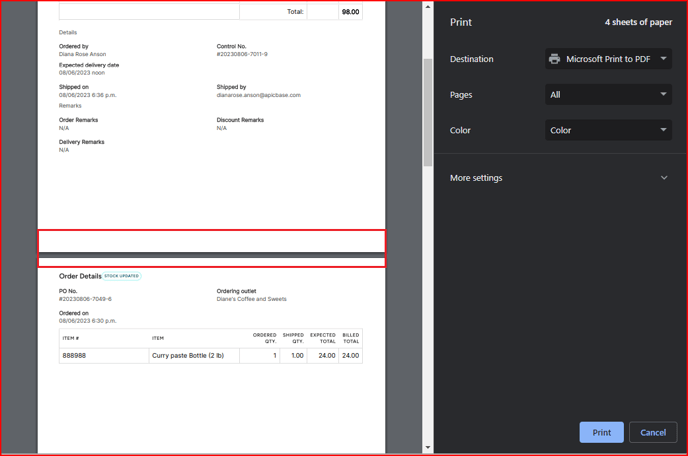In veel restaurants met meerdere filialen worden alle producten bereid in één centrale keuken, om het daarna verdeeld te worden naar de verschillende filialen. In dit artikel leggen we uit hoe dit werkt in Apicbase.
Ook zonder centrale keuken kunnen de voorraadartikelen steeds tussen de filialen worden overgedragen. Dit kan je registeren in Apicbase met de "transfer tussen filialen" functie. Klik hier om hierover meer te lezen.
Als jullie wel één (of meerdere) centrale keuken(s) hebben, waar recepten worden bereid voor andere filialen, dan kan je gebruik maken van "Intern bestellen" in Apicbase. Hieronder vind je een stap-voor-stap handleiding:
- Ga naar via het instellingen icoon rechtsboven naar "Filiaal instellingen" en selecteer het filiaal dat je wil instellen als centrale keuken. Dit is de centrale productiekeuken waar de andere filialen bij kunnen bestellen.
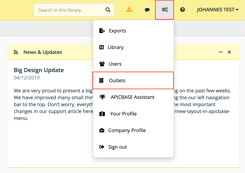
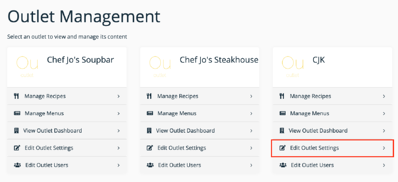
Klik vervolgens op "Filliaal met leverancier aanmaken".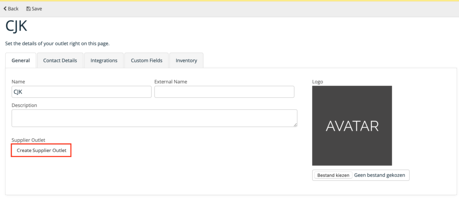
- Daarna verschijnt er een pop-up waar je de informatie van de centrale keuken kan invullen. Het belangrijkste veld is het e-mailadres, waarnaar de interne bestellingen worden gestuurd.
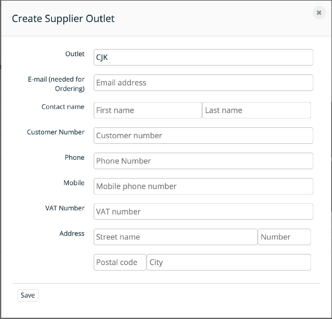
- Klik nu op "Opslaan". Dit filiaal zal nu beschikbaar zijn in de lijst van leveranciers, voorafgegaan van het
 -symbool.
-symbool.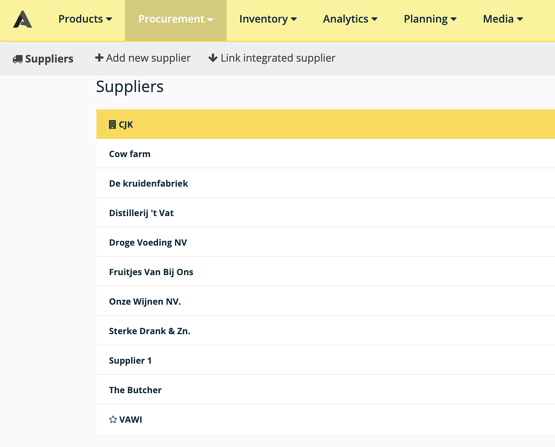
Dit filiaal (de centrale keuken) is nu beschikbaar als leverancier voor ingrediënten.
❗Hou er rekening mee dat enkel inventariseerbare recepten beschikbaar zijn voor interne bestellingen (klik hier voor meer informatie over inventariseerbare recepten).
❗Ook moet er steeds verpakkingsinformatie beschikbaar zijn voor de ingrediënten en recepten die je intern wilt bestellen (meer informatie hier).
Een interne bestelling aanmaken en plaatsen
Na het aanmaken van een nieuwe interne leverancier, is het mogelijk om bestellingen te plaatsen bij dit filiaal. Dat doe je zo:
- Ga naar "Inkoop" en klik op "Order aanmaken".
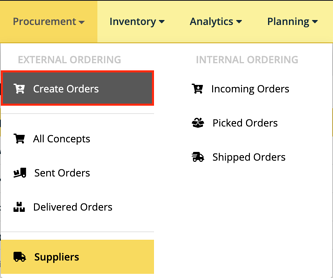
- Selecteer vervolgens het filiaal waarvoor je de bestelling wilt aanmaken.
- Maak een bestelling aan (zelfde manier als je dit zou doen voor een externe leverancier, lees in dit artikel hoe).
- Na het bevestigen van je bestelling wordt het order gemaild naar de centrale keuken.
- Is het order geleverd? Dan kan je het in ontvangst nemen in Apicbase. Lees in dit artikel hoe.
Interne bestellingen voor de centrale keuken
Als centrale productiekeuken vind je een overzicht van alle bestellingen onder "Interne Bestellingen".
- "Inkomende bestellingen": een overzicht van alle nieuwe bestellingen.
- "Verzamelde orders": een overzicht van alle bereide bestellingen.
- "Verzonden orders": een overzicht van alle verstuurde bestellingen.
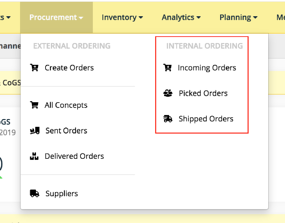
Hoe inkomende bestellingen afhandelen in de centrale keuken?
Voor de leveranciers-outlet geldt dat zodra een bestelling binnenkomt, deze zichtbaar is in de sectie "Inkomende Orders". Wanneer je de bestelling wilt voorbereiden, klik je op "Verzamel order". 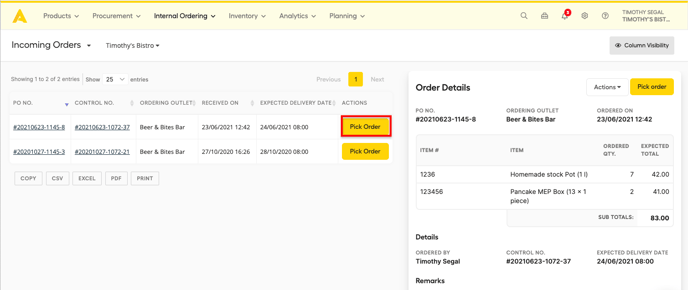
Hierdoor kun je de verzenddatum en -tijd, de gekozen hoeveelheid en de mogelijkheid om opmerkingen toe te voegen aan de verschillende artikelen in de bestelling invoeren.
Je kunt de gekozen status ook wijzigen in "Gedeeltelijk" als je slechts een deel van het bestelde bedrag kon kiezen, of in "Geen". Als je "Gedeeltelijk" kiest, kun je het gekozen aantal invullen in "Picked Qt".
Je kunt ook artikelen toevoegen die niet besteld werden door de naam van het artikel in te vullen, de gekozen hoeveelheid en je kunt opmerkingen toevoegen in de onderste rij. Klik op het "Disc" symbool rechts van het nieuw toegevoegde voorwerp om het in de bestelling op te slaan.
In het onderstaande voorbeeld hadden we "Beef stock" toegevoegd.
Nadat je op het opslaan/schijf symbool geklikt hebt, verschijnt het nieuw toegevoegde voorwerp als volgt in de bestelling.

Je kan een opmerking noteren in het tekstveld.
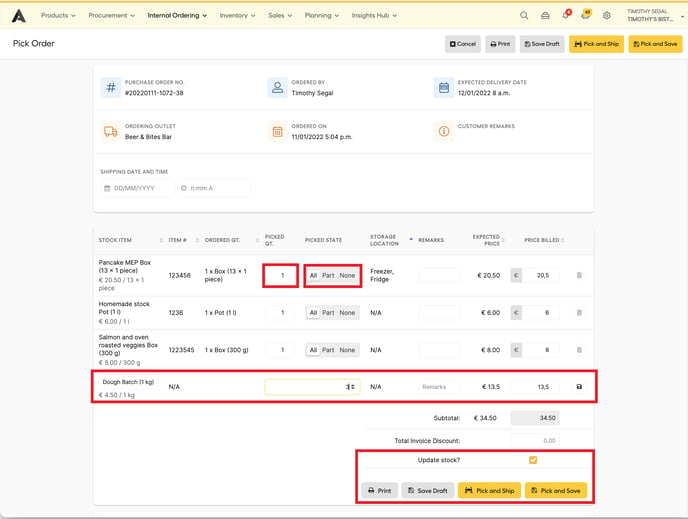
Klik op "Bewaar concept" als je de voorbereiding van deze bestelling op een later tijdstip wilt hervatten zonder de reeds ingevoerde informatie te verliezen.
Vink het vakje "Voorraad bijwerken" aan als u uw voorraad wilt bijwerken. Laat dit vakje open als de voorraad niet hoeft te worden bijgewerkt.
De noodzaak om het vakje "Voorraad bijwerken" niet aan te vinken kan zich bijvoorbeeld voordoen wanneer de inname van een bestelling vergeten was en de voorraad reeds was bijgewerkt via een voorraadtelling.
Als je de bestelling hebt klaargemaakt, klik je op "Pick and Ship" om de bestelling meteen te versturen. In Apicbase is deze order nu zichtbaar onder "Verscheepte orders".
Als je op "Pick and Save" klikt, worden de verzamelde artikelen opgeslagen en zijn ze klaar voor verzending. In de sectie "Verzamelde orders" vind je de verzamelde orders die nog niet zijn verzonden.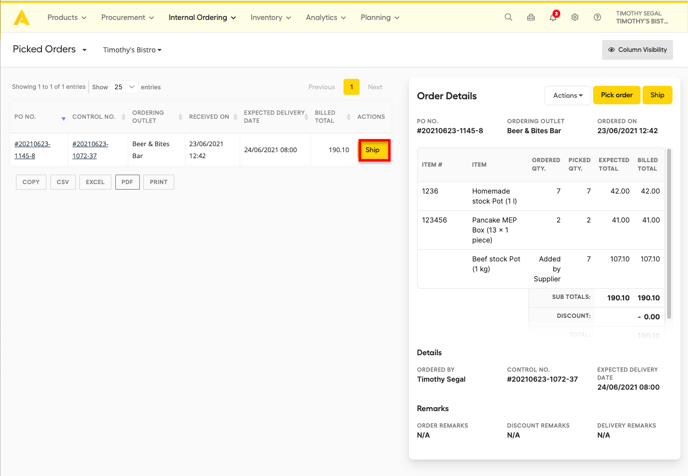
Indien nodig kun je de lijst van samengevoegde orders controleren. Bekijk dit artikel om te leren hoe.
Om de bestelling later te verzenden, druk je gewoon op de "Verzenden"-knop, naast de bestelling. Als je dit doet, wordt de bestelling verplaatst naar "Verzonden orders".
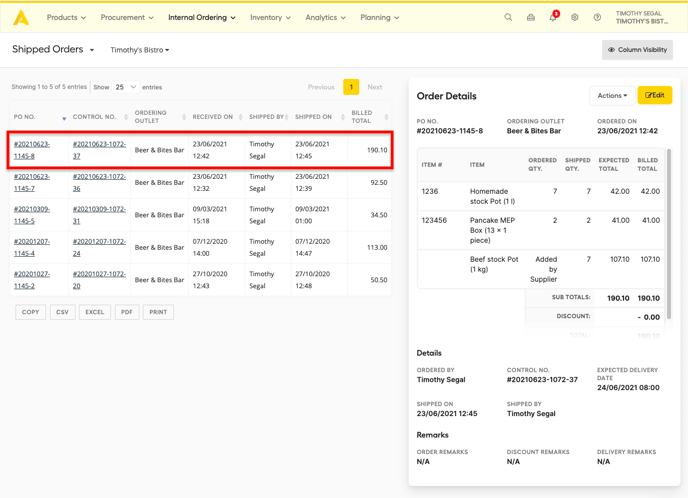
Hoe in bulk afdrukken in interne bestellingen
Orders afdrukken kan handig zijn als je orders aan het verzamelen bent of als je er leveringsbonnen aan wilt koppelen. Het kan echter een uitdaging zijn om inkomende, gepickte of verzonden orders afzonderlijk af te drukken, vooral als je veel orders hebt. Gelukkig kun je in Apicbase in een paar eenvoudige stappen bulkprints maken voor je inkomende, gepickte en verzonden orders. Volg deze stap-voor-stap handleiding:
- Ga naar Intern bestellen en kies welk type bestelling je in bulk wilt afdrukken. Merk op dat alle volgende stappen van toepassing zijn op alle ordertypes (Inkomend, Verzameld en Verzonden)
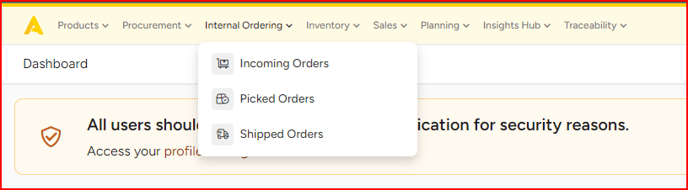
- Wanneer je in een van de bestellijsten bent, wordt je gevraagd om de bestelitems te selecteren die je in bulk wilt afdrukken. Als je ze allemaal wilt afdrukken, kun je het vakje linksboven naast het label "PO-nummer" aanvinken. Als je ze niet allemaal wilt afdrukken, vink je het vakje naast het PO-nummer van de bestelling afzonderlijk aan.
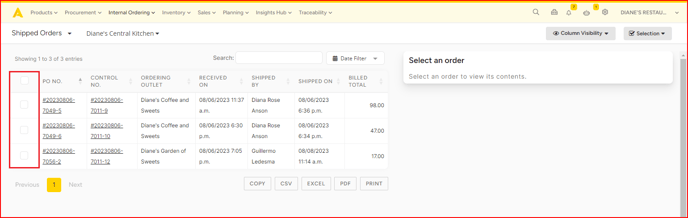
- Zodra je alle bestellingen hebt aangevinkt die je wilt afdrukken, klik je op de knop Selectie in de rechterbovenhoek van je scherm en klik je op Geselecteerde bestellingen afdrukken.
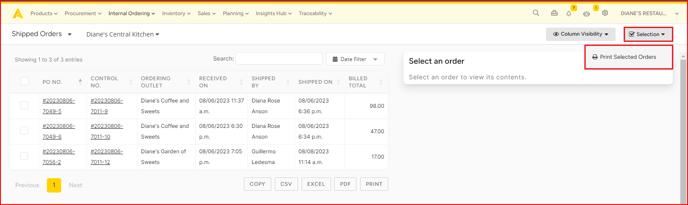
- Nadat je hebt geklikt, word je doorgestuurd naar de afdrukpagina waar je de details van het document kunt bekijken, met name hoeveel vellen je nodig hebt om alle geselecteerde bestellingen af te drukken. Je kunt ook de instellingen wijzigen voordat je gaat afdrukken.
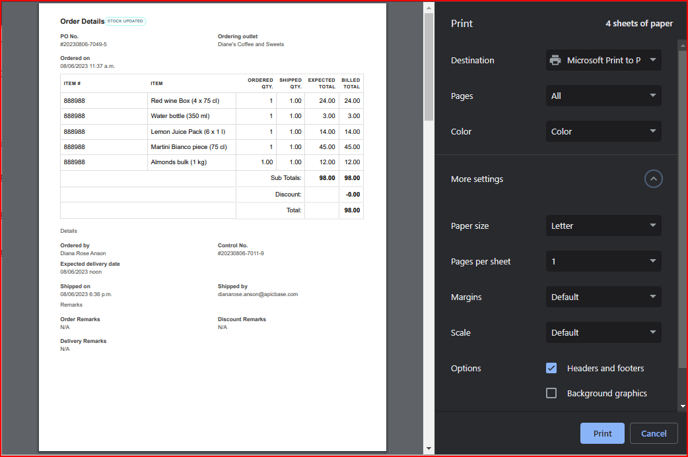
Houd er rekening mee dat je maximaal 100 bestellingen per bulk kunt afdrukken en dat er voor elke bestelling een pagina-einde is. Dit betekent dat de bestelgegevens voor elke bestelling altijd op een andere pagina staan om verwarring in de gegevens te voorkomen en voor een beter assortiment.