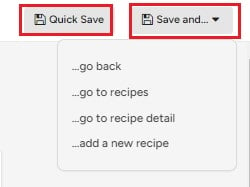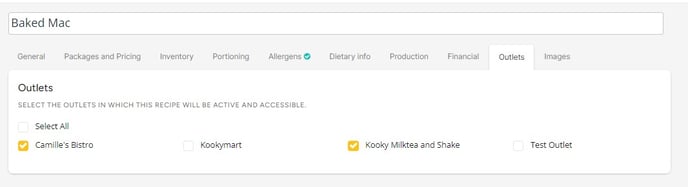De receptenmodule vormt mee de basis van Apicbase. Het is een zeer krachtig hulpmiddel om de belangrijkste kennis van je keuken te documenteren, je POS te linken,... Volg de onderstaande stappen om een recept toe te voegen.
Inhoudsopgave
1. Ingrediënten en voorbereiding
1.1 Ingrediënten
1.2 Methodiek
2.1 Algemeen
Ga in in het menu bovenaan het scherm naar de sectie "Producten" en selecteer "Recepten".
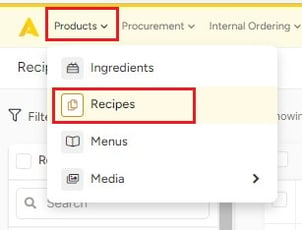
Ga op de pagina met het receptenoverzicht naar het uitklap menu in de grijze toolbar. Klik op "Nieuw" en "+Nieuw recept".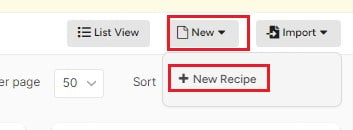
De Recepten-module heeft verschillende tabbladen waarmee je zeer gedetailleerde informatie kan invullen.
1. Ingrediënten en voorbereiding
1.1 Ingrediënten
Hier kan je de ingrediënten voor het recept invullen.
- Klik op "+toevoegen" om te beginnen met het toevoegen van ingrediënten.
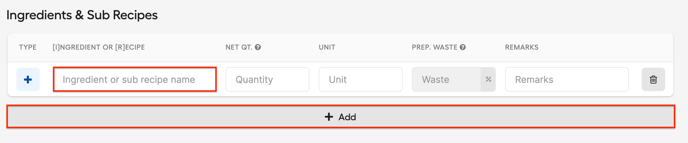
- Ingrediënt- of Receptnaam: Wanneer je naar een ingrediënt zoekt, wordt er vooraf meer gedetailleerde informatie weergegeven. We hebben details zoals de beschikbare verpakkingsgroottes, de naam van de leverancier en het artikelnummer van de leverancier toegevoegd aan de informatie over elk product. Op deze manier kunnen gebruikers snel en effectief onderscheid maken tussen gelijksoortige items zonder elke optie afzonderlijk te hoeven bekijken. Voor nog meer duidelijkheid worden deze details naast het ingrediënt of de sub-recepten vermeld, zodat klanten moeiteloos onderscheid kunnen maken tussen vergelijkbare ingrediënten en het product kunnen kiezen dat het beste bij hun behoeften past.
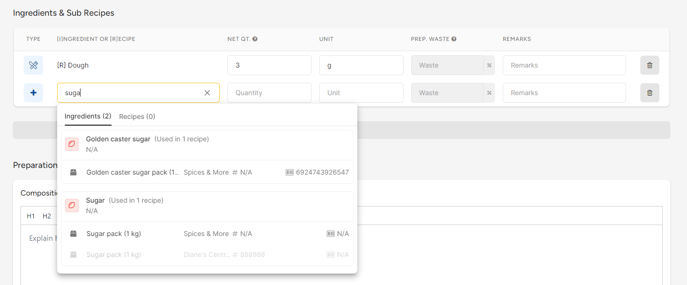
- Als je een ingrediënt invoert dat nog niet in je bibliotheek staat, geeft Apicbase de mogelijkheid om een nieuw ingrediënt aan te maken. Als je deze optie selecteert, wordt een nieuw ingrediënt aan je bibliotheek toegevoegd. De rest van de informatie, de verpakking en de prijsinformatie moet je achteraf nog aanvullen. Als je meer wilt lezen over het toevoegen van ingrediënteninformatie, kijk dan in dit artikel.
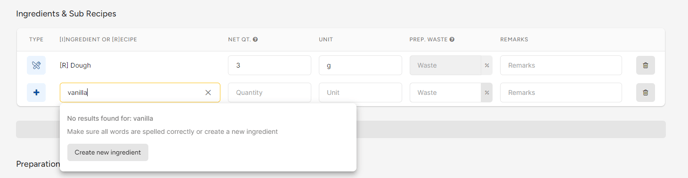
- Netto Hoeveelheid: Vul de netto hoeveelheid in voor dit recept.
- Eenheid: Vul hier de bijhorende eenheid in (kg, g, mg, l...).
- Bereidingsafval%: Hier kan je voor elk ingrediënt het afvalpercentage invullen. Als je hier niets invult zal het standaard afvalpercentage van je bibliotheek worden ingevuld. Als je meer wilt lezen over afvalpercentages, lees dan zeker dit artikell.
- Opmerkingen: Hier kan je eventuele opmerkingen maken toevoegen.
- Aan de rechterkant van elk ingrediënt vind je volgende Acties:
- Klik op het icoon links en sleep het ingrediënt naar de gewenste plaats in de ingrediëntenlijst.
-
 Verwijder het ingrediënt uit een recept.
Verwijder het ingrediënt uit een recept.- Link met database:
 dit is een ingrediënt in je database.
dit is een ingrediënt in je database.  dit is een recept in je database.
dit is een recept in je database. Er wordt een nieuw ingrediënt aangemaakt door dit ingrediënt in te vullen en het recept op te slaan.
Er wordt een nieuw ingrediënt aangemaakt door dit ingrediënt in te vullen en het recept op te slaan.
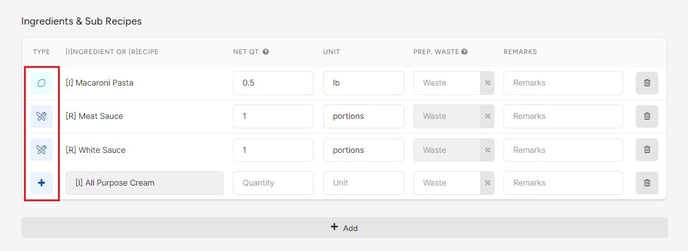
1.2 Methodiek
Hier kan je informatie toevoegen over de samenstelling van het recept en ook een stapsgewijze handleiding maken voor de bereiding.
Klik op "+Een nieuwe stap toevoegen" om de eerste stap toe te voegen.
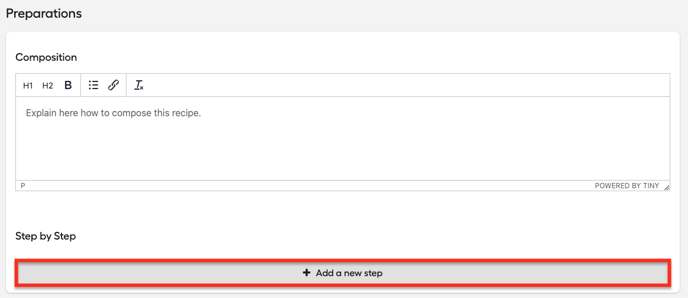
Voor elke stap heb je een aantal knoppen waarmee je een afbeelding kan toevoegen, verplaatsen of verwijderen.
- Verplaats een stap in je recept. Klik op het nummer en sleep de stap naar de gewenste plaats in de methodologie.
 Klik op dit symbool om een stap te verwijderen.
Klik op dit symbool om een stap te verwijderen. Voeg een afbeelding toe aan deze stap van de bereidingswijze. Je kan alleen afbeeldingen uit je bibliotheek toevoegen. Als je een andere afbeelding wilt gebruiken, moet je deze eerst uploaden.
Voeg een afbeelding toe aan deze stap van de bereidingswijze. Je kan alleen afbeeldingen uit je bibliotheek toevoegen. Als je een andere afbeelding wilt gebruiken, moet je deze eerst uploaden. Verwijder de gekozen afbeelding.
Verwijder de gekozen afbeelding. Verwijder deze stap uit de methodologie.
Verwijder deze stap uit de methodologie.
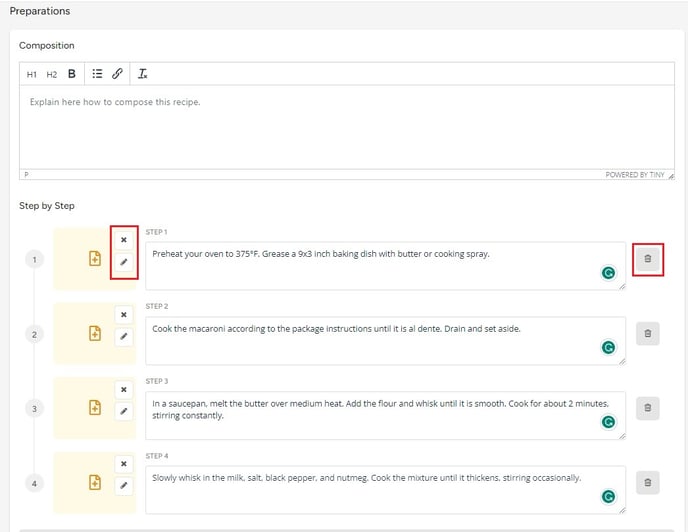
2. Info en categoriën
2.1 Algemeen
In dit tabblad kan je algemene informatie over het recept invoeren: "Referentienummer", "Keukentype", "Houdbaarheidsdatum" (in dagen en/of uren), ... Deze informatie is niet verplicht, maar het helpt wel om je bibliotheek te structureren. Je kan ook recepten op deze criteria filteren.
Een variabele die we wel aanraden in te vullen is de "Product Type": Dit geeft aan of het recept een afgewerkt product of een halffabrikaat is. "Afgewerkte producten" worden als zodanig verkocht en voor deze recepten moet je de portionering instellen (zie 3. Tabblad Portionering). Voor "Halffabrikaten" hoef je de portionering niet in te stellen, omdat dit producten zijn die als sub-recepten in andere recepten worden gebruikt, zoals een saus, aardappelpuree, deeg... Deze kunnen in verschillende hoeveelheden gebruikt worden en moeten daarom geen porties hebben.
Verder kan je "Extra informatie" toevoegen , evenals "HACCP opmerkingen", "Keukengerei" en aangepaste velden die u zelf hebt gemaakt. Meer informatie over het gebruik van aangepaste velden vind je in dit artikel.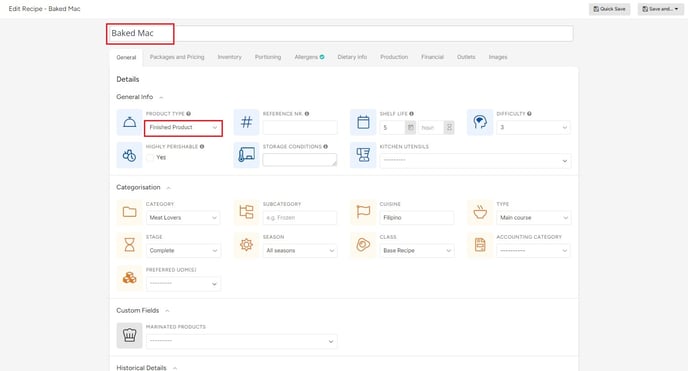
3 Voorraad
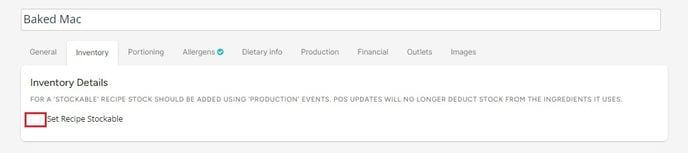
Met dit tabblad kan je selecteren of een recept in de voorraad wordt bewaard. Vink het vakje naast "Recept als inventariseerbaar instellen" aan als dit een recept dat u vooraf maakt en op voorraad heeft. Bijvoorbeeld een saus die in de voorraad bewaard wordt. Als je meer wilt leren over inventariseerbare recepten, klik op deze link.
4 Portionering
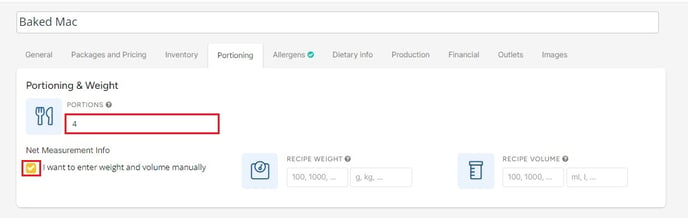
- #porties: In dit veld kun je aangeven hoeveel porties het recept geeft.
Tip: je hoeft dit niet in te vullen als het om een halffabrikaat gaat.
Als je het aantal porties niet invult, stelt Apicbase het recept standaard op 1 portie in.
- Netto hoeveelheid: Over het algemeen is het nettogewicht van een recept de som van het gewicht van alle ingrediënten. Soms kan het nettogewicht van een recept verschillen. Als je bijvoorbeeld een saus reduceert, weegt deze aanzienlijk minder dan de som van de ingrediënten. Dit kan van belang zijn als u dit een halffabrikaat als voorraadproduct maakt. Als uw saus slechts 500gr is na het inkoken en het bevat 1000gr aan ingrediënten, dan kan je maar 500gr aan eindproduct uit uw voorraad gebruiken. je kan het vakje aanvinken en het nettogewicht of het volume invullen.
Tip: We raden aan om de Netto hoeveelheid zeker in te vullen voor elk half fabrikaat. Dit heeft te maken met de wijze waarop de hoeveelheid gebruikte in ingrediënten berekent worden als je een sub-recept aan een hoofdrecept toevoegt.
5 Allergenen
In dit tabblad kan je extra allergeeninformatie invoeren. Apicbase neemt automatisch alle allergenen over van elk ingrediënt dat in het recept wordt gebruikt. Je kan wel extra allergenen toevoegen in geval van bijvoorbeeld kruiscontaminatie. Als het recept bijvoorbeeld geen noten bevat, maar er wel noten verwerkt zijn in de keuken, kan je "kan sporen bevatten" voor dit allergeen toevoegen.
Je hebt vier keuzemogelijkheden voor elk allergeen, die je vindt in de "Legende" rechts onderin.
In de links onder in dit tabblad zie je de allergeeninformatie van. De allergenen die uit de ingrediëntinformatie komen hebben een "*" achter zich.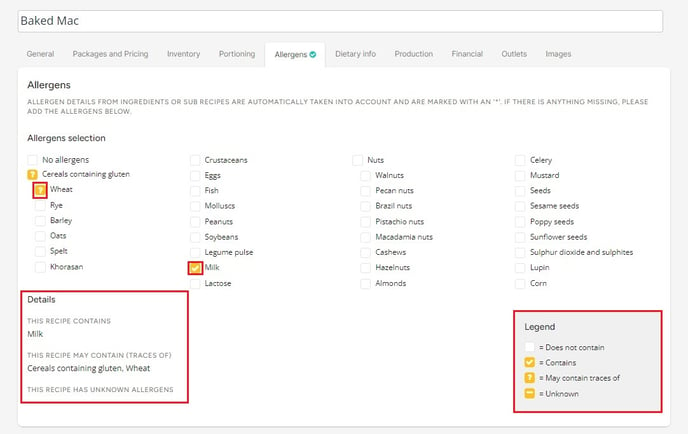
6 Dieet info
Dieetinformatie over het recept voeg je hier toe. Vink het vakje naast het specifieke dieet of de voedingstof die het recept bevat aan.
In dit tabblad kun je ook alles instellen om de Nutri-Score van het recept te berekenen. Lees dit artikel om hier meer over te leren.
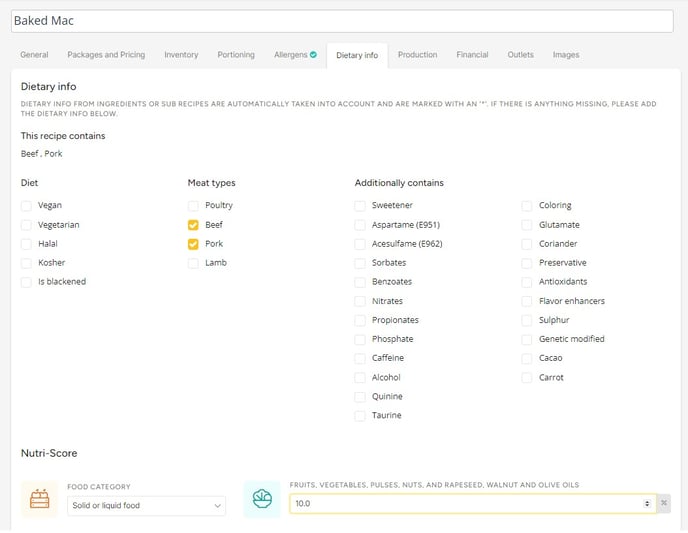
7 Productie
Hier kan je de productietijd van het recept toevoegen. Als je de looncategoriën in de bibliotheekinstellingen invoert, krijg je ook de productiekosten per portie. Je kan volgende productietijden invoeren:
- Voorbereidingstijd
- Kooktijd
- Dresseringstijd
Deze informatie is optioneel. Als je rekening wilt houden met de productiekosten, wordt de tijd die je hier invult vermenigvuldigd met het loon/uur en opgeteld bij de voedselkosten. Dit geeft een completer beeld van de kosten.
- Passieve bereidingstijd: bijv. het vooraf marineren van een ingrediënt
- Passieve kooktijd: bijv. een gerecht stil laten staan
De passieve bereidingstijden zijn puur ter informatie, deze hebben geen gevolgen voor uw productiekost. - Bereken portie: Hiermee bepaalt u de hoeveelheid ingrediënten die nodig zijn voor één portie van een gerecht.
Deze informatie is optioneel. Als je rekening wilt houden met de productiekosten, wordt de tijd die je hier invult vermenigvuldigd met het loon/uur en opgeteld bij de voedselkosten. Dit geeft een completer beeld van je kosten. Als je niet weet hoe je het loon/uur moet toevoegen, bekijk dan dit artikel.
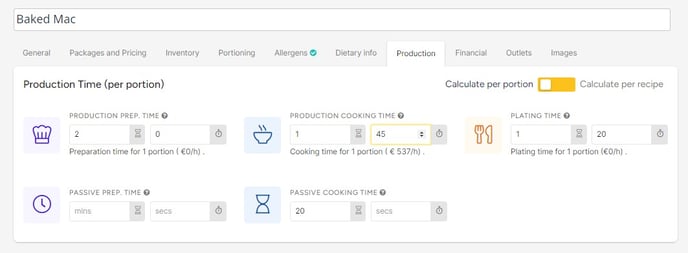
8 Financieel
Foodcost berekenen is een van de interessantste functies van Apicbase. Om dit te kunnen berekenen, moet je de financiële informatie van het recept invullen.
- Verkoopprijs (per portie) in de valuta die u in uw bibliotheek heeft geselecteerd
- Verkoopprijs (inclusief BTW)
- Verkoopprijs (exclusief BTW)
- Je kunt een specifieke prijs per verkooppunt instellen door te klikken op "Voeg filiaalprijs toe".
- BTW-percentage: standaard zal het BTW- percentage gebruikt worden dat in jouw Bibliotheek is ingesteld. Als je hier een percentage invult, wordt het standaardprecentage overschreven.
- Winstmarge doel in %: Dit is de winstmarge die je beoogt voor dit recept. Ook hier wordt de bibliotheekstandaard gebruikt als je niets invult.
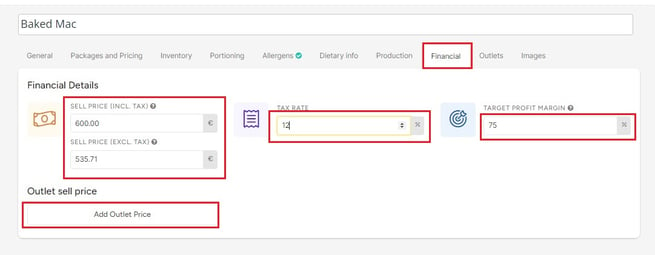
9 Filialen
Met dit tabblad kan je de filialen selecteren waar het recept gebruikt wordt. De gebruikers van het verkooppunt kunnen alleen de recepten zien die je aan hen toewijst door het vakje naast de naam van het filiaal aan te vinken.
Je moet een recept aan minstens één filiaal linken. Ook al heb je maar één filiaal in je bibliotheek. Als je dit niet doet, zal het recept niet zichtbaar zijn voor de filiaalgebruikers, maar zullen de ingrediënten ook niet zichtbaar zijn om te bestellen, tellen...
10 Afbeeldingen
Je hebt twee mogelijkheden om afbeeldingen toe te voegen aan een recept:
- "Voeg toe uit bibliotheek": Voeg afbeeldingen toe uit je Apicbase bibliotheek.
- "Afbeeldingen uploaden": hiermee kan je een nieuwe afbeelding uploaden naar Apicbase.
Je kan meerdere afbeeldingen toevoegen. Gebruik het sleutel-icoontje om de primaire receptafbeelding te selecteren die je in de receptenlijst of het -raster zal zien.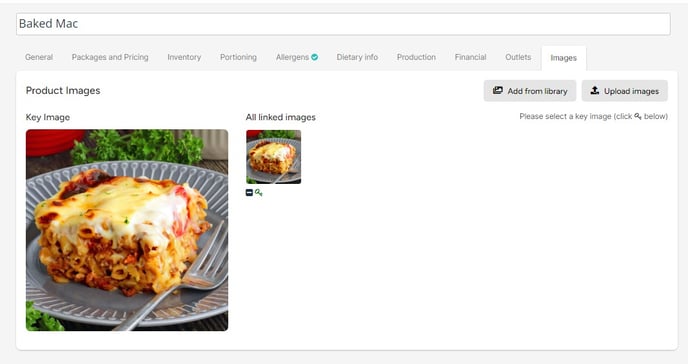
Klik op "Snel opslaan" bovenaan de pagina om het recept op te slaan of klik op "Opslaan en...".