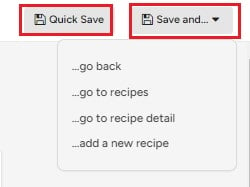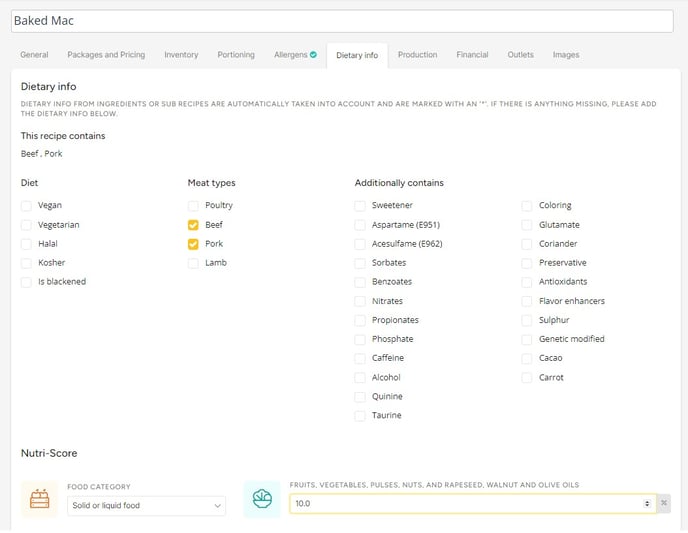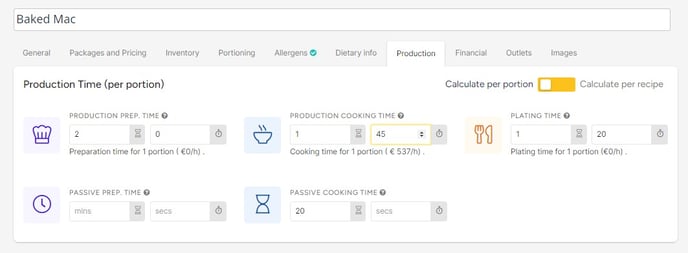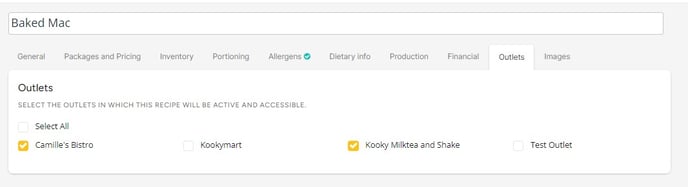Das Rezeptmodul ist eine der Kernfunktionen von Apicbase. Es ist ein sehr leistungsfähiges Werkzeug, um das wichtigste Wissen in Ihrer Küche zu dokumentieren. Um ein Rezept hinzuzufügen, folgen Sie den nachstehenden Schritten.
Inhaltsverzeichnis:
1. Registerkarte Ingredients & Preparation
2. Registerkarte Info & Categories
3. Registerkarte Inventar
4. Registerkarte Portionierung
5. Registerkarte Allergene und Ernährung
6. Registerkarte Nahrungsmittelangaben
7. Registerkarte Produktionszeit
8. Registerkarte Finanzen
9. Registerkarte Standorte
10. Registerkarte Bilder
- Gehen Sie in der linken Seitenspalte zum Abschnitt "Produkte". Wenn der Bereich geschlossen ist, klicken Sie auf den Pfeil, um die Optionen auszuklappen. Klicken Sie nun auf "Rezepte". Sie werden auf die Rezeptübersichtsseite weitergeleitet.
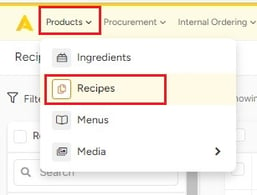
- Gehen Sie auf der Rezeptübersichtsseite zum Menü in der oberen Leiste. Klicken Sie auf "Neu" und "+Neues Rezept". Sie werden nun auf die Seite für die Rezepteingabe weitergeleitet.
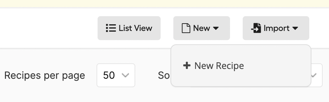
- Das Rezeptmodul verfügt über mehrere Registerkarten, auf denen Sie sehr detaillierte Informationen zu Ihren Rezepten eingeben können. Es ist sehr wichtig, dass Sie über die Verwendung Ihrer Rezepte nachdenken, um diese Informationen korrekt auszufüllen.
1. Registerkarte Ingredients & Preparation
1.1 Abschnitt Zutaten
Hier fügen Sie die verwendeten Zutaten für das Rezept hinzu.
- Klicken Sie auf "+Hinzufügen", um die Zutaten hinzuzufügen.
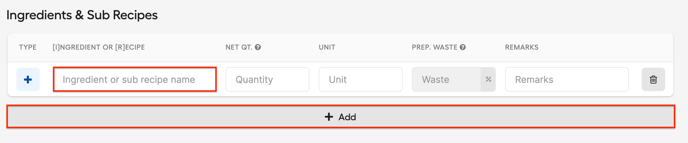
- Name der Zutat oder des Unterrezepts: Wenn Sie nach einem Inhaltsstoff suchen, werden im Vorfeld detailliertere Informationen angezeigt. Insbesondere haben wir Details wie die verfügbaren Packungsgrößen, den Namen des Lieferanten und die Artikelnummer des Lieferanten zu den Informationen zu jedem Produkt hinzugefügt. Auf diese Weise können die Nutzer schnell und effektiv zwischen ähnlichen Artikeln unterscheiden, ohne jede Option einzeln durchsehen zu müssen. Zur besseren Übersichtlichkeit werden diese Angaben neben den Zutaten oder Unterrezepten aufgeführt, so dass die Kunden mühelos zwischen ähnlichen Zutaten unterscheiden und das Produkt auswählen können, das ihren Anforderungen am besten entspricht.
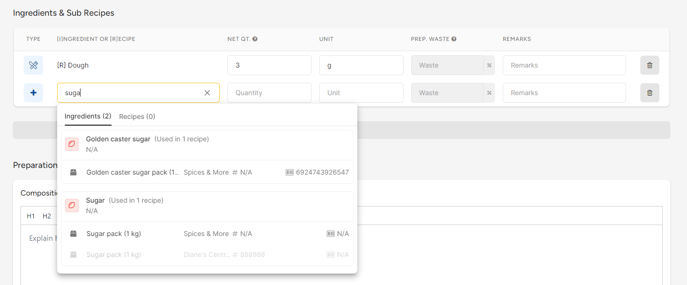
Wenn Sie eine Zutat eingeben, die sich noch nicht in Ihrer Bibliothek befindet, bietet Apicbase Ihnen die Möglichkeit, eine neue Zutat zu erstellen. Wenn Sie diese Option wählen, wird eine neue Zutat zu Ihrer Bibliothek hinzugefügt.
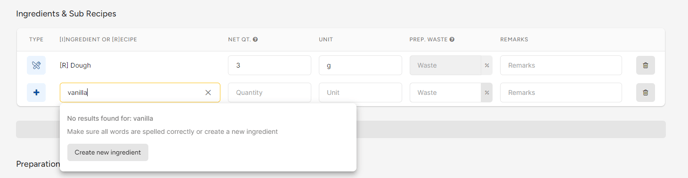
Sie können die restlichen Zutaten, Verpackungs- und Preisinformationen im Zutatenmodul eingeben. Wenn Sie sich über das Hinzufügen von Zutateninformationen informieren möchten, lesen Sie diesen Artikel.
-
Netto Qt: Geben Sie die Nettomenge ein, die Sie für dieses Rezept verwenden.
-
Einheit: Geben Sie die Einheit für die von Ihnen verwendete Menge an (kg, g, mg, l...).
-
Abfallanteil in %: Hier können Sie den Abfallanteil für jede Zutat eingeben. Sie können den Standardabfall für eine Zutat im Zutatenmodul eingeben, aber dieser wird überschrieben, wenn Sie einen Wert in dieses Feld eingeben.
-
Bemerkungen: Hier können Sie jede beliebige Bemerkung zu einer Zutat eingeben.
-
Auf der rechten Seite jeder Zutat finden Sie die Aktionen:
-
Klicken Sie auf das Symbol auf der linken Seite und ziehen Sie die Zutat an die gewünschte Position in der Zutatenliste.
-
 Zutat aus einem Rezept löschen.
Zutat aus einem Rezept löschen.
-
Verknüpfung mit der Datenbank:
 ist ein Rezept in Ihrer Datenbank.
ist ein Rezept in Ihrer Datenbank.  ist eine Zutat in Ihrer Datenbank.
ist eine Zutat in Ihrer Datenbank. -
 Wenn Sie dieses Symbol sehen, wissen Sie, dass die Zutat nicht mit einer bestehenden Zutat verknüpft ist. Sie können auf diese Weise eine neue Zutat erstellen, indem Sie den Namen der neuen Zutat eingeben und die Menge, die Einheit... ausfüllen. Vergessen Sie nicht, anschließend die erforderlichen Daten für die Zutat einzugeben.
Wenn Sie dieses Symbol sehen, wissen Sie, dass die Zutat nicht mit einer bestehenden Zutat verknüpft ist. Sie können auf diese Weise eine neue Zutat erstellen, indem Sie den Namen der neuen Zutat eingeben und die Menge, die Einheit... ausfüllen. Vergessen Sie nicht, anschließend die erforderlichen Daten für die Zutat einzugeben.
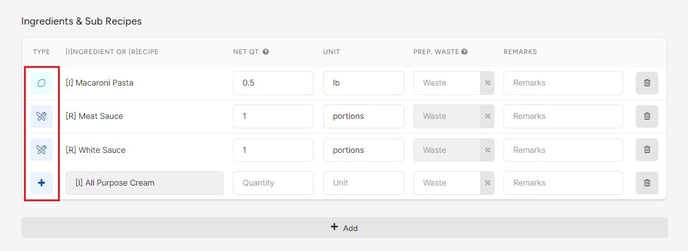
1.2 Zubereitungen
Die Anleitung ermöglicht es Ihnen, Informationen über die Zusammensetzung des Rezepts und auch eine schrittweise Anleitung zur Herstellung des Rezepts hinzuzufügen. Geben Sie für jeden Schritt des Prozesses an, welche Maßnahmen ergriffen werden müssen, um das Rezept zu erstellen.
- Klicken Sie auf "+Neuen Schritt hinzufügen", um den ersten Schritt hinzuzufügen.
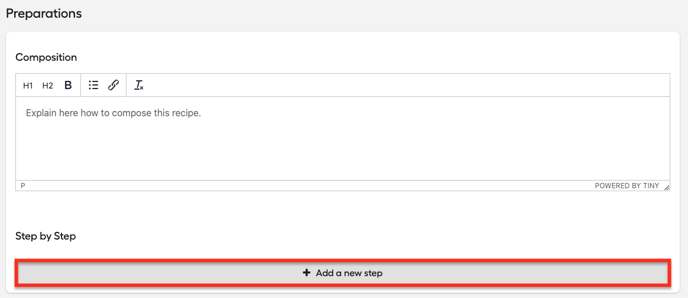
Für jeden Schritt gibt es einige Schaltflächen, mit denen Sie ein Bild hinzufügen, den Schritt verschieben oder löschen können.
- Verschieben Sie einen Schritt in Ihrem Rezept. Klicken Sie auf die Nummer und ziehen Sie den Schritt an die gewünschte Position in der Methodik.
 Klicken Sie auf dieses Symbol, um einen Schritt zu löschen.
Klicken Sie auf dieses Symbol, um einen Schritt zu löschen.  Sie ein Bild zu diesem Schritt der Methodik hinzu. Sie können nur Bilder aus Ihrer Bibliothek hinzufügen. Wenn Sie ein anderes Bild verwenden möchten, müssen Sie es zunächst in Ihre APICABSE-Bibliothek hochladen.
Sie ein Bild zu diesem Schritt der Methodik hinzu. Sie können nur Bilder aus Ihrer Bibliothek hinzufügen. Wenn Sie ein anderes Bild verwenden möchten, müssen Sie es zunächst in Ihre APICABSE-Bibliothek hochladen.  Sie das ausgewählte Bild.
Sie das ausgewählte Bild. Entfernen Sie diesen Schritt aus der Anleitung.
Entfernen Sie diesen Schritt aus der Anleitung.
2. Registerkarte Info & Categories
2.1 Allgemeine Angaben
Auf dieser Registerkarte können Sie allgemeine Informationen über das Rezept eingeben: Referenznummer, Küche, Haltbarkeit (in Tagen und/oder Stunden), Schwierigkeitsgrad, Art des Gerichts, Klasse, Stufe und Jahreszeiten. Diese Angaben sind nicht erforderlich, helfen aber bei der Strukturierung Ihrer Bibliothek. Sie können die Rezepte auch nach diesen Kriterien filtern.
Eine Variable, die Sie auf jeden Fall ausfüllen sollten, ist der "Produkttyp": Diese gibt an, ob es sich bei dem Rezept um ein Fertigprodukt oder ein Halbfertigprodukt handelt. "Fertigprodukte" werden als solche verkauft, und für diese Rezepte müssen Sie die Portionierung einstellen (siehe Registerkarte 3. Portionierung). Für "Halbfertig"-Rezepte müssen Sie die Portionierung nicht einstellen, da es sich um Produkte handelt, die als Unterrezepte für Fertigprodukte wie Soße, Kartoffelpüree, Teig usw. verwendet werden. Diese können in unterschiedlichen Mengen verwendet werden.
In diesem Abschnitt können auch zusätzliche Informationen hinzugefügt werden, wie z. B. HACCP-Hinweise, Küchenutensilien und von Ihnen selbst erstellte Felder.
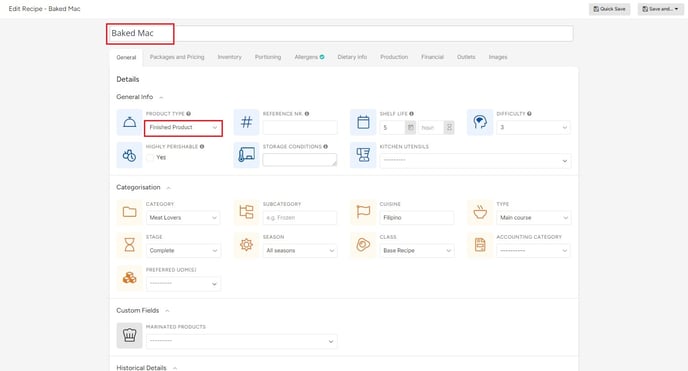
3. Registerkarte Inventar
Auf dieser Registerkarte können Sie auswählen, ob ein Rezept lagerfähig ist. Kreuzen Sie das Kästchen neben "Rezept lagerfähig machen" an, wenn es sich um ein Rezept für ein Produkt handelt, das Sie im Voraus herstellen und auf Lager haben. Z. B. Soßen, die hergestellt und auf Lager gehalten werden. Wenn Sie mehr über die Arbeit mit lagerfähigen Rezepten erfahren möchten, lesen Sie diesen Artikel.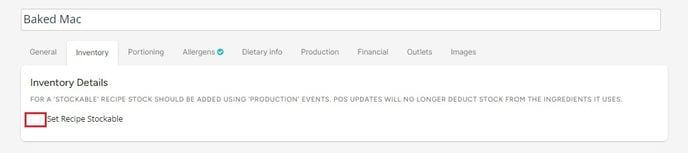
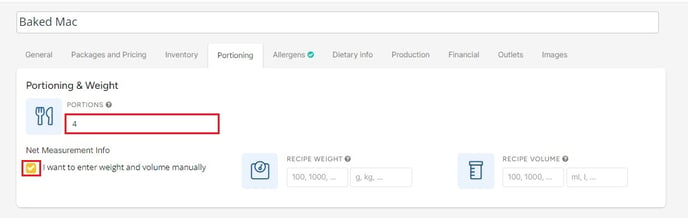
4. Portionierung
- #Portionen: In diesem Feld können Sie angeben, wie viele Portionen das Rezept ergibt.
- Angaben zum Nettogewicht: Im Allgemeinen ist das Nettogewicht eines Rezepts die Summe der Gewichte aller Zutaten. Manchmal kann das Nettogewicht eines Rezepts abweichen. Wenn Sie z. B. eine Sauce reduzieren, wiegt sie deutlich weniger als die Summe ihrer Zutaten. Das kann wichtig sein, wenn Sie sie als Halbfertigprodukt auf Vorrat herstellen. Wenn Ihre Sauce nach dem Reduzieren nur 500 g wiegt und 1000 g Zutaten enthält, können Sie nur 500 g des fertigen Produkts aus Ihrem Vorrat verwenden. Sie können das Kästchen ankreuzen und entweder das Nettogewicht oder das Volumen eingeben.
Tipp: Wir empfehlen Ihnen, die Nettomenge für jedes Halbfabrikat anzugeben. Dies hat damit zu tun, wie die in den Zutaten verwendete Menge berechnet wird, wenn Sie ein Unterrezept zu einem Hauptrezept hinzufügen.
Wenn du die Anzahl der Portionen nicht angibst, wird Apicbase das Rezept standardmäßig auf 1 Trank einstellen.
5. Registerkarte Allergene und Ernährung
Auf dieser Registerkarte können Sie zusätzliche Allergeninformationen eingeben. Apicbase übernimmt automatisch alle Allergene von jeder im Rezept verwendeten Zutat. Sie können jedoch zusätzliche Allergene hinzufügen. Wenn das Rezept z. B. keine Nüsse enthält, aber in der Küche Nüsse verarbeitet werden, können Sie für dieses Allergen "kann Spuren enthalten" hinzufügen.
Für jedes Allergen stehen Ihnen vier Optionen zur Verfügung, die Sie in der "Legende" in der unteren rechten Ecke finden.
In der unteren linken Ecke dieser Registerkarte sehen Sie die Allergeninformationen zu diesem Rezept. Die Allergene, die aus der Zutatenliste stammen, sind mit einem Sternchen versehen.
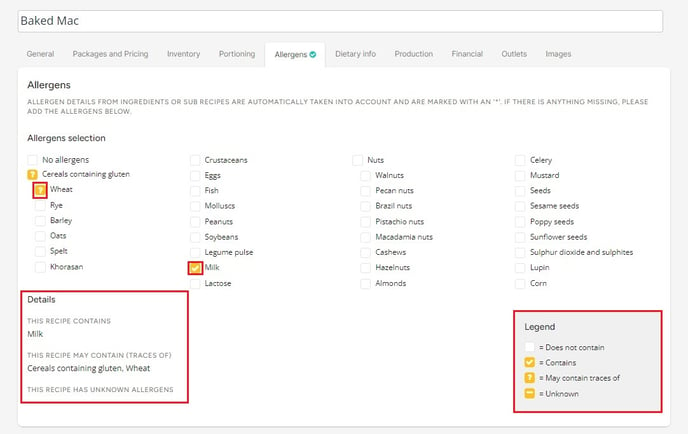
6. Registerkarte Nahrungsmittelangaben
Wenn Sie zu diesem Rezept Angaben zur Ernährung machen möchten, können Sie dies hier tun. Kreuzen Sie einfach das Kästchen neben der Diät oder dem Gewürz an, das das Rezept enthält. Auf dieser Registerkarte können Sie auch alles einstellen, um den Nutri-Score des Rezepts zu berechnen. Lesen Sie diesen Artikel, um mehr darüber zu erfahren.
7. Registerkarte Produktionszeit
Diese Registerkarte bietet die Möglichkeit, sehr detaillierte Informationen zur Produktionszeit hinzuzufügen. Wenn Sie die Löhne in Ihren Bibliothekseinstellungen eingeben, erhalten Sie auch die Produktionskosten pro Portion. Sie können eingeben:
- Produktionsvorbereitungszeit
- Kochzeit der Produktion
- Zeit zum Plattieren
- Passive Zubereitungszeit: z. B. das Marinieren einer Zutat im Voraus
- Passive Garzeit: z. B. Ziehenlassen einer Brühe
- Berechnen Sie pro Portion: Hier geht es darum, die Menge der Zutaten zu ermitteln, die für eine Portion eines Gerichts benötigt wird.
Diese Angaben sind optional. Wenn Sie die Produktionskosten berücksichtigen wollen, wird die Zeit, die Sie hier eintragen, mit dem Lohn/Stunde multipliziert und zu den Lebensmittelkosten addiert. So erhalten Sie ein vollständigeres Bild Ihrer Kosten.
8. Registerkarte Finanzen
Die Berechnung der Lebensmittelkosten ist eine der aufschlussreichsten Funktionen von Apicbase. Die Eingabe der finanziellen Informationen zu Ihren Rezepten ist dafür entscheidend. Sie können diese Informationen hier eingeben.
- Verkaufspreis (pro Portion) in der in Ihrer Bibliothek ausgewählten Währung
- Verkaufspreis (inkl. MwSt.)
- Verkaufspreis (exl. MwSt.)
- Sie können einen bestimmten Preis pro Verkaufsstelle festlegen, indem Sie auf "Verkaufspreis hinzufügen" klicken.
- MEHRWERTSTEUER IN %
- Zielgewinnspanne in %8.
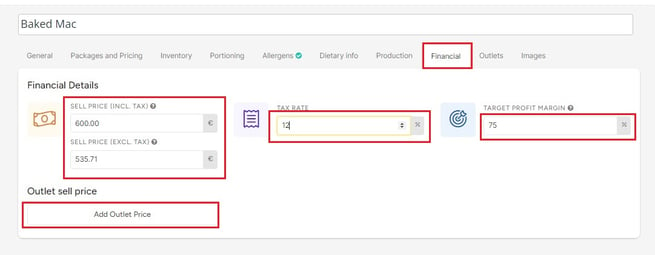
9. Registerkarte Standorte
Auf dieser Registerkarte können Sie die Verkaufsstellen auswählen, die dieses Rezept sehen können. Die Benutzer der Verkaufsstellen können nur die Rezepte sehen, die Sie ihnen zuweisen, indem Sie das Kontrollkästchen neben dem Namen der Verkaufsstelle auf dieser Registerkarte aktivieren.
10. Registerkarte Bilder
- Klicken Sie auf die Schaltfläche "Aus Bibliothek hinzufügen" auf der rechten Seite: Fügen Sie Bilder aus Ihrer Apicbase-Bibliothek hinzu.
- Klicken Sie auf die Schaltfläche "Bilder hochladen": Damit können Sie ein Bild von Ihrem Gerät zu Apicbase hochladen.
Sie können mehrere Bilder hinzufügen. Verwenden Sie die Schlüsseltaste, um das primäre Rezeptbild auszuwählen, das Sie in der Rezeptliste oder im Gitter sehen werden.
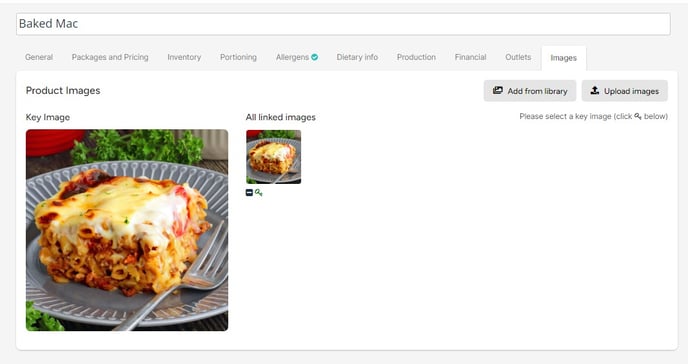
- Klicken Sie oben auf der Seite auf "Speichern", um das Rezept zu speichern, oder klicken Sie auf "Speichern und... zurückgehen/zum Rezeptgitter gehen/zu den Rezeptdetails gehen/ein neues Rezept hinzufügen".