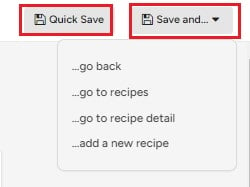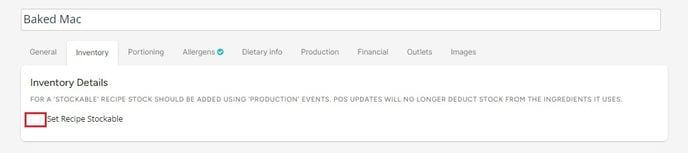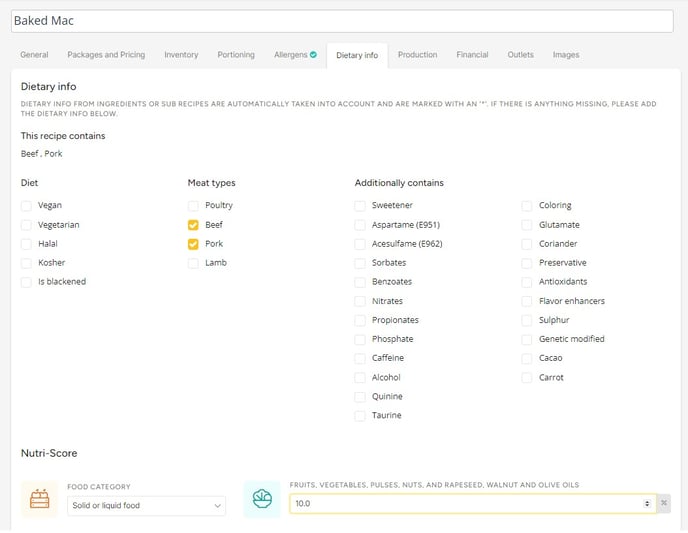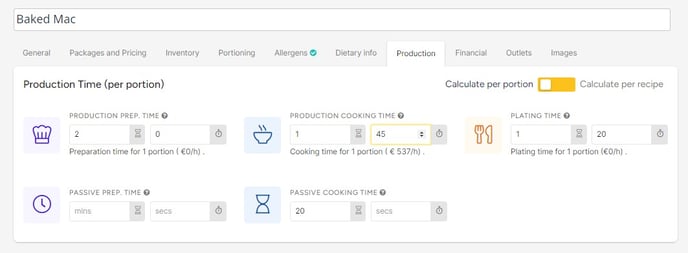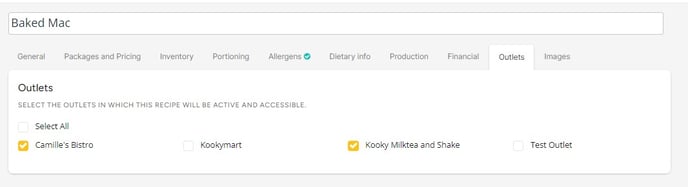El módulo de recetas es una de las características principales de Apicbase. Es una herramienta muy potente para documentar los conocimientos más importantes de tu cocina. Para añadir una receta, siga los siguientes pasos.
- En la columna de la izquierda, vaya a la sección "Productos". Si la sección está cerrada, haga clic en la flecha para desplegar las opciones. Ahora haga clic en "Recetas". Será redirigido a la página de resumen de recetas.
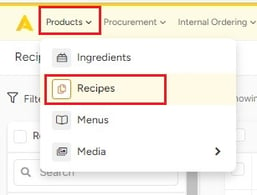
- En la página de resumen de recetas, vaya al menú de la barra superior. Haga clic en "Nuevo" y "+Nueva receta". Ahora se le redirige a la página de entrada de recetas.
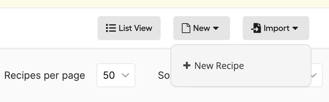
El módulo de recetas tiene varias pestañas que le permiten rellenar información muy detallada sobre sus recetas. Es muy importante que piense en el uso de sus recetas para rellenar esta información correctamente.
1. Ficha general
En esta pestaña puede introducir información general sobre la receta: número de referencia, cocina, vida útil (en días y/o horas), dificultad, tipo de plato, clase, etapa y temporadas. Esta información no es obligatoria, pero ayuda a estructurar su biblioteca. También puede filtrar las recetas según estos criterios.
Una variable que sí recomendamos rellenar es el "Tipo de producto": Esto indica si la receta es un producto terminado o un producto semiacabado. Los "Productos terminados" se venden como tales y para estas recetas hay que configurar el porcionado (ver 3. Pestaña de porcionado). Para las recetas de "Semiproductos" no tiene que configurar el porcionado porque se trata de productos que se utilizan como sub-receta de productos terminados como una salsa, un puré de patatas, una masa... Estos pueden ser utilizados en diferentes cantidades.
En esta sección también se puede añadir información extra, así como observaciones HACCP, utensilios de cocina y campos personalizados que usted mismo haya creado. 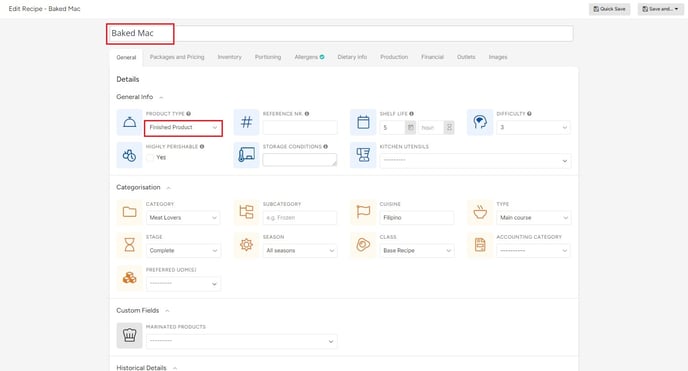
1.1 Sección de ingredientes
Aquí se añaden los ingredientes utilizados para la receta.- Haga clic en "+Añadir" para empezar a añadir ingredientes.
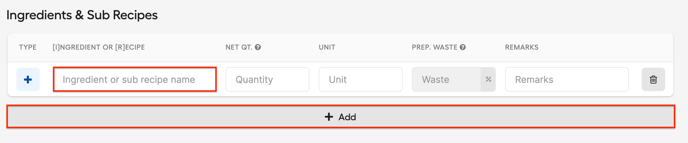
- Nombre del ingrediente o de la sub-receta: Rellene cada ingrediente que utilice en esta receta. Cuando empieces a escribir, Apicbase te dará automáticamente sugerencias de ingredientes o sub-receta que estén en tu biblioteca. Las subrecetas son recetas que usted establece como "Productos semielaborados".

Si introduce un ingrediente que aún no está en su biblioteca, Apicbase le da la opción de crear un nuevo ingrediente. Si selecciona esta opción, se añadirá un nuevo ingrediente a su biblioteca.
Puede rellenar el resto de los ingredientes, el envase y la información de precios en el módulo de ingredientes. Si quieres leer sobre cómo añadir la información de los ingredientes, consulta este artículo.
- Cantidad neta: Introduzca la cantidad neta que va a utilizar para esta receta.
- Unidad: Introduzca la unidad para la cantidad que está utilizando (kg, g, mg, l...).
- Prep. Residuos%: Aquí puede introducir el % de desperdicio para cada ingrediente. Puede introducir el residuo por defecto para un ingrediente en el módulo de ingredientes, pero éste se sobrescribe si introduce un valor en este campo.
- Observaciones: aquí puede hacer las observaciones que quiera añadir a un ingrediente.
- A la derecha de cada ingrediente se encuentran las Acciones:
- Haga clic en el icono de la izquierda y arrastre el ingrediente a la posición deseada en la lista de ingredientes.
 Eliminar el ingrediente de una receta.
Eliminar el ingrediente de una receta.
Vincular con la base de datos:
 esta es una receta en su base de datos.
esta es una receta en su base de datos.  es un ingrediente en su base de datos.
es un ingrediente en su base de datos.  Cuando vea este símbolo, sabrá que el ingrediente no está vinculado a un ingrediente existente, puede crear un nuevo ingrediente de esta manera si escribe el nombre del nuevo ingrediente y rellena la cantidad, la unidad... No olvide rellenar después los datos necesarios sobre el ingrediente.
Cuando vea este símbolo, sabrá que el ingrediente no está vinculado a un ingrediente existente, puede crear un nuevo ingrediente de esta manera si escribe el nombre del nuevo ingrediente y rellena la cantidad, la unidad... No olvide rellenar después los datos necesarios sobre el ingrediente. 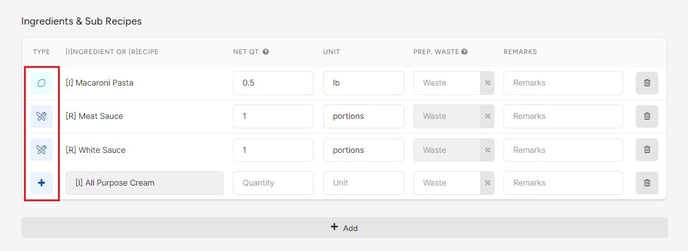
1.2 Metodología
La metodología le permite añadir información sobre la composición de la receta y también un tutorial paso a paso sobre cómo hacer la receta. Rellene para cada paso del proceso qué acciones hay que realizar para crear la receta.
- Haga clic en "+Añadir un nuevo paso" para empezar a añadir el primer paso.
Para cada paso tienes unos cuantos botones que puedes utilizar para añadir una imagen, mover o eliminar el paso.
- Mueva un paso en su receta. Haga clic en el número y arrastre el paso a la posición deseada en la metodología.
-
 clic en este símbolo para eliminar un paso.
clic en este símbolo para eliminar un paso.  Añada una imagen a este paso de la metodología. Sólo puede añadir imágenes de su biblioteca. Si quiere utilizar otra imagen, primero tiene que subirla a su biblioteca APICABSE.
Añada una imagen a este paso de la metodología. Sólo puede añadir imágenes de su biblioteca. Si quiere utilizar otra imagen, primero tiene que subirla a su biblioteca APICABSE.  Eliminar la imagen elegida.
Eliminar la imagen elegida. Eliminar este paso de la metodología.
Eliminar este paso de la metodología.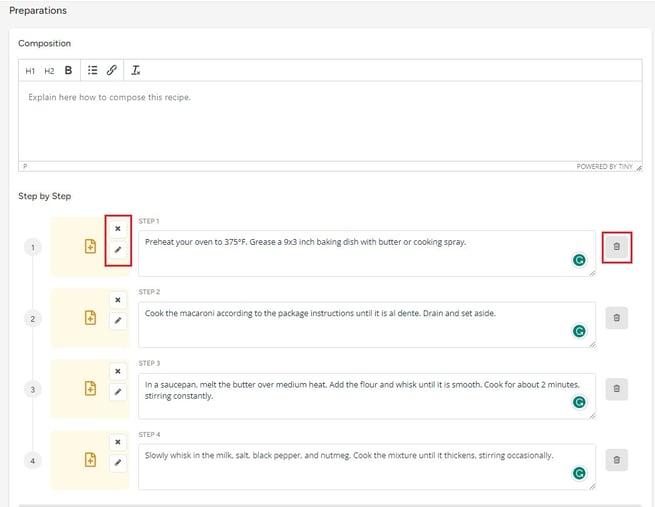
1.3 Observaciones
Al final de esta pestaña, puede añadir observaciones generales sobre la receta. Asegúrese de guardar antes de pasar a la siguiente pestaña.
2. Ficha de inventario
Esta pestaña le permite seleccionar si una receta es almacenable. Marque la casilla junto a "Establecer receta almacenable" si se trata de una receta para un producto que usted hace de antemano y tiene en stock. Por ejemplo, salsas que se hacen y se tienen en stock. Si quiere saber más sobre cómo trabajar con recetas almacenables, consulte este artículo.
3. Pestaña de porcionado
- #Porciones: En este campo puede introducir cuántas porciones da la receta.
- Información sobre la medida neta: En general el peso neto de una receta es la suma de los pesos de todos los ingredientes. A veces el peso neto de una receta puede variar. Por ejemplo, si se reduce una salsa, ésta pesa bastante menos que la suma de sus ingredientes. Esto puede ser importante si se trata de un producto semiacabado como almacenable. Si su salsa sólo pesa 500gr después de ser reducida y contiene 1000gr de ingredientes, sólo puede utilizar 500gr de producto terminado de su caldo. Puede marcar la casilla e introducir el peso neto o el volumen.
Consejo: Le recomendamos que se asegure de rellenar la Cantidad Neta para cada medio producto. Esto tiene que ver con la forma en que se calcula la cantidad utilizada en los ingredientes cuando se añade una subreceta a una receta principal.
Si no rellenas el número de porciones, Apicbase establecerá la receta en 1 poción por defecto.
4. Ficha de alérgenos y nutrición
En esta pestaña puede introducir información adicional sobre los alérgenos. Apicbase adopta automáticamente todos los alérgenos de cada ingrediente utilizado en la receta. Sin embargo, puede añadir alérgenos adicionales. Por ejemplo, si la receta no contiene nueces, pero hay nueces procesadas en la cocina, puede añadir "puede contener trazas" para este alérgeno.
Tienes cuatro opciones para cada alérgeno, que puedes encontrar en la "Leyenda" en la esquina inferior derecha.
En la esquina inferior izquierda de esta pestaña, puede ver la información sobre los alérgenos de esta receta. Los alérgenos que provienen de la información de los ingredientes tienen un asterisco detrás.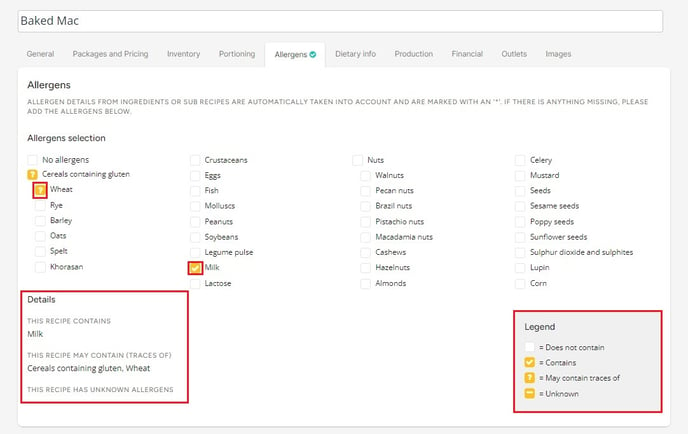
5. Ficha de información dietética
Si quieres añadir información dietética a esta receta, puedes hacerlo aquí. Sólo tienes que marcar la casilla junto a la dieta o condimento que contiene la receta. En esta pestaña también puedes configurar todo para calcular el Nutri-Score de la receta. Lee este artículo para saber más sobre esto.
6. Ficha de producción
Esta pestaña da la opción de añadir información muy detallada sobre el tiempo de producción. Si introduce los salarios en la configuración de su biblioteca, también obtendrá el coste de producción por porción. Puede introducir:- Tiempo de preparación de la producción
- Tiempo de cocción de la producción
- Tiempo de emplatado
- Tiempo de preparación pasiva: por ejemplo, marinar un ingrediente por adelantado
- Tiempo de cocción pasiva: por ejemplo, dejar reposar un caldo
- Calcular por ración: Se trata de determinar la cantidad de ingredientes necesarios para una ración de un plato.
Esta información es opcional. Si quiere tener en cuenta el coste de producción, el tiempo que rellene aquí se multiplicará por el salario/hora y se añadirá al coste de la comida. De este modo se obtiene una imagen más completa de sus costes.
7. Ficha financiera
Calcular el coste de los alimentos es una de las funciones más perspicaces de Apicbase. Para ello, es fundamental rellenar la información financiera de tus recetas. Puedes introducir esta información aquí.- Precio de venta (por porción) en la moneda seleccionada en su biblioteca
- Precio de venta (IVA incl.)
- Precio de venta (sin IVA)
- Puede establecer un precio específico por punto de venta haciendo clic en "Añadir precio de punto de venta".
- IVA EN %
- Margen de beneficio objetivo en %
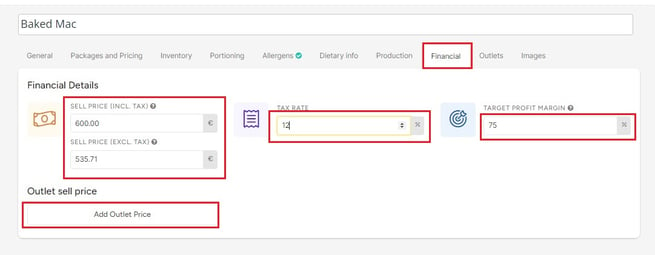
8. Pestaña de puntos de venta
Esta pestaña le permite seleccionar los puntos de venta que podrán ver esta receta. Los usuarios de los puntos de venta sólo podrán ver las recetas que usted les asigne marcando la casilla junto al nombre del punto de venta en esta pestaña.
9. Pestaña de imagen
En la pestaña Imagen puede introducir imágenes de la receta.- Haga clic en el botón "Añadir desde la biblioteca" de la derecha: Añade imágenes desde tu biblioteca de Apicbase.
- Haga clic en el botón "Subir imágenes": le permite subir una imagen desde su dispositivo a Apicbase.
Puedes añadir varias imágenes. Utiliza el botón de la llave para seleccionar la imagen principal de la receta que verás en la lista de recetas o en la cuadrícula.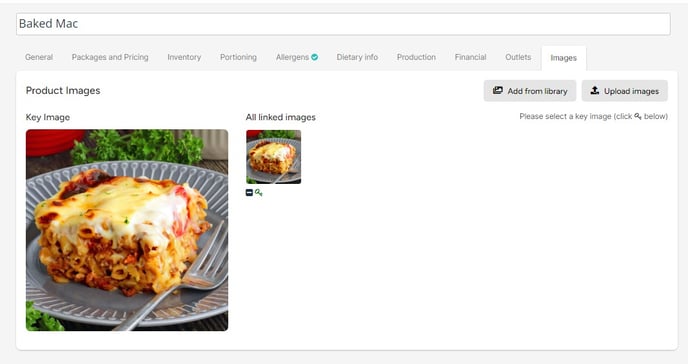 Haga clic en "Guardar rápidamente"en la parte superior de la página para guardar la receta o haga clic en "Guardar y... volver/ir a la parrilla de recetas/ir al detalle de la receta/añadir nueva receta".
Haga clic en "Guardar rápidamente"en la parte superior de la página para guardar la receta o haga clic en "Guardar y... volver/ir a la parrilla de recetas/ir al detalle de la receta/añadir nueva receta".