Le module de recette est l'une des fonctionnalités de base d'Apicbase. C'est un outil très puissant pour documenter les connaissances les plus importantes de votre cuisine. Pour ajouter une recette, suivez les étapes ci-dessous.
Dans la colonne de gauche, allez à la section "Produits". Si la section est fermée, cliquez sur la flèche pour déplier les options. Cliquez maintenant sur "Recettes". Vous êtes redirigé vers la page d'aperçu des recettes.
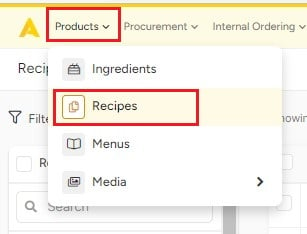
Sur la page d'aperçu des recettes, allez dans le menu de la barre supérieure. Cliquez sur "Nouveau" et "+Nouvelle recette". Vous êtes maintenant redirigé vers la page de saisie de la recette.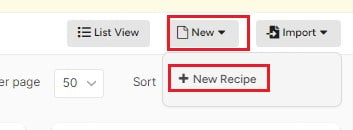
Le module Recette comporte plusieurs onglets qui vous permettent de renseigner des informations très détaillées sur vos recettes. Il est très important que vous réfléchissiez à l'utilisation de vos recettes afin de remplir correctement ces informations.
1. Onglet Général
Dans cet onglet, vous pouvez entrer des informations générales sur la recette : numéro de référence, cuisine, durée de conservation (en jours et/ou en heures), difficulté, type de plat, classe, étape et saisons. Ces informations ne sont pas obligatoires, mais elles aident à structurer votre bibliothèque. Vous pouvez également filtrer les recettes en fonction de ces critères.
Nous vous recommandons de remplir une variable, à savoir le "type de produit" : Il indique si la recette est un produit fini ou un produit semi-fini. Les "produits finis" sont vendus comme tels et pour ces recettes, vous devez définir le portionnement (voir 3. Onglet Portionnement). Pour les recettes "Semi-finies", vous ne devez pas définir le portionnement car il s'agit de produits qui sont utilisés comme sous-recettes de produits finis tels qu'une sauce, une purée de pommes de terre, de la pâte... Ces produits peuvent être utilisés en différentes quantités.
Des informations supplémentaires peuvent également être ajoutées à cette section, ainsi que des remarques HACCP, des ustensiles de cuisine et des champs personnalisés que vous avez créés vous-même. 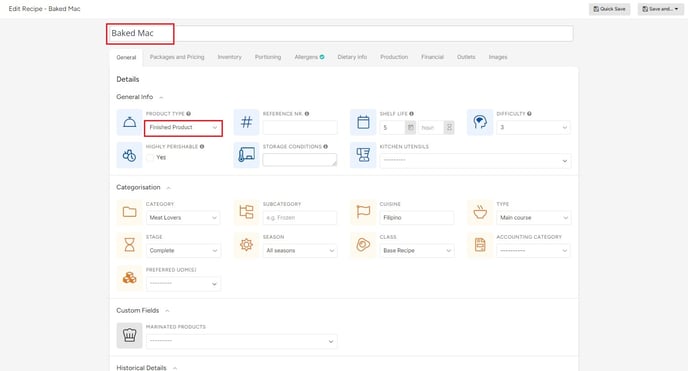
1.1 Section des ingrédients
- Cliquez sur "+Ajouter" pour commencer à ajouter des ingrédients.
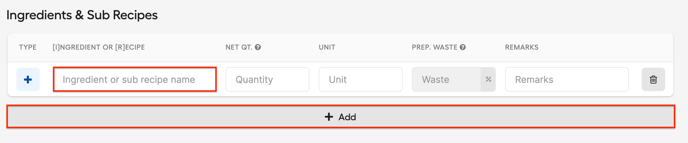
- Nom de l'ingrédient ou de la recette: Indiquez tous les ingrédients que vous utilisez dans cette recette. Lorsque vous commencez à taper, Apicbase vous donne automatiquement des suggestions d'ingrédients ou de sous-recettes qui se trouvent dans votre bibliothèque. Vous en apprendrez plus sur les sous-recettes plus loin dans cet article ou bien vous pouvez vous rendre sur cette page pour tout savoir sur les recettes disponibles.

Si vous entrez un ingrédient qui n'est pas encore dans votre bibliothèque, Apicbase vous donne la possibilité de créer un nouvel ingrédient. Si vous sélectionnez cette option, un nouvel ingrédient sera ajouté à votre bibliothèque.
Vous pouvez indiquer le reste des ingrédients, les paquets et les informations de tarification dans le module des ingrédients. Si vous souhaitez en savoir plus sur l'ajout d'informations sur les ingrédients, consultez cet article.
- Qt net : Indiquez la quantité nette que vous utilisez pour cette recette.
- Unité : Indiquez l'unité de la quantité que vous utilisez (kg, g, mg, l...).
- Préparer. Déchets% : Vous pouvez entrer ici le % de déchets pour chaque ingrédient. Vous pouvez saisir le déchet par défaut d'un ingrédient dans le module des ingrédients, mais celui-ci est écrasé si vous saisissez une valeur dans ce champ.
- Remarques : vous pouvez ici faire toutes les remarques que vous souhaitez ajouter à un ingrédient.
- Sur le côté droit de chaque ingrédient, vous trouverez les actions :
- Cliquez sur l'icône à gauche et faites glisser l'ingrédient à la position souhaitée dans la liste des ingrédients.
-
 Supprimer l'ingrédient d'une recette.
Supprimer l'ingrédient d'une recette.
- Lien avec la base de données :
 Ceci est un ingrédient dans votre base de données.
Ceci est un ingrédient dans votre base de données.
-
 il s'agit d'une recette dans votre base de données.
il s'agit d'une recette dans votre base de données.
-
 Un nouvel ingrédient sera créé en remplissant cet ingrédient et en enregistrant la recette.
Un nouvel ingrédient sera créé en remplissant cet ingrédient et en enregistrant la recette.
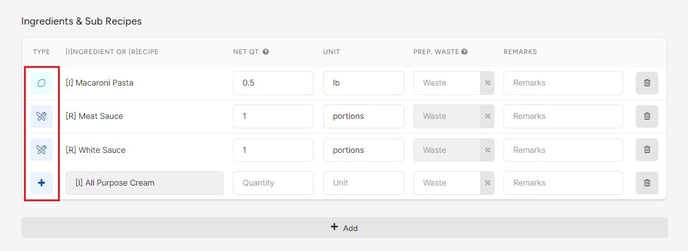
1.2 Méthodologie
La méthodologie vous permet d'ajouter des informations sur la composition de la recette et également un tutoriel étape par étape sur la façon de réaliser la recette.
Pour chaque étape du processus, indiquez les actions à entreprendre pour créer la recette.
Cliquez sur "+Ajouter une nouvelle étape" pour commencer à ajouter la première étape.
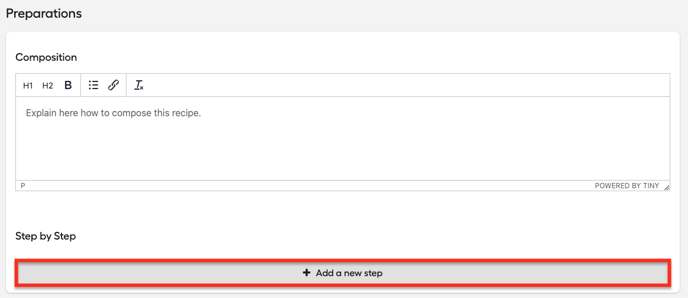
Pour chaque étape, vous disposez de quelques boutons que vous pouvez utiliser pour ajouter une image, déplacer ou supprimer l'étape.
- Déplacez une étape dans votre recette. Cliquez sur le numéro et faites glisser l'étape jusqu'à la position souhaitée dans la méthodologie.
 Cliquez sur ce symbole pour supprimer une étape.
Cliquez sur ce symbole pour supprimer une étape. Ajouter une image à cette étape de la méthodologie. Vous ne pouvez ajouter que des images de votre bibliothèque. Si vous voulez utiliser une autre image, vous devez d'abord la télécharger dans votre bibliothèque APICABSE.
Ajouter une image à cette étape de la méthodologie. Vous ne pouvez ajouter que des images de votre bibliothèque. Si vous voulez utiliser une autre image, vous devez d'abord la télécharger dans votre bibliothèque APICABSE. Supprimez l'image choisie.
Supprimez l'image choisie. Supprimez cette étape de la méthodologie.
Supprimez cette étape de la méthodologie.
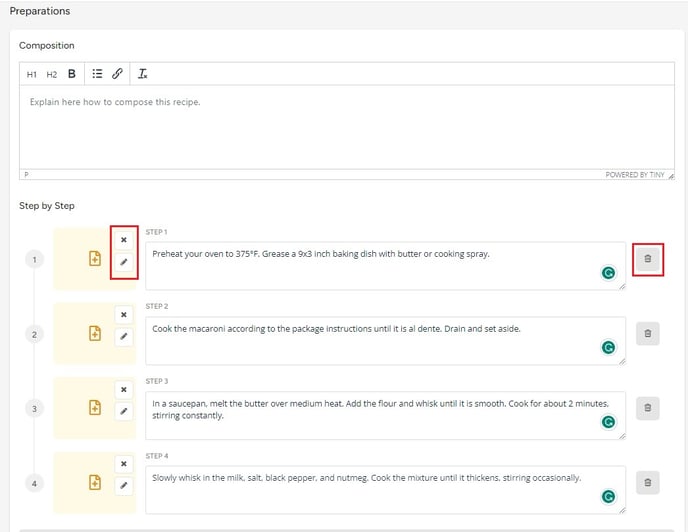
1.3 Remarques
A la fin de cet onglet, vous pouvez ajouter des remarques générales sur la recette. Veillez à sauvegarder avant de passer à l'onglet suivant.
2. Onglet Inventaire
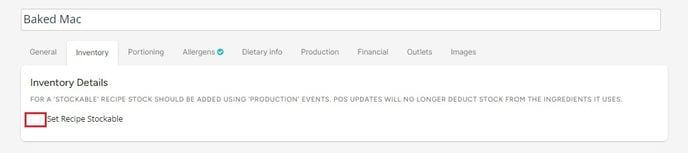 Cet onglet vous permet de sélectionner si une recette est stockable. Cochez la case à côté de "Définir une recette stockable" s'il s'agit d'une recette pour un produit que vous fabriquez au préalable et que vous avez en stock. Par exemple, les sauces qui sont préparées et gardées en stock. Si vous voulez en savoir plus sur la façon de travailler avec des recettes de stock, consultez cet article.
Cet onglet vous permet de sélectionner si une recette est stockable. Cochez la case à côté de "Définir une recette stockable" s'il s'agit d'une recette pour un produit que vous fabriquez au préalable et que vous avez en stock. Par exemple, les sauces qui sont préparées et gardées en stock. Si vous voulez en savoir plus sur la façon de travailler avec des recettes de stock, consultez cet article.
3. Onglet Portionnement
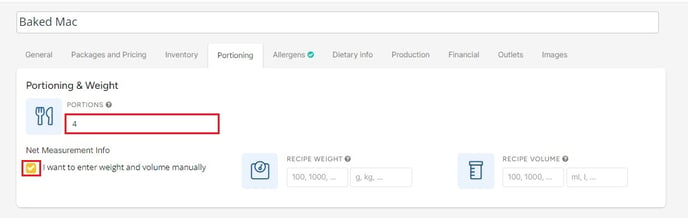
- #portions : Dans ce champ, vous pouvez entrer le nombre de portions que donne la recette. Conseil : vous n'avez pas à remplir ce champ s'il s'agit d'un produit semi-fini.
- Info sur la mesure nette : En général, le poids net d'une recette est le poids ajouté de tous les ingrédients. Parfois, le poids net d'une recette peut être différent. Par exemple, si vous réduisez une sauce, elle pèse beaucoup moins que la somme de ses ingrédients. Cela peut être important si vous en faites un produit semi-fini comme étant stockable. Si votre sauce ne pèse que 500gr après avoir été réduite et qu'elle contient 1000gr d'ingrédients, vous ne pouvez utiliser que 500gr de produit fini de votre stock. Vous pouvez cocher la case et entrer soit le poids net, soit le volume.
4. Onglet Allergènes et nutrition
Dans cet onglet, vous pouvez saisir des informations supplémentaires sur les allergènes. Apicbase adopte automatiquement tous les allergènes de chaque ingrédient utilisé dans la recette. Vous pouvez cependant ajouter des allergènes supplémentaires. Par exemple, si la recette ne contient pas de noix, mais qu'il y a des noix transformées dans la cuisine, vous pouvez ajouter "peut contenir des traces de" pour cet allergène.
Vous avez quatre options pour chaque allergène, que vous pouvez trouver dans la "Légende" dans le coin inférieur droit.
Dans le coin inférieur gauche de cet onglet, vous voyez les informations sur les allergènes de cette recette. Les allergènes provenant des informations sur les ingrédients ont un astérisque derrière eux.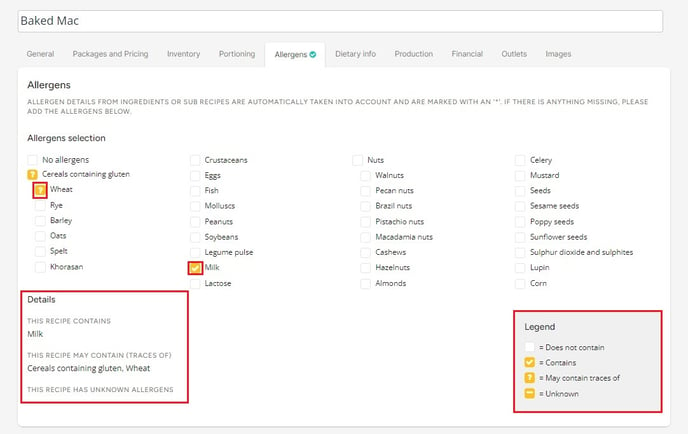
5. Onglet Informations diététiques
Si vous souhaitez ajouter des informations diététiques sur cette recette, vous pouvez le faire ici. Il suffit de cocher la case à côté du régime ou du condiment que la recette contient.
Dans cet onglet, vous pouvez également tout régler pour calculer le Nutri-Score de la recette. Lisez cet article pour en savoir plus à ce sujet.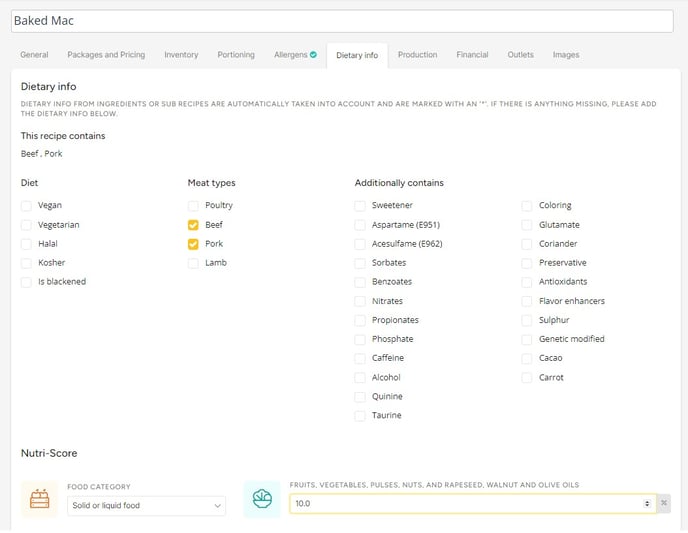
6. Onglet Production
Cet onglet donne la possibilité d'ajouter des informations très détaillées sur le temps de production. Si vous entrez les salaires dans les paramètres de votre bibliothèque, vous obtenez également le coût de production par portion. Vous pouvez entrer :
- Temps de préparation de la production
- Temps de cuisson
- Temps de mis-en-place
- Temps de préparation passif : par exemple, faire mariner un ingrédient à l'avance
- Temps de cuisson passif : par exemple, laisser infuser un bouillon
- Calculer la portion : Il s'agit de déterminer la quantité d'ingrédients nécessaires pour une portion d'un plat.
Cette information est facultative. Si vous voulez prendre en compte le coût de production, le temps que vous remplissez ici sera multiplié par le salaire/heure et ajouté au coût de la nourriture. Cela donne une image plus complète de vos coûts.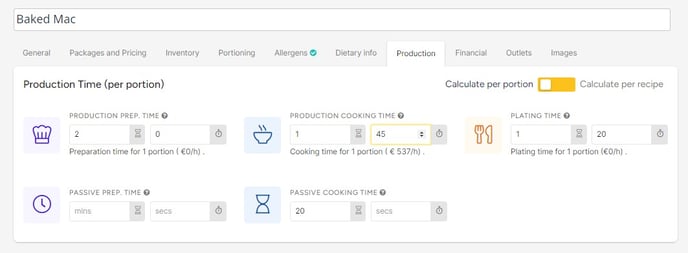
7. Onglet financier
Le calcul du coût de la nourriture est l'une des fonctions les plus intéressantes d'Apicbase. Pour ce faire, il est essentiel de remplir les informations financières de vos recettes. Vous pouvez entrer ces informations ici.
- Tarification (par portion) dans la devise sélectionnée dans votre bibliothèque
- Prix de vente (TVA incluse)
- Prix de vente (hors TVA)
- Vous pouvez fixer un prix spécifique par succursale en cliquant sur "Ajouter un prix de succursale".
- TVA EN %.
- Marge bénéficiaire cible en %
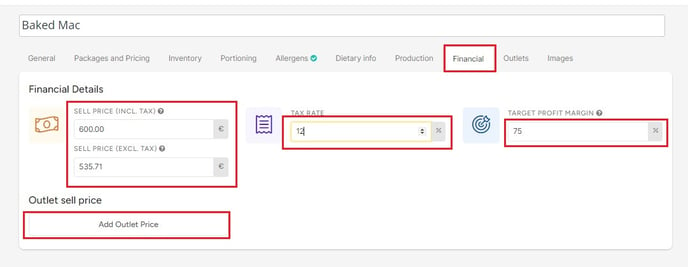
8. Onglet Succursales
Cet onglet vous permet de sélectionner les succursales qui pourront voir cette recette. Les utilisateurs des succursales ne pourront voir que les recettes que vous leur aurez attribuées en cochant la case située à côté du nom de la succursale dans cet onglet.
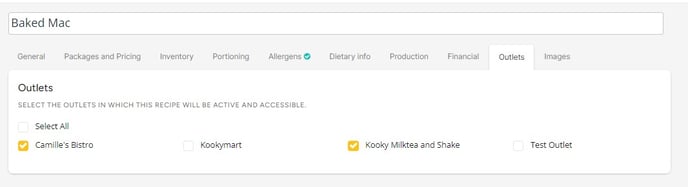
9. Onglet Image
Dans l'onglet Image, vous pouvez saisir des images de la recette.- Cliquez sur le bouton "Ajouter de la bibliothèque" à droite : Ajoutez des images de votre bibliothèque Apicbase.
- Cliquez sur le bouton "Charger des images" : cela vous permet de charger une image de votre appareil dans Apicbase.
Vous pouvez ajouter plusieurs images. Utilisez la touche pour sélectionner l'image de la recette principale que vous verrez dans la liste ou la grille des recettes.
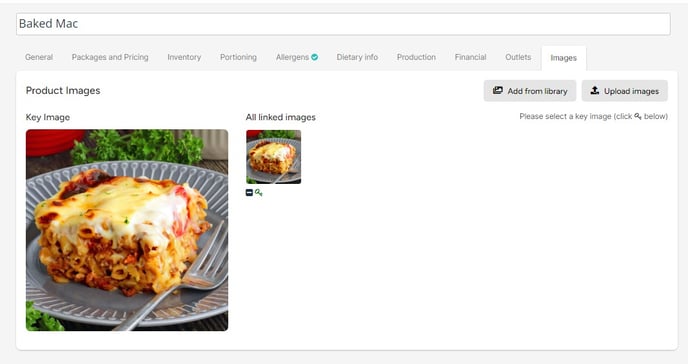
Cliquez sur "Sauvegarde rapide" en haut de la page pour sauvegarder la recette ou cliquez sur "Sauvegarde et... retour/aller à la grille de recette/aller au détail de la recette/ajouter une nouvelle recette".
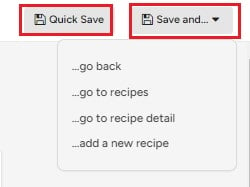
ALERTE : cet article est traduit automatiquement. Veuillez contacter notre équipe de soutien (support@apicbase.com) si vous avez des questions supplémentaires.
