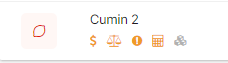To make good use of features like the ordering module, bill of materials feature, cost analysis... It is very important that the recipe information in Apicbase does not contain any errors. This article gives you tips on how to check this information.
This article contains a step-by-step plan to check if the recipe information in Apicbase is correct. Click on Product > Recipes
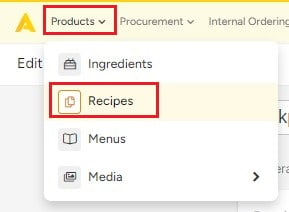
Step 1: Check the General Information in this tab.
- Here you can check if the recipe is categorized as a finished or semi-finished product.
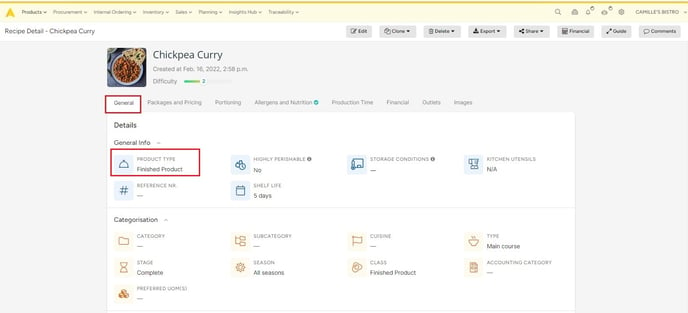
- If you want to change the Product Type setting, you can do so in Edit
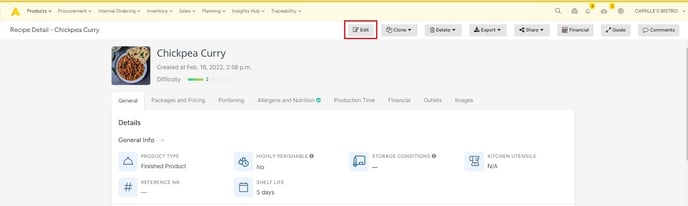
- Product Type
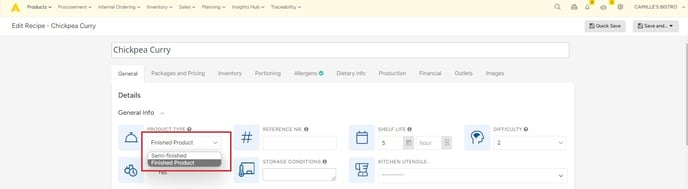
- Save
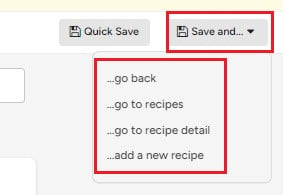
Step 2: Is all the necessary ingredient information added?
- Start by checking if every ingredient is added and if there is a net quantity. If you use a waste %, you can also check it here.

- Then check the symbols under the ingredient name. If the symbol is orange, the necessary information is lacking. If it's green, there is information on this topic in Apicbase. Beware, this does not always mean that the information is correct!
 : Shows if there is price information known for this ingredient in APICBASE.
: Shows if there is price information known for this ingredient in APICBASE. : Shows if there is measurement information (quantity and unit) filled in for the ingredient.
: Shows if there is measurement information (quantity and unit) filled in for the ingredient. : Shows if the allergens are verified.
: Shows if the allergens are verified. : Shows if the nutritional info is verified.
: Shows if the nutritional info is verified.
- The first two symbols are crucial if you want to calculate food costs, use the bill of materials. It is very important that these symbols are green. If you want to read up on adding or editing ingredient info, you can do so in this article.
The allergen and nutrition information is important if you use this information to make for example allergen lists, or nutrition labels.
If you use sub-recipes in a recipe, you can check this information by clicking on the name of the sub-recipe. You will see a dropdown with all the ingredients of the sub-recipe.
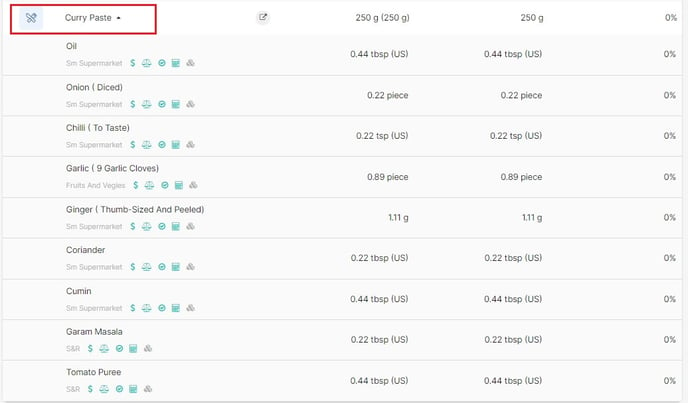
Here are two examples:
In the first example, we see that the first two symbols are green.
This means there is pricing and measurement info for this ingredient. This is the minimum required for every ingredient. The allergens and nutritional info, however, is not validated. If you use this information, it should be added. Read these articles if you want to learn how to validate allergen info and add nutritional info.
The second example shows an ingredient with only orange symbols.
You have to add at least the pricing and measurement (quantity and unit) information on ingredient level, for this recipe to be complete. Read this article to learn how to add pricing and package information.
Step 3: Are all the steps by step and images for Preparations added in the left order?
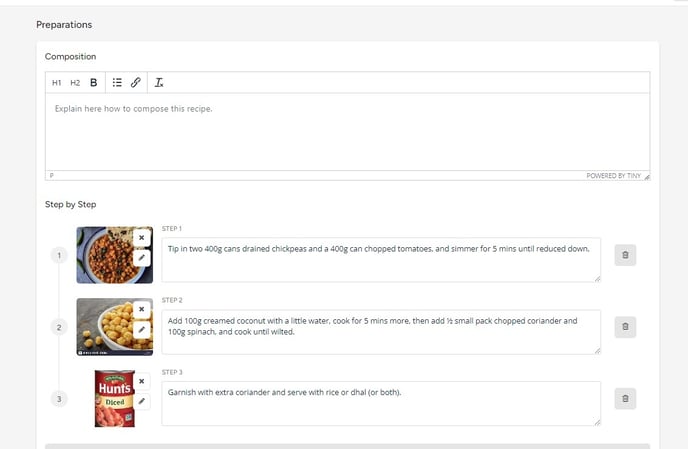
Step 4: Is the recipe set to stockable if necessary?
You will also see a "Packages and Pricing" tab for this recipe.
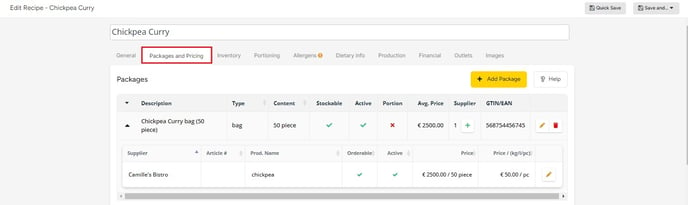
If this is a recipe that you keep in stock, it is key that this is set in APICBASE. If this is the case, you can check this in the Inventory tab. It will show the Quantity, Par, Minimum Quantity, and storage location per outlet.
Make sure that this tab is filled in if you are checking a stockable recipe.
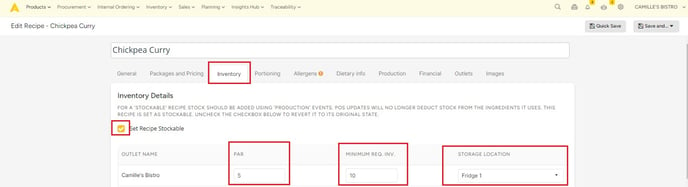
Step 5: Is my portioning information correct in the "Portioning" tab?
- Is the number of portions correct? (Remember: You don't have to fill in this information if it's a semi-finished product.)
- Do I have to give net measurement info?
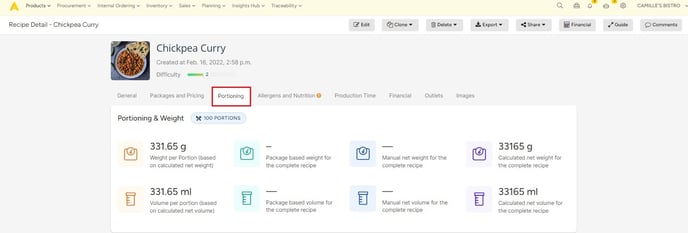
Step 6: Is the allergen and nutrition information for this recipe correct and verified?
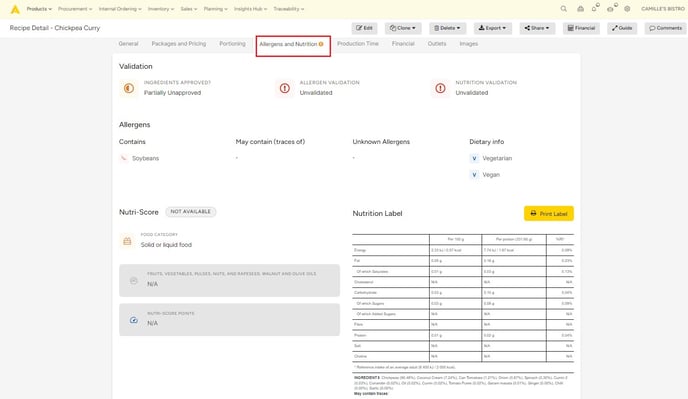
You should only check this if you use the allergen and/or nutritional info.
![]() indicates that a part of the information is not validated or approved. This can also mean that the allergen information is not approved for a specific ingredient used in the recipe.
indicates that a part of the information is not validated or approved. This can also mean that the allergen information is not approved for a specific ingredient used in the recipe.
Step 7: Is the production time filled in?
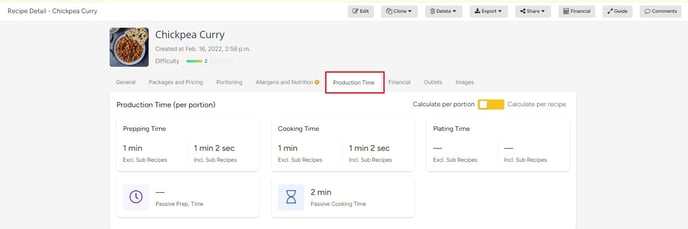
Step 8: The Financial tab is a very important tab to check if the information on this recipe is correct. The first part shows the costs for one serving portion.
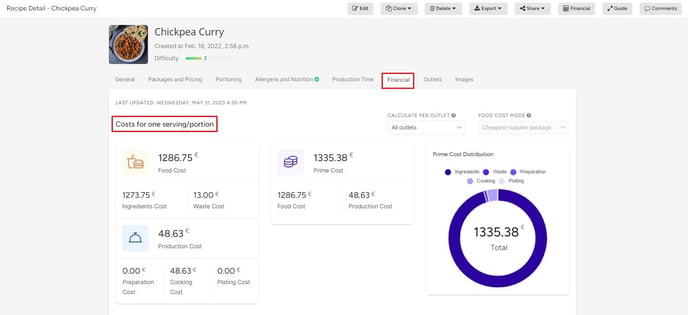
When you click the "Show Detailed Cost per Ingredient" you can check if there is a cost per ingredient. You can also check if the cost of an ingredient is too high or too low.
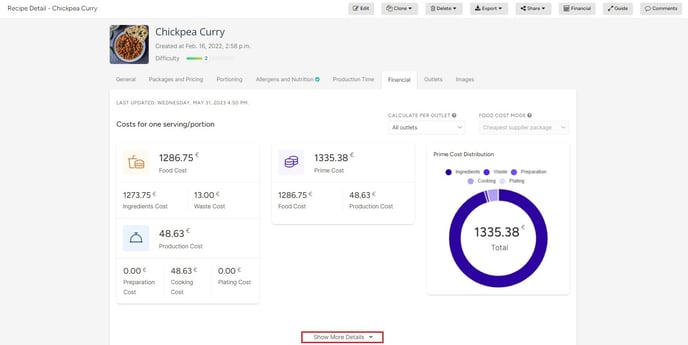
In the image below, you see all the Detailed Ingredient Costs
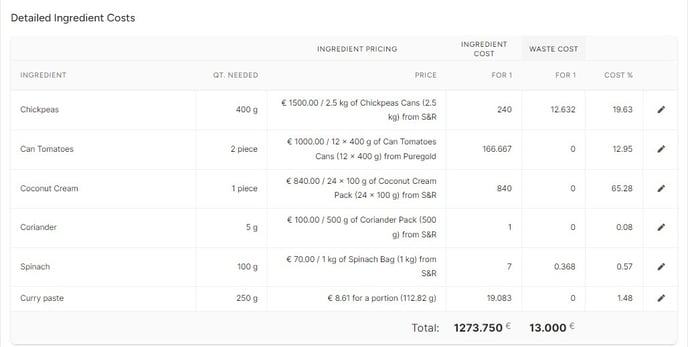
- There is no cost for the "Chickpeas" because there is no quantity set. The price for the "Can Tomatoes" is too high because the unit was set to a liter (l), instead of pieces (pc). For the Coriander, there is also no cost, because there is no package and pricing info set for this ingredient.
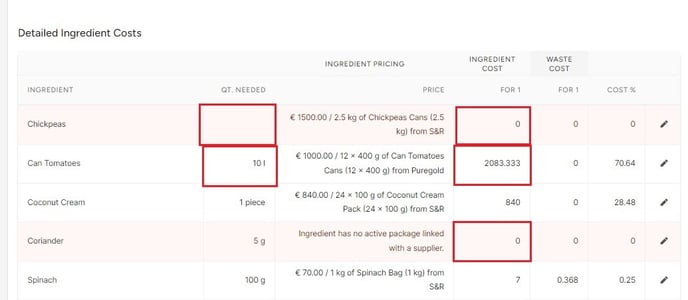
- Now the errors are corrected and we see that for every ingredient, there is a correct cost.
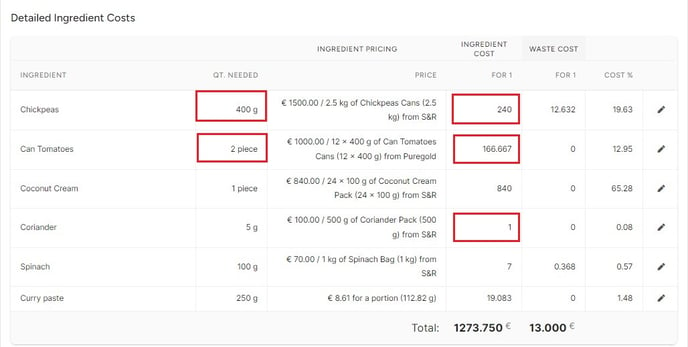
Step 9: You need to set in which outlet this recipe is available
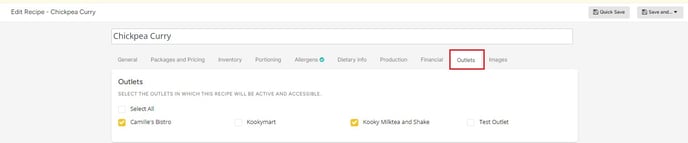
Step 10: Are all the necessary general images uploaded and if there are more than one, is the primary image selected?
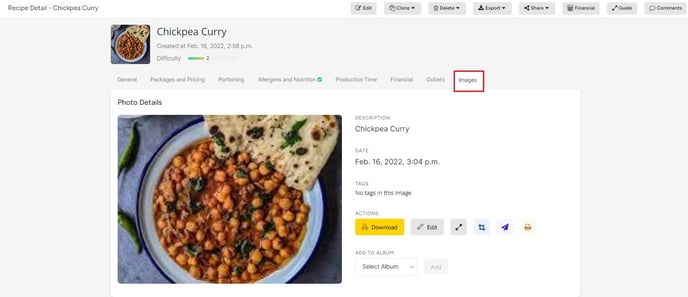
If you have gone through all these steps, your recipe should be correct! If you don't remember how to edit some information, you can find out how in this article.