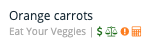Para hacer un buen uso de funciones como el módulo de pedidos, la función de lista de materiales, el análisis de costes... Es muy importante que la información de las recetas en Apicbase no contenga errores.
Este artículo le da consejos sobre cómo comprobar esta información.
Este artículo contiene un plan paso a paso para comprobar si la información de las recetas en Apicbase es correcta. Haga clic en "Recipes" en el menú lateral izquierdo y seleccione la receta que desea comprobar en la lista/grilla de recetas.
Step 1: Compruebe general information en esta pestaña. Aquí puede comprobar si la receta está categorizada como producto terminado o semiacabado. Si quiere cambiar esta configuración, puede hacerlo en la pestaña "porciones" en el modo de edición.
- Empiece por comprobar si se han añadido todos los ingredientes y si hay una cantidad neta. Si utiliza un porcentaje de residuos, también puede comprobarlo aquí.
- A continuación, compruebe los símbolos bajo el nombre del ingrediente. Si el símbolo es naranja, falta la información necesaria. Si es verde, hay información sobre este tema en Apicbase. Cuidado, ¡esto no siempre significa que la información sea correcta!`
 : Muestra si hay información de precios conocida para este ingrediente en APICBASE.
: Muestra si hay información de precios conocida para este ingrediente en APICBASE. : Muestra si hay información de medición (cantidad y unidad) rellenada para el ingrediente.
: Muestra si hay información de medición (cantidad y unidad) rellenada para el ingrediente. : Muestra si los alérgenos están verificados.
: Muestra si los alérgenos están verificados. : Muestra si la información nutricional está verificada.
: Muestra si la información nutricional está verificada.
Los dos primeros símbolos son cruciales si quieres calcular el coste de la comida, utilizar la lista de materiales,... Es muy importante que estos símbolos estén en verde. Si quieres leer sobre cómo añadir o editar la información de los ingredientes, puedes hacerlo en este artículo.
La información sobre alérgenos y nutrición es importante si utilizas esta información para hacer, por ejemplo, listas de alérgenos, o etiquetas nutricionales.
Si utiliza sub-receta en una receta, puede comprobar esta información haciendo clic en el nombre de la sub-receta. Verás un desplegable con todos los ingredientes de la sub-receta.
He aquí dos ejemplos:
En el primer ejemplo, vemos que los dos primeros símbolos son verdes.
Esto significa que hay información sobre el precio y la medida de este ingrediente. Esto es lo mínimo requerido para cada ingrediente. Sin embargo, la información nutricional y de alérgenos no está validada. Si utiliza esta información, debe añadirla. Lea estos artículos si quiere aprender a validar la información sobre alérgenos y añadir la información nutricional.
El segundo ejemplo muestra un ingrediente con sólo símbolos naranjas.
Tiene que añadir al menos la información de precios y medidas (cantidad y unidad) a nivel de ingrediente, para que esta receta esté completa. Lea este articulo para aprender a añadir la información sobre precios y envases.
Step 3: ¿Se han añadido todos los pasos e imágenes de la metodología en el orden correcto?
Step 4: ¿Está la receta configurada como almacenable si es necesario?
Si se trata de una receta que tiene en stock, es clave que esté configurada en APICBASE. Si este es el caso, puede comprobarlo en la pestaña de Inventario. Se mostrará lQuantity, Par, Minimum Quantity and storage location per outlet.Quantity, Par, Minimum Quantity and storage location per outlet. También verá una pestaña de "Packages and Pricing" para esta receta.
Asegúrese de que esta pestaña está rellenada si está comprobando una receta almacenable.
- ¿Es correcto el número de porciones? (Recuerde: no tiene que rellenar esta información si se trata de un producto semielaborado).
- ¿Tengo que dar la información de las medidas netas?
Step 6: ¿La información sobre alérgenos y nutrición de esta receta es correcta y está verificada?
Sólo debe comprobarlo si utiliza la información sobre alérgenos y/o nutricional.![]() indica que una parte de la información no está validada o aprobada. Esto también puede significar que la información sobre alérgenos no está aprobada para un ingrediente específico utilizado en la receta.
indica que una parte de la información no está validada o aprobada. Esto también puede significar que la información sobre alérgenos no está aprobada para un ingrediente específico utilizado en la receta.
Step 7: ¿Se ha rellenado el tiempo de producción?
Step 8: ¿Se ha rellenado la información financiera?
La pestaña financiera es una pestaña muy importante para comprobar si la información de esta receta es correcta. La primera parte muestra los costes de una ración.
Al hacer clic en "Show Detailed Cost per Ingredient" puede comprobar si hay un coste por ingrediente. También puede comprobar si el coste de un ingrediente es demasiado alto o demasiado bajo.
En la imagen de abajo, puede ver que no hay coste para el "Romatomaten" porque no hay cantidad establecida. El precio del "Aceite de oliva extra vierge" es demasiado alto porque la unidad se ha fijado en litro (l), en lugar de en mililitro (ml). En el caso del brócoli, tampoco hay coste, porque no hay información sobre el envase y el precio establecido para este ingrediente.
Ahora los errores están corregidos y vemos que para cada ingrediente hay un coste correcto.
Step 9: ¿Se han seleccionado todos los puntos de venta que deben ver esta receta?
Step 10: ¿Se han cargado todas las imágenes generales necesarias y, si hay más de una, se ha seleccionado la imagen principal?
Si has seguido todos estos pasos, ¡tu receta debería ser correcta! Si no recuerdas cómo editar alguna información, puedes averiguar cómo en este articulo.