With Apicbase, ordering can be really fast and easy. In this article, you learn how to make a BoM for a particular recipe and immediately place the orders with your supplier(s).
In order to use the BoM, it is very important that the recipe and accompanying ingredients information is complete and correct in your library. If not, the orders can contain wrong ingredients, quantities or prices. If you want to learn more about creating recipes or just refresh your memory, read this article. For more information on filling out new ingredients, look here.
- Click on the "Recipes" button in the "Products" menu on top.
- Select the recipe you want to use in the grid or list and click on it.
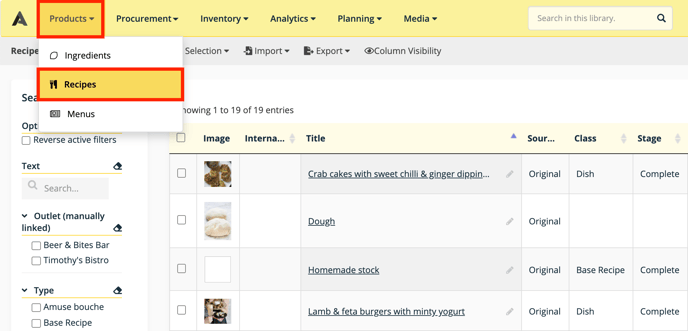
- Under the "General info" of the recipe, you find the "Ingredients & Sub Recipes" section. Click the "Bill of Materials" button in this section.
- The "Assistive Ordering" popup will now appear.
- In step 1 you can select for which outlet you want to create a BoM.
- In step 2 (optional) you can import sales to determine how many servings you want to order for. Just select a certain period. When you click on "Import", Apicbase will get the sales data of this recipe over the selected period and the servings that were sold will be filled in step 3.
- In step 3 you can fill in the number of portions you want to make a BoM for if you are not using imported sales data.
- Then push the "Generate Bill of Materials" button.
You will get a list of the needed ingredients:
-
- Ingredient: the name of ingredient.
- Needed Qt.: the quantity you need to make the necessary portions.
- Stock Qt.: the available stock quantity.
- Order Qt.: the quantity you need to order.
- Choose product: In this column, you can select the product you want to order. Apicbase will automatically select the last ordered ingredient (LO), but you can also order the cheapest product for this order (C) in the dropdown.
- Total: This column shows the total price of the amount you will order.
It is possible that you receive the following warning:

This warning can only have few reasons:
- Your ingredient is not set to "orderable" (click here for the solution)
- Your ingredient is not linked to the outlet (click here for the solution)
- You've archived your ingredient (click here for the solution)
- The ingredient has been deleted (we strongly advise to NOT delete anything so you can always consult its history)
For the ingredients that have enough stock, you see that nothing needs to be ordered. If this BoM is correct, you can either click on "Export BoM" to an Excel file or "Generate Order Documents" in Apicbase.
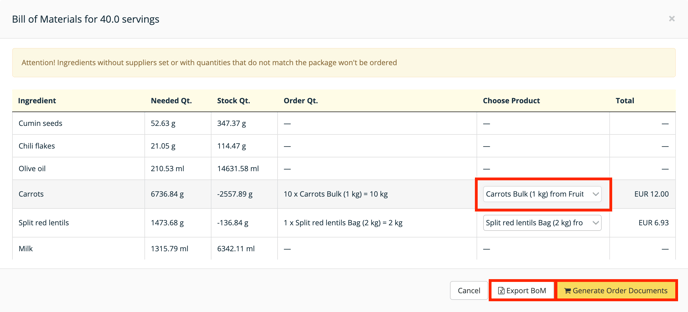
- If you choose to export the BoM, the file will be exported to the Exports section in Apicbase. You find the Export section by clicking on the settings button in the upper right corner.
- If you push the "Generate Order Documents" button, you will be redirected to the Create Order module.
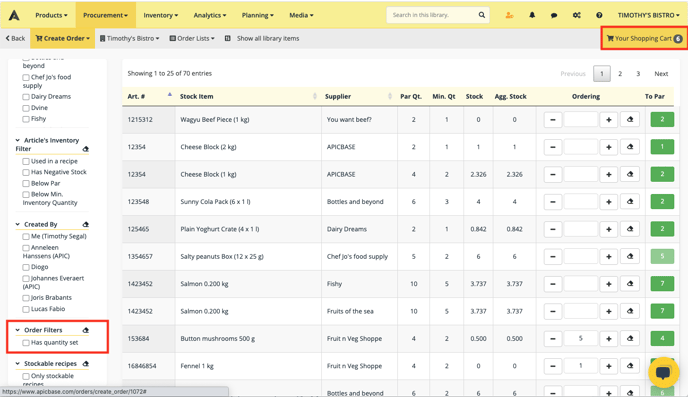
You can filter on the items that have quantities set, so you see the items added from the BoM. You can change and add items just as with a regular order.
The orders for this BoM will be shown in "Your Shopping Cart". Click on it in the upper right corner and you will see an order for every supplier.
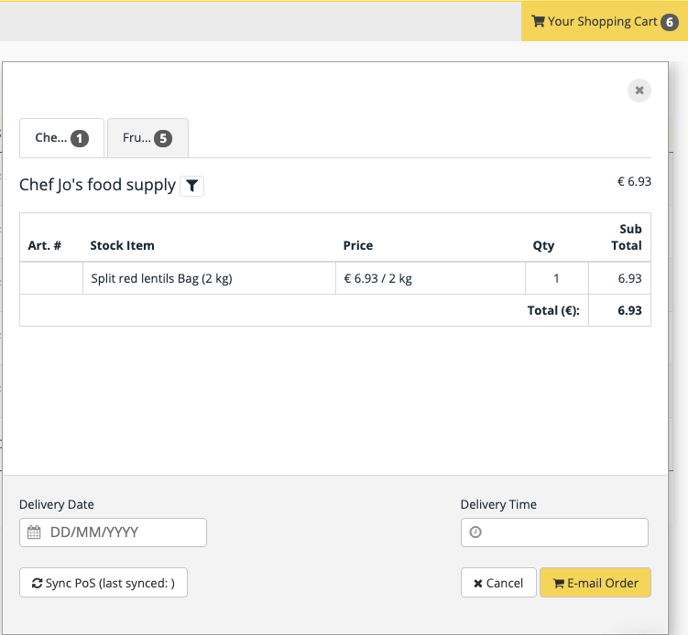
- Click on the tabs on top to change between orders.
- You can set a delivery date and delivery time for every order.
- If you push the "Email Order" button in the lower right corner, you will place the order and receive an affirmation mail per order. This has to be done per supplier.
You do not have to place all the orders at this moment. If you leave the screen, your orders will remain in the "Create Orders" module. You can also cancel an order by clicking the "Cancel" button.
