We're very proud to introduce the Apicbase Assistant. This feature has been launched to help your onboarding with Apicbase. Correct the final mistakes in your library with the Apicbase Assistant!
Table of Content
1. Open the Apicbase Assistant
2. Overview of the different error messages
3. Daily email notification from the Apicbase Assistant
Open the Apicbase Assistant
The Apicbase Assistant can be found in the top right corner by clicking on the robot icon.
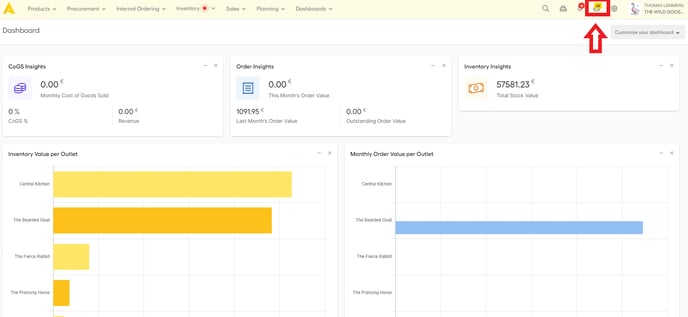
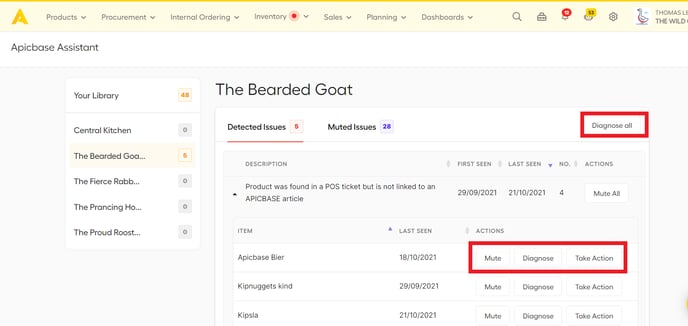
What you now see, is the Apicbase Assistant. This is a tool to help you get rid of errors inside your library. For instance, when pricing information of a recipe is missing or incorrect, Apicbase Assistant will let you know.
In the screenshot above, in the left sidebar, you see that you can use the Apicbase Assistant for all of your outlets, as well as for your whole library. If there are issues in one of the outlets, this will be shown by the yellow (in case of issues) dot next to the outlet, which also indicates the number of issues.
In the center of the screen, you can see the type of the issue, the recipe/ingredient in which the issue occurs, and the date since when the issue occurs.
You can:
- "Diagnose all" issues: this means that Apicbase does a new evaluation of the issues. The ones that are fixed will disappear.
- "Mute" the issues. Muted issues are issues you are aware of but are not problematic to you.
- Per issue type you can click:
- "Mute all": This silences all issues of this type. They will not appear the next time you diagnose.
- "Take action": This allows you to remedy the issue at hand. Apicbase will take you to the right item to fix it.
- "Mute": to mute a specific issue.
- "Diagnose": You can do this to check if the issue is solved. If the issue is fixed, it will disappear from the list.
Overview of the different error messages
“An open count is preventing POS updates from updating stock”
-
- This happens when you’ve got an open inventory count and the nightly synchronization or another POS-syncing routine comes around, blocking the fetched tickets from updating your inventory.
“Some stockable recipes were used in an inventory event, but no stock item is defined for them”
-
- This happens when you have a stockable recipe without any packages connected to it. If any inventory event occurs involving that recipe, the software will fail to update your inventory for that recipe. The ingredients won't be deducted from the stock (because it's a stockable recipe), neither will the recipe (because there's no stock item that contains it).
“Some recipes have an exceptionally low or negative profit margin”
-
- This happens when we detect that the sell price set for a recipe results in a negative profit margin.
“Product was found in a POS ticket but is not linked to an Apicbase article”
-
- This happens when a product in an imported POS ticket isn’t linked to any recipe. As a result, Apicbase can't calculate profit margins or update stock, because of missing production cost information.
"A recipe has unlinked an ingredient or sub-recipe"
-
- When you see this notification, it means that there is an ingredient or sub-recipe in a recipe that is not linked to an ingredient or sub-recipe in your Apicbase library. This means that the ingredient was deleted from Apicbase or never created. Read this article to learn how to check recipes.
- When you click on this recipe, you will see the problematic ingredients/sub-recipes with a question mark next to them. Replace it with an ingredient or sub-recipe that is in your Apicbase library.

"A recipe has unorderable ingredients"
-
- This means that there is a recipe with ingredients that have no active supplier packages. This means you can't order the ingredient. Click on "Take Action" to go to the ingredient. In the "Packages and Pricing" tab, you'll see no active supplier packages. Activate the old supplier, or add a new one if you need this ingredient to be orderable.
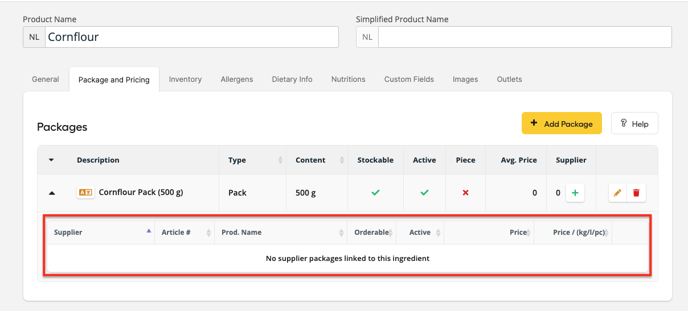
- This means that there is a recipe with ingredients that have no active supplier packages. This means you can't order the ingredient. Click on "Take Action" to go to the ingredient. In the "Packages and Pricing" tab, you'll see no active supplier packages. Activate the old supplier, or add a new one if you need this ingredient to be orderable.
"An ingredient in a recipe was archived"
- When you see this notification, it means that an ingredient in a recipe was archived. When you click on the Apicbase Assistant, you will see under the "Detected issues description" column “A recipe has archived ingredients“. Click on “Take Action” to go to the recipe list. On the recipe list, you see that an icon for an ingredient is in red indicating that that was the archived ingredient. You can unarchive and add an ingredient. Here is an article that will be helpful on how to archive/unarchive ingredients:
Archiving ingredients (apicbase.com)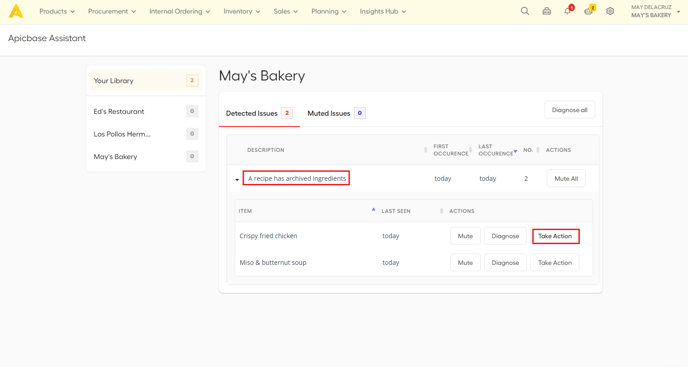
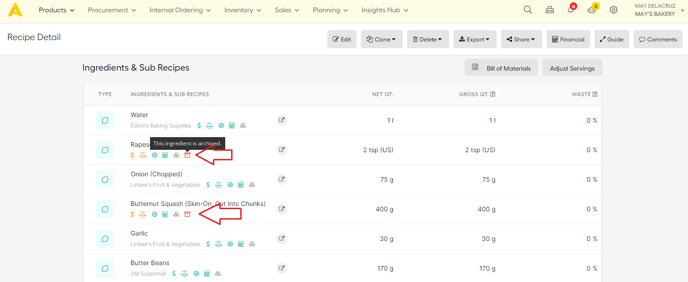
Daily email notification from the Apicbase Assistant
Library and Outlet users can receive daily email notifications concerning the issues detected by the Apicbase assistant. In this video you'll learn how to set this up:
Here are the steps to set this up:
- Go to Libray Settings
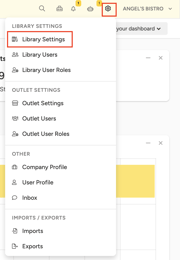
- Select 'Apicbase Assistant' and there you'll find the new feature that allows users to activate email notifications for issues detected by the Apicbase Assistant. Library users can customize which types of problems will be sent via email to the responsible users.
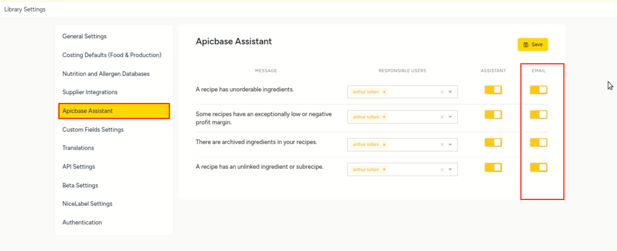
For Outlet-specific issues:
- Click on 'Settings' and then choose 'Outlet Settings'.
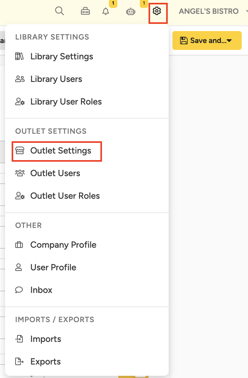
- Similarly to the Library settings, Outlet settings have the option to customize which types of problems will be sent via email to the relevant users.
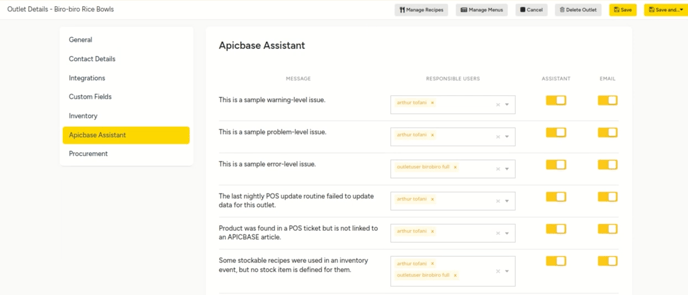
-
- The first section displays the library-related issues.
- Then, Outlet related issues
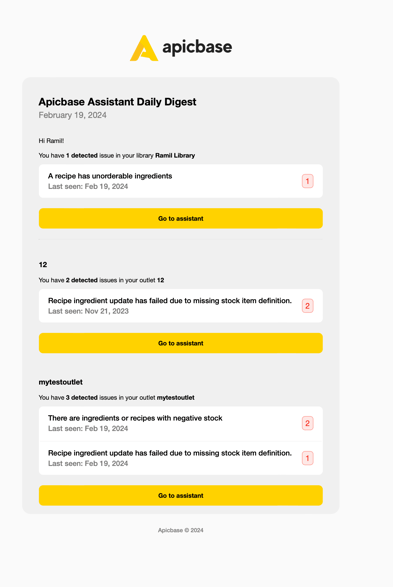
❗Important Note:
Users must remain active. If you disable the assistant toggle, the email toggle will be automatically disabled as well.
If you want to know how you can set permissions for the Apicbase Assistant to make sure only the right people see certain issues, you can visit This article
