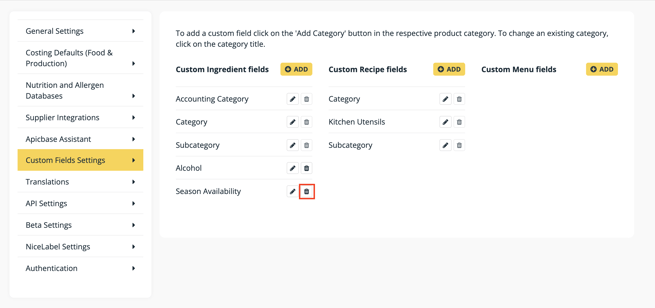To organize your ingredients, recipes or menus the way you would like them to be organized, you can now create custom categories on each of these levels. Follow the steps below to create your own custom fields.
We advise to first think through which categorizations you need for ingredients, recipes and menus. It best to discuss this with everyone involved in using this data. If you create a good categorization system in the beginning, it will save you time in the long run. It takes a lot of time to change a lot of categories afterward.
- Log in to your library and go to "Library settings".
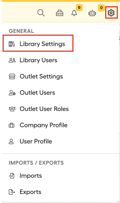
- You will see a section called “Custom Fields Settings”. Here, you’ll be able to change the names of existing categories or create custom fields. There are three different levels of custom fields: ingredient, recipe and menu. The ingredient and recipe level have standard custom fields set in your library. We advise you to first use these before creating new ones. If you want to read more on the "Accounting Category", "Category" and the "Subcategory" on ingredient level, check this article. If you want to read more on the "Kitchen Utensils" on the recipe level, read this article.
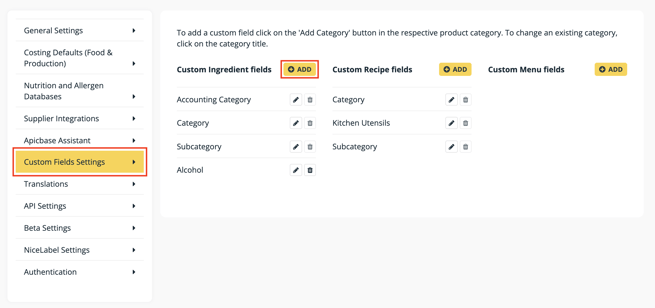
- Click on “+Add” to add a new custom field and a popup will appear. Here you can fill out the name of your new category and the type of custom field and the values.
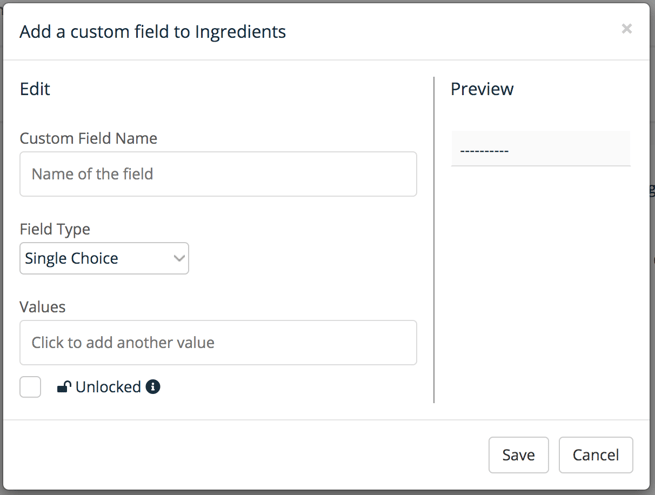
- There are three field types:
- "Single choice": only one value can be selected
- "Multiple choice": multiple values can be selected
- "Free text": you can fill in any text you want
- You can add values by clicking on "Click to add another value". Then just start typing.
- When you have added the values, you can delete them by clicking the trash bin icon or move the order by clicking on the arrow icon, hold and drag the value to another location in the list.
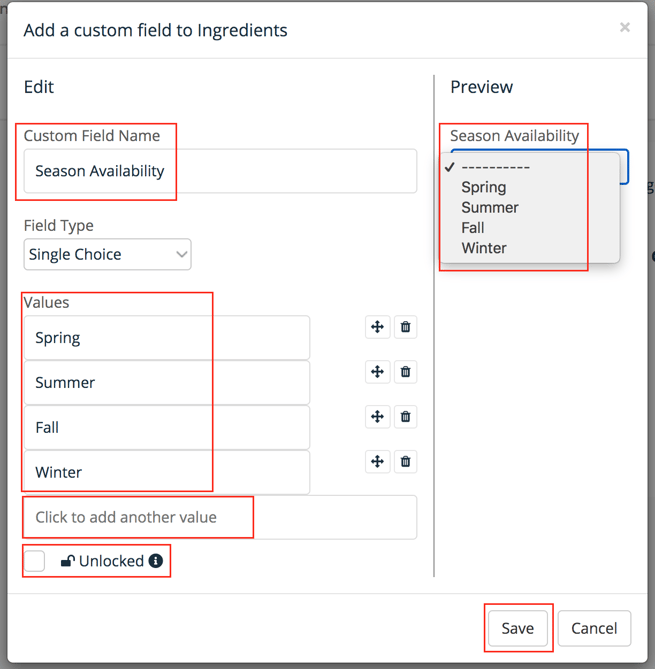
- You can lock a custom field by clicking the checkbox. This is to avoid that someone can edit or delete the custom field.
- In the preview, you can check how the field will look once saved.
- When you have added all info, just click on "Save".
- Your new category will now be added to the edit field of your ingredient, recipe, or menu in the tab "Custom Fields" of the "General" tab, and it will also be added to your search & filter column.
In edit mode of your ingredient, for example, you will see: 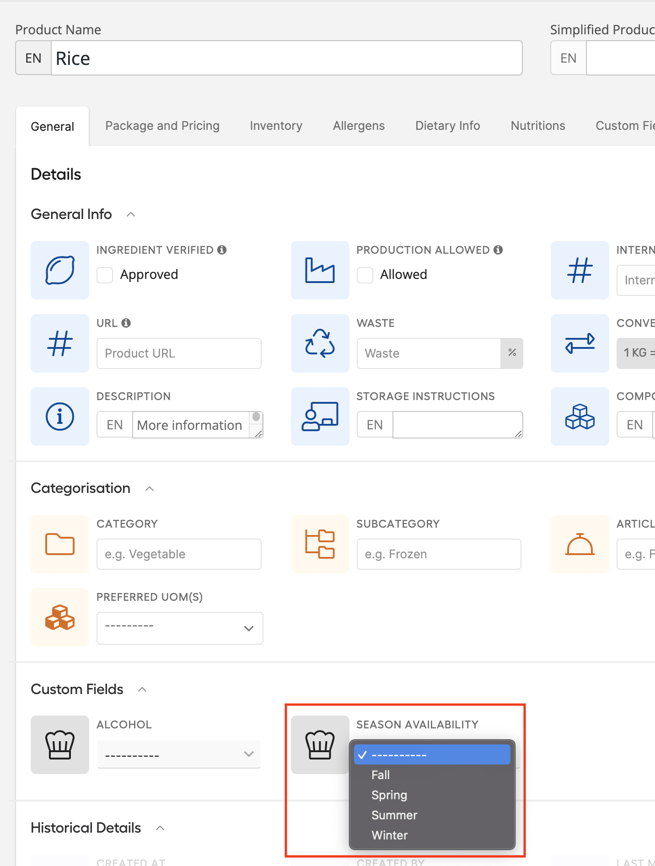
You can filter on the custom fields you have made (click here to learn about the search and filter feature).
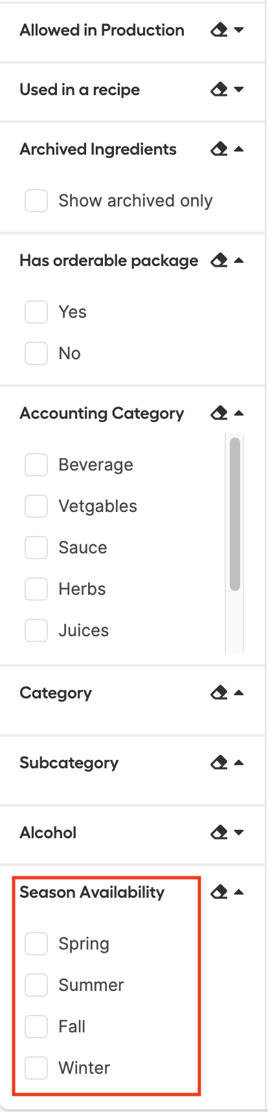
- To edit the name of an existing category, click on the “pencil” icon.
- To remove a field, click on the “trash can” icon.