Apicbase rend la commande d'ingrédients très efficace en générant votre Nomenclature en fonction de l'état de votre inventaire. Dans cet article, nous apprenons comment créer une Nomenclature pour un menu : ce qui vous permettra de passer des command
Pour utiliser la Nomenclature, il est très important que les informations sur le menu, la recette et les ingrédients qui l'accompagnent soient complètes et correctes dans votre bibliothèque. Sinon, les commandes peuvent contenir des ingrédients, des quantités ou des prix erronés. Si vous voulez en savoir plus sur la création de recettes ou simplement vous rafraîchir la mémoire, lisez cet article. Pour plus d'informations sur le remplissage de nouveaux ingrédients, regardez ici. Nous avons également un article sur la création de menus que vous pouvez lire ici.
-
- Commencez par sélectionner le "Menu" dans le module Produit.
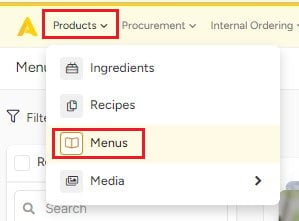
- La grille de menu s'affiche et vous pouvez sélectionner le menu pour lequel vous souhaitez générer un BoM.
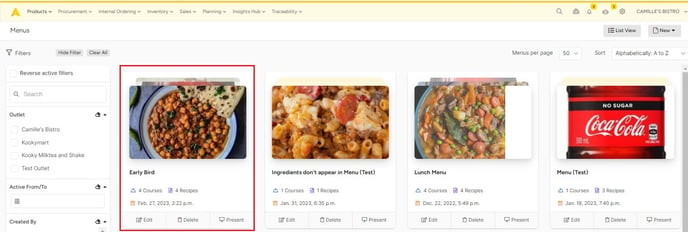
- Une fois le menu ouvert, vous cliquez sur le bouton "Bill of Materials"' dans la barre d'outils grise supérieure.
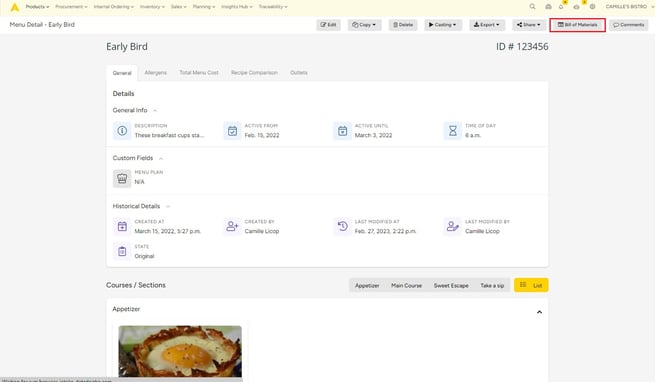
- Une fenêtre contextuelle apparaît, dans laquelle vous devez sélectionner le point de vente qui composera le menu.
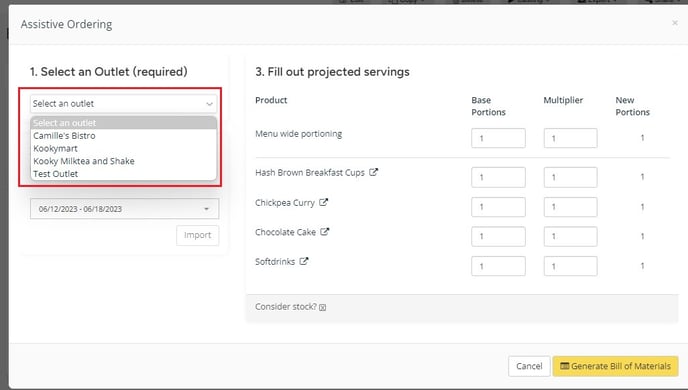
- Vous pouvez indiquer les portions pour l'ensemble du menu. Supposons que vous ayez besoin de 10 portions de chaque plat. Vous entrez 10 dans le champ "portions" du menu.
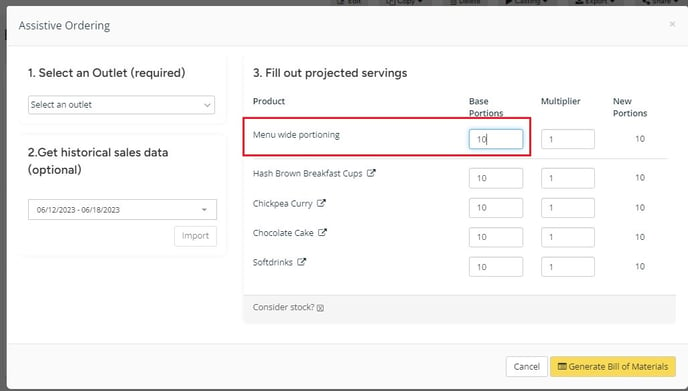
Apicbase remplira automatiquement 10 portions de chaque plat.
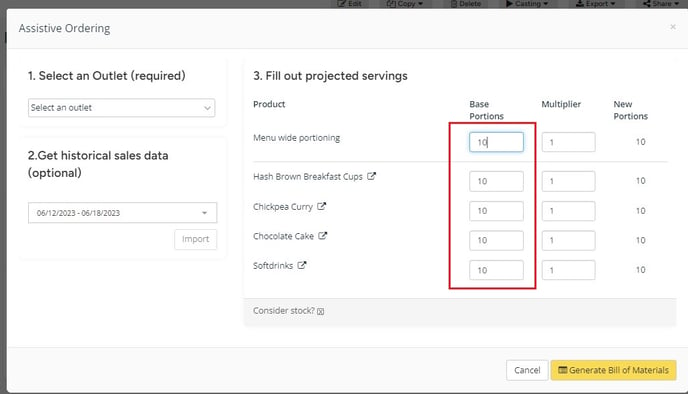
Vous pouvez toutefois modifier les portions pour les recettes individuelles si nécessaire.
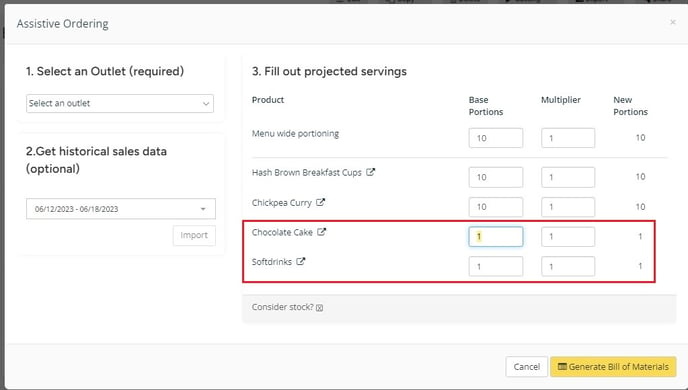
Une autre fonction pratique d'Apicbase permet de générer la nomenclature d'un menu en fonction de vos ventes. Si les données de vente sont disponibles dans votre bibliothèque, vous pouvez choisir une certaine période et importer les données de vente pour cette période. Apicbase générera la nomenclature pour chaque article vendu au cours de cette période (à partir de ce menu spécifique).
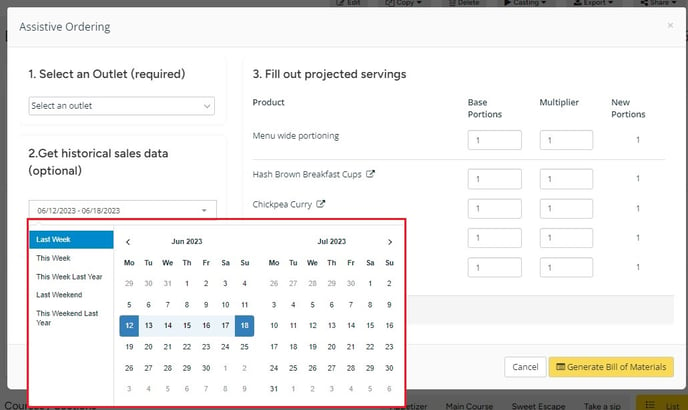
Générer une nomenclature
Après avoir saisi tous les paramètres nécessaires pour générer la nomenclature correcte, cliquez sur le bouton "Générer la nomenclature".
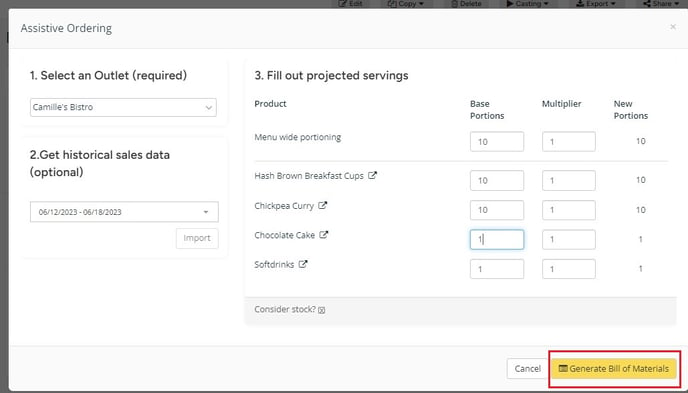
Vous obtiendrez une liste des ingrédients nécessaires :
-
- Article : nom de l'ingrédient.
- Qt. nécessaire : la quantité dont vous avez besoin pour réaliser les portions nécessaires.
- Qt. de stock : la quantité de stock disponible.
- Qt. de commande : la quantité à commander.
- Paquets à commander : Cette colonne vous donne un aperçu des ingrédients que vous devez commander.
-
- Choisissez un produit : Dans cette colonne, vous pouvez sélectionner le produit que vous souhaitez commander. Apicbase sélectionnera automatiquement le dernier ingrédient commandé (LO), mais vous pouvez également commander le produit le moins cher pour cette commande (C) dans la liste déroulante.
- Total : Cette colonne indique le prix total du montant que vous allez commander.
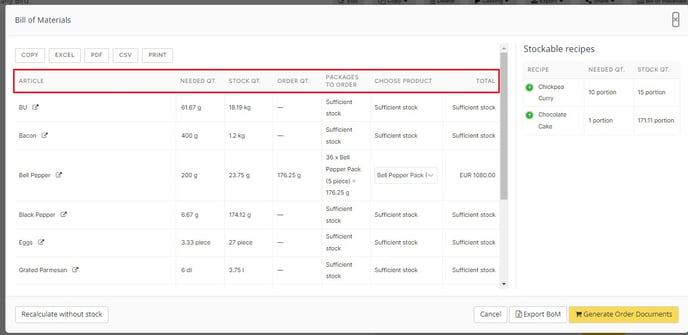
- Commencez par sélectionner le "Menu" dans le module Produit.
Il est possible que vous receviez l'avertissement suivant :
Cet avertissement ne peut avoir que quelques raisons :
- Votre ingrédient n'est pas réglé sur "Peut être commandé" (cliquez ici pour la solution)
- Votre ingrédient n'est pas lié au succursales (cliquez ici pour la solution)
- Vous avez archivé votre ingrédient (cliquez ici pour la solution)
- L'ingrédient a été supprimé (nous vous conseillons vivement de ne PAS supprimer quoi que ce soit afin de pouvoir toujours consulter son historique).
Pour les ingrédients dont le stock est suffisant, vous voyez "Stock suffisant" dans la colonne Paquets à commander.
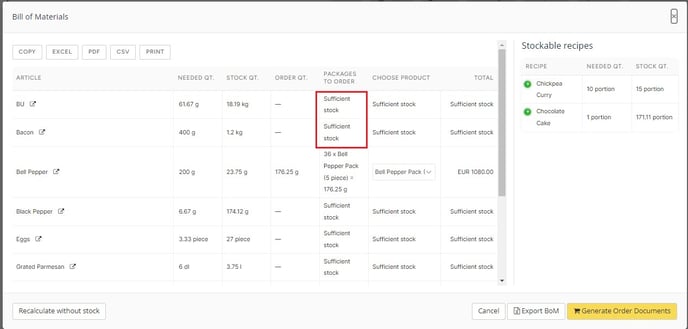
Si ce BdM est correct, vous pouvez soit exporter le BdM vers un fichier Excel, soit générer la commande dans Apicbase. En haut de la page, vous trouverez plusieurs autres options pour exporter ou imprimer le BdM.
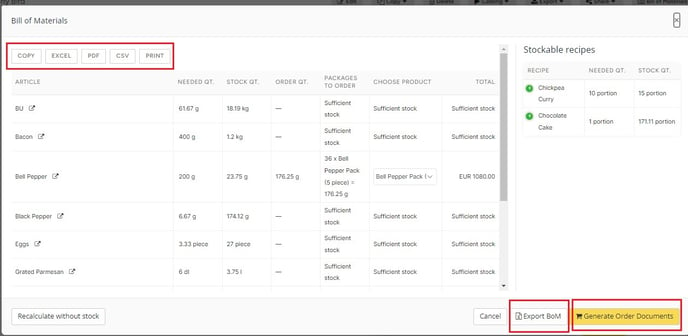
Exporter BoM
Cliquez sur le bouton "Exporter BoM" si vous souhaitez exporter le BoM au format Excel. Le message pop-up "Go to Export" apparaît.
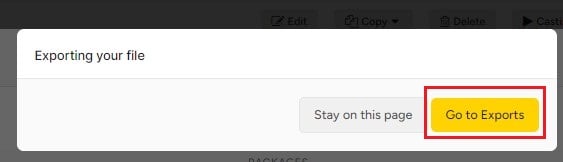
Vous serez redirigé vers le "fichier d'exportation" et vous pouvez maintenant télécharger le fichier.

Vous pouvez également vérifier et trouver la section Exportations en cliquant sur le "bouton Paramètres" dans le coin supérieur droit.
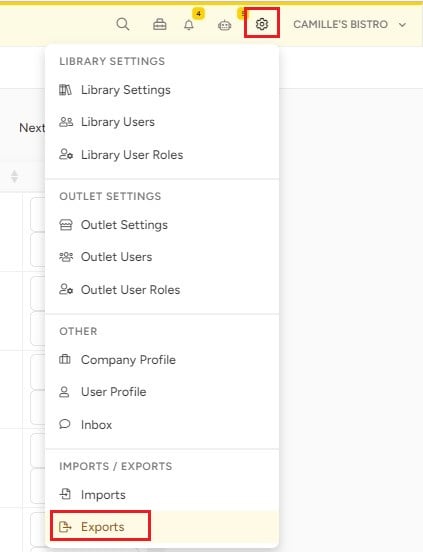
Générer des documents de commande
Si vous cliquez sur le bouton "Générer des documents de commande", vous serez redirigé vers le module de commande.
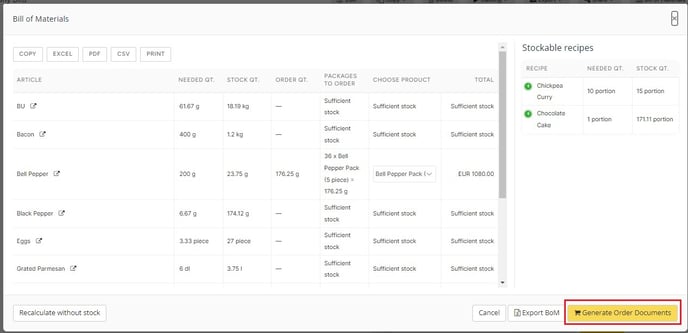
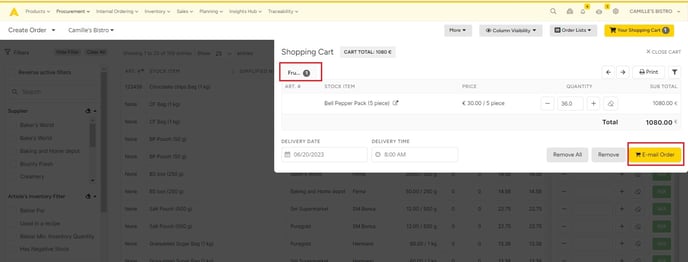
Les commandes pour ce BoM seront affichées dans votre panier. Il y aura un bon de commande pour chaque fournisseur auprès duquel vous devrez passer commande.
- Cliquez sur les onglets en haut pour passer d'une commande à l'autre.
- Vous pouvez fixer une date et une heure de livraison pour chaque commande.
- Si vous cliquez sur le bouton "Commande par courrier électronique" dans le coin inférieur droit, vous passerez la commande et recevrez un courrier de confirmation par commande. Cette opération doit être effectuée par fournisseur.
- Vous pouvez également annuler une commande en cliquant sur le bouton "Annuler".
Vous n'êtes pas obligé de passer toutes les commandes pour le moment. Si vous quittez l'écran, vos commandes resteront dans l'onglet "Approvisionnement". Vous pouvez y accéder en cliquant sur "Créer des commandes".
