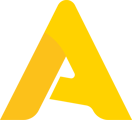Apicbase hace que los pedidos de ingredientes sean muy efectivos al generar su lista de materiales basada en el estado de su inventario.
En este artículo, aprendemos a hacer una lista de materiales para un menú: lo que le permitirá hacer pedidos para todos sus menús en poco tiempo.
Para utilizar la BdM, es muy importante que la información sobre el menú, la receta y los ingredientes que la acompañan esté completa y sea correcta en su biblioteca. Si no es así, los pedidos pueden contener ingredientes, cantidades o precios erróneos. Si quieres aprender más sobre la creación de recetas o simplemente refrescar tu memoria, lee este artículo. Para más información sobre cómo rellenar nuevos ingredientes, mira aquí. También tenemos un artículo sobre la creación de menús que puede leer aquí.
- Comience seleccionando el "Menu" en el módulo Producto.
- Aparecerá la parrilla de menús y podrá seleccionar el menú para el que desea generar una lista de materiales.
- Una vez abierto el menú, haga clic en el botón "Bill of Materials"' de la barra de herramientas gris superior.
- Aparecerá una ventana emergente en la que deberá seleccionar el punto de venta que hará el menú.
- Puede rellenar las porciones de todo el menú. Digamos que necesita 10 porciones de cada plato. Introduzca 10 en el campo de porciones de todo el menú.
Apicbase rellenará automáticamente 1 porción de cada plato. Sin embargo, puede cambiar las porciones de las recetas individuales si es necesario.
Otra característica útil en Apicbase es generar una lista de materiales de un menú de acuerdo a sus eventos de ventas. Si los datos de ventas están disponibles en su biblioteca, puede elegir un determinado período e importar los datos de ventas para ese período. Apicbase generará la lista de materiales para cada artículo vendido durante ese período (de este menú específico).
Generar la lista de materiales
Después de introducir todos los ajustes correctos para generar la lista de materiales correcta, haga clic en el botón "Generar lista de materiales".
Obtendrá una lista de los ingredientes necesarios:
-
- Ingredient: el nombre del ingrediente.
- Needed Qt.: la cantidad que necesita para hacer las porciones necesarias.
- Stock Qt.: la cantidad de stock disponible.
- Order Qt.: la cantidad que necesita pedir.
- Choose product: En esta columna puede seleccionar el producto que desea pedir. Apicbase seleccionará automáticamente el último ingrediente pedido (LO), pero también puede pedir el producto más barato para este pedido (C) en el desplegable.
- Total: Esta columna muestra el precio total de la cantidad que va a pedir.
Es posible que reciba la siguiente advertencia:

Esta advertencia sólo puede tener pocas razones:
- Su ingrediente no está configurado como "ordenable" (haga clic aquí para la solución)
- Su ingrediente no está vinculado a la salida (haga clic aquí para la solución)
- Ha archivado su ingrediente (haga clic aquí para la solución)
- El ingrediente ha sido borrado (aconsejamos encarecidamente NO borrar nada para poder consultar siempre su historial)
Para los ingredientes que tienen suficiente stock, se ve que no hay que pedir nada.
Si esta lista de materiales es correcta, puede exportar la lista de materiales a un archivo Excel o generar el pedido en Apicbase. En la parte superior, encontrará otras opciones para exportar o imprimir la lista de materiales.
Exportar la lista de materiales
Haga clic en el botón "Export BoM" si desea exportar la lista de materiales en formato Excel. El archivo se exportará a la sección de Exportaciones en Apicbase. Encontrará la sección de exportaciones haciendo clic en el "Settings button" en la esquina superior derecha.
Generar documentos de pedido
Si pulsa el botón "Generate Order Documents", será redirigido al módulo de pedidos.
- Haga clic en las pestañas de la parte superior para cambiar entre los pedidos.
- Puede establecer una fecha y hora de entrega para cada pedido.
- Si hace clic en el botón "Email Order" en la esquina inferior derecha, realizará el pedido y recibirá un correo de confirmación por pedido. Esto debe hacerse por proveedor.
- También puede cancelar un pedido haciendo clic en el botón "Cancel".