Apicbase gives you a very clear overview of your inventory. It is important to register every received order for the inventory in Apicbase to be accurate. Read how to in this article.
If you want to receive an order in Apicbase, it is best to also create and send out the order using Apicbase. Learn about creating orders in this article. If you want to receive an external order that was not sent in Apicbase read this article.
It is very important to register every order that you have received prior to a certain stock count before you do this count. E.g., you are planning a stock count on Monday, all the orders you received before this Monday have to be registered in Apicbase before you start that count.
- Click on "Sent Orders" in the "Procurement" module.
- Select the outlet for which you want to receive an order.
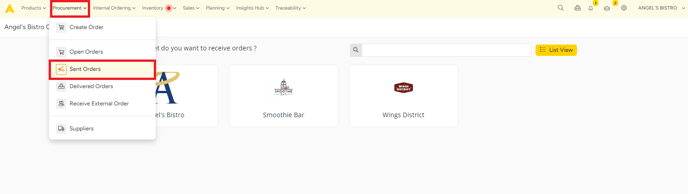
- You see the sent orders in the "Sent orders" screen.
-
-
- If you want to see the order, just click on the name of the supplier or the PO number.
- You can make an export of this order in the following file types: CSV, Excel, PDF or make a copy/print of the order by clicking 'Actions' button.
-
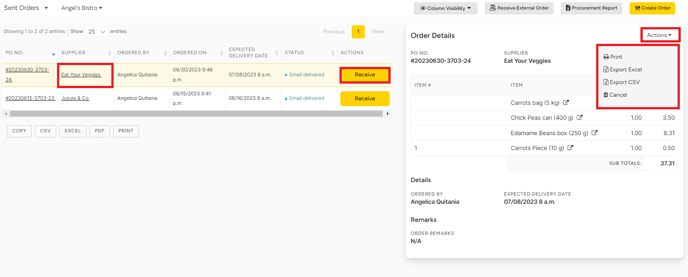
- You can now enter the following information:
- The invoice status
- Not yet received
- Received
- Payable
- Paid
- Invoice #
- Invoice Document
- The invoice status
This is only for your information, for example if you are registering an order that was delivered days ago. This will, however, not calculate the stock back in time. Even if this date is set before a count, you still can't register the delivery after this count if it was received before.
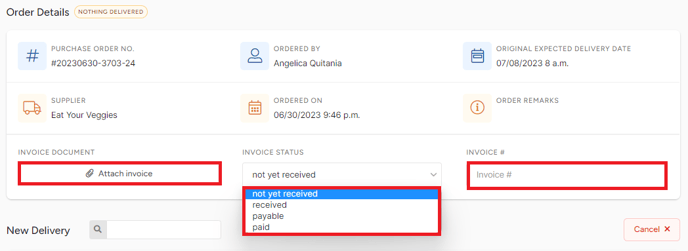
-
- The delivery details for every stock item:
- Delivery state: select if all, part or none of this stock item was delivered.
- Delivered Qt.: You can only fill in this amount if part of the order was selected in the delivery state.
- Price paid: Enter the price paid in this order. This can differ from the expected price which was calculated using the price for the stock item in Apicbase.
- Remarks (optional): You can add remarks per stock item. E.g. if the stock item was delivered damaged. Or you can choose from the options in the dropdown:
- Acceptance (accepted)
- Wrongly delivered (accepted)
- Wrongly ordered (accepted)
- Delivered too much (accepted)
- Late delivery (accepted)
- Pricing issue (accepted)
- The delivery details for every stock item:
-
-
- Update price: If this box is checked the price you paid will be updated for this product in your Apicbase library. This is an easy way to keep your prices in Apicbase up to date. Uncheck this box if you don't want to update the price of the product, for example for one-time offers.
-
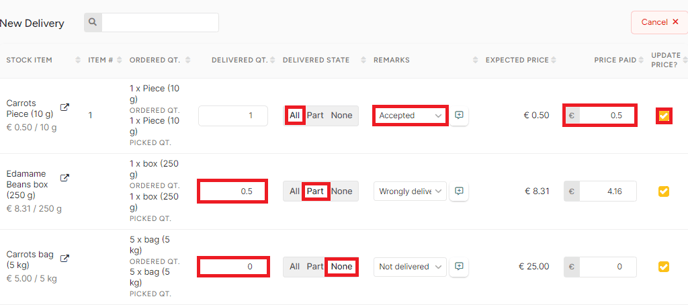
-
- You can add extra stock items that were delivered, but not ordered through Apicbase. Fill in the following information on these items. and click the "
 " button on the right.
" button on the right.
- You can add extra stock items that were delivered, but not ordered through Apicbase. Fill in the following information on these items. and click the "
-
-
- Name of the stock item.
- Amount received.
- Price paid.
- Remarks (optional)
- Update price
- Press the "+ Add new item" button.
-
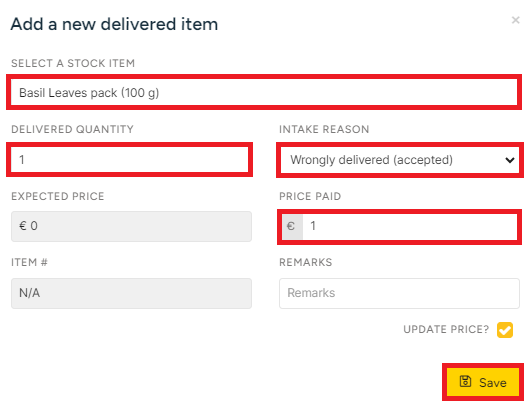
Once you have saved a new item, you will see it like this. You can still change the quantities and so on. 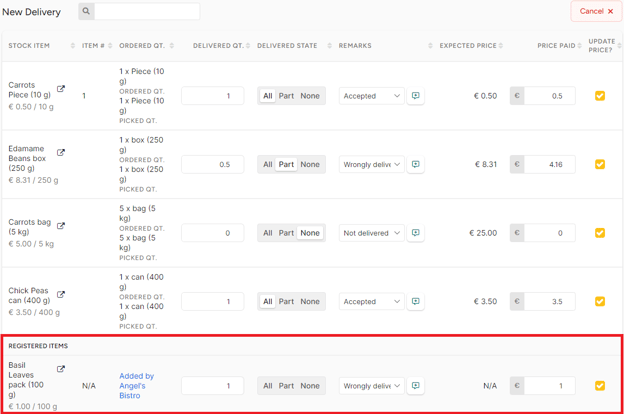
-
- Subtotal: Sum of the price of the ordered items.
- Total invoice Discount.
- Incoming/Outgoing returnables: The amount for e.g. empty bottles, crates...
- Discount, delivery and returnables remarks.
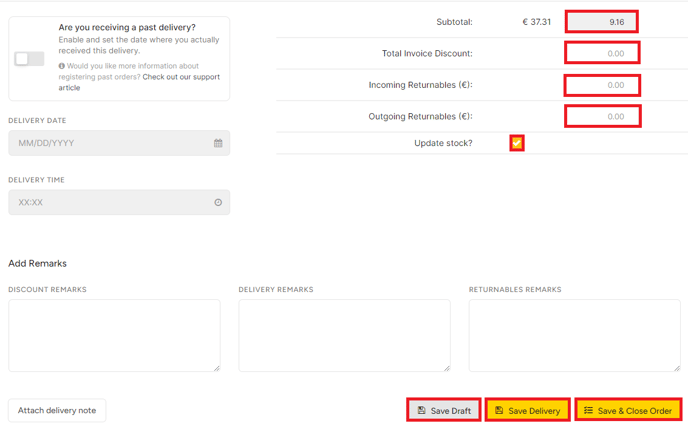
Above the "Save Delivery" button, you have an "Update Stock" checkbox. Unchecking this box will ensure that the order you are about to accept will not add the delivered goods to your inventory.
eg. You have forgotten to register a delivery and you have done a stock count. In this case, the delivery is already added to your stock, because you have counted it. If you would add the delivery to your stock by saving the delivery, it would be added to your stock again. In this case, you uncheck the checkbox.
Please be cautious with this feature, the software will remember your previous choice. If you unchecked it once to correct a mistake, make sure to check the box again for the next order. If you already did a stock count you can uncheck update stock option.
- You can also click "Save Draft" if you want to resume the receiving of this order at a later time without losing the information you have already entered. Your order will then still be in the "Send Orders" tab where you can continue the intake.
- Click on "Save Delivery". Save a partial of delivery but keep it open for next deliveries.
- If you clicked "Save Delivery & Close Order", your order can be found under the "Delivered" tab. Here you can still register the invoice status, number a discount on your order, register returnables, etc.
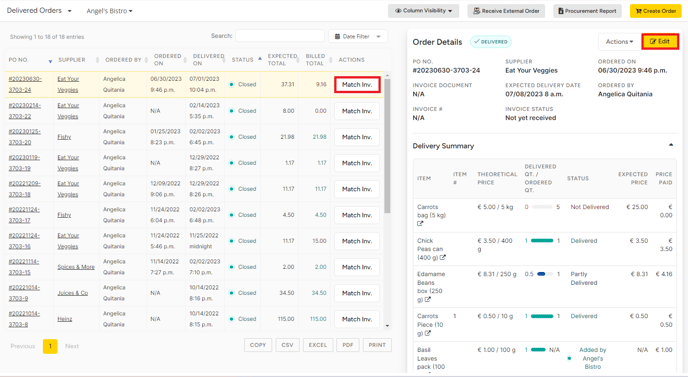
Forgot register past event? No worries! You can actually register past events, click HERE to check out support article.
