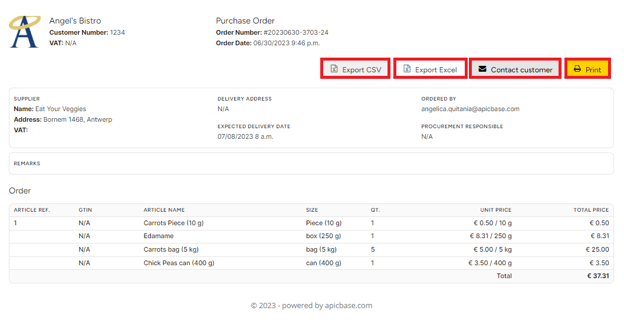This article explains how you generate a purchase order in just a few steps.
To generate a purchase order, follow the steps below:
- Go to the "Procurement" module and click on "Create Orders".
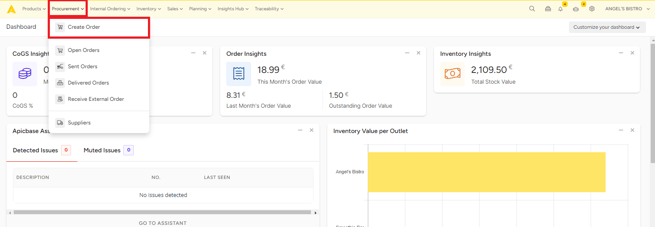
- Choose the outlet for which you want to generate a purchase order.
- Your ingredient list will appear. You can filter your ingredients to make it easier to find them. We filtered on a specific supplier.
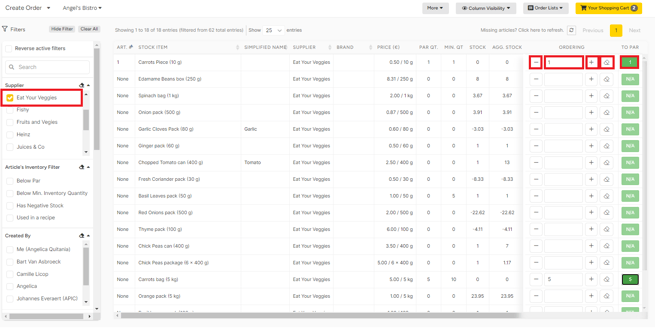
- Click on the "+" or type the quantity next to the ingredient you would want to order. You can use the "-" button to subtract items or the eraser button to delete the quantity.
- If you have set a par level for (some) ingredients, you can also click on the "To Par" button. Then the quantity will be automatically calculated based on the difference of the par level and the remaining quantity in stock.
- When you have set the items you want to order, click on "Your Shopping Cart" in the upper right-hand corner.
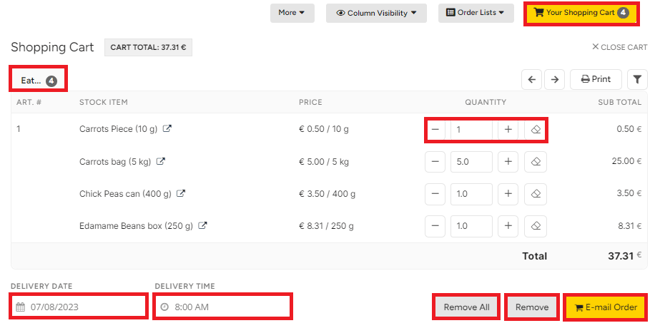
- When you click on the filter button
 you will only see the ingredients from this specific order on the left of the screen. This is easy if you want to make an adjustment to the order.
you will only see the ingredients from this specific order on the left of the screen. This is easy if you want to make an adjustment to the order. - You are able to change the quantity of each item by using the "-" and "+" buttons, or just filling in the right amount. You can also erase the item from the order by clicking the eraser button.
- Next, set a delivery date and time. You will see the possible delivery dates according to the lockup times you have set for this supplier. Read this article to learn more about setting lockup dates.
Remember that you have a tab for every supplier in your shopping cart. So if you create an order consisting out of ingredients from several suppliers, you can select the orders by clicking the tabs. You have to send each order to each supplier separately.
- Click on "E-mail Order" to generate the finished purchase order or click "Cancel" if you want to continue later.
- You will see a popup that gives a final overview of the order and lets you fill in remarks and select your customer number.
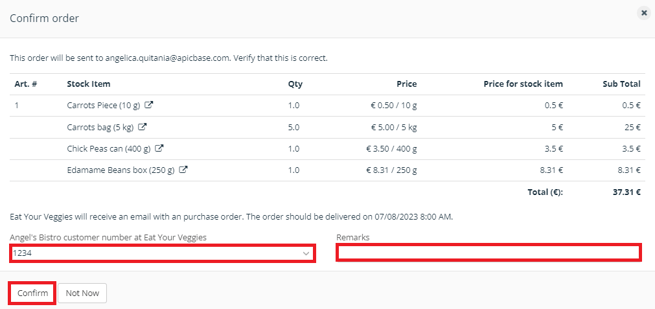
- Click on "Confirm" to send the order and "Not Now" to leave the order. The order will remain in your "Create Order" module.
- If you have sent out the order, you will receive a copy in your mail. Your order will be listed in the "Sent Order" tab.
If you often order the same set of items, you can create order lists that you can load easily. Read this article to learn more about them.
Your supplier will receive the order per mail (and a copy goes to you). They will have an overview of the order, they can contact you or can create an export in Excel or CSV format or click "Print" button.