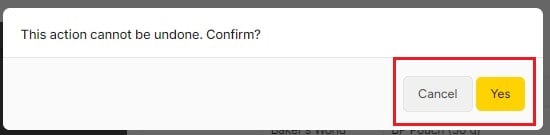Bestellen is heel eenvoudig met Apicbase. Door je eigen aangepaste bestellijsten te maken, kan het bestellen nog sneller en efficiënter verlopen.
Een bestellijst is een set van producten die je gemakkelijk kunt bestellen en die je niet in je hele ingrediëntenlijst hoeft te zoeken. Bijvoorbeeld een lijst met alle groenten die je wekelijks bestelt, een lijst met zuivelproducten die je consequent bestelt,...
Eerst behandelen we hoe je bestellijsten aanmaakt. Er zijn twee manieren om dit te doen:
- Je kunt je huidige concepten opslaan als bestellijst, of
- Je kunt gewoon een bestellijst maken.
Vervolgens leggen we uit hoe je
- een bestellijst laadt
- en tot slot kijken we hoe je bestaande bestellijsten kunt bewerken en verwijderen.
1. Maak een bestellijst aan door een order op te slaan
- Klik op "Order aanmaken" in de inkoopmodule.
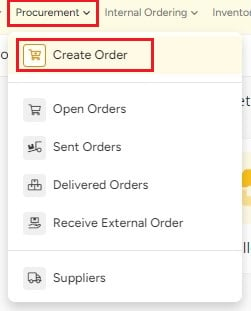
- Selecteer het verkooppunt waarvoor u een bestellijst wilt maken.

- Vul de juiste hoeveelheden in voor de producten die je wilt bestellen door het veld in de bestelkolom in te vullen of door de "+" en "-" knoppen te gebruiken. Je kunt de
 -knop gebruiken om het bedrag te verwijderen.
-knop gebruiken om het bedrag te verwijderen. - Klik op de knop "Bestellijsten" en selecteer "Aanmaken uit huidige bestelling".

- Vul de naam in voor de bestellijst die u aanmaakt. U kunt ook het vakje aanvinken als u de hoeveelheden van de bestelling in de lijst wilt opnemen. In dit venster ziet u ook bij welke leveranciers de producten zullen worden besteld. Klik op "Opslaan" om te eindigen.
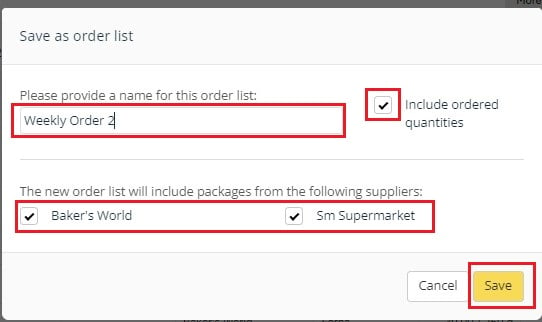
2. Maak een nieuwe bestellijst
Het is ook mogelijk om gewoon een nieuwe bestellijst aan te maken. Het voordeel van deze manier van het aanmaken van de lijst is dat je geen exacte hoeveelheid hoeft in te stellen voor de producten die je aan de lijst toevoegt.
- Klik op "Order aanmaken" in de inkoopmodule.
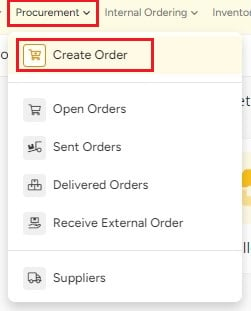
- Selecteer de outlet waarvoor je een bestellijst wilt aanmaken.

- Klik op de knop "Bestellijsten" en selecteer "Nieuw aanmaken".
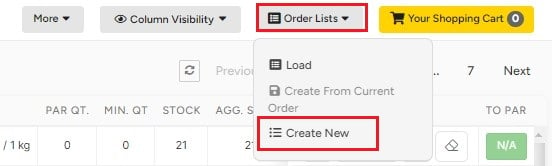
- Vul de naam in van de bestellijst die u aanmaakt en klik op "instellen".
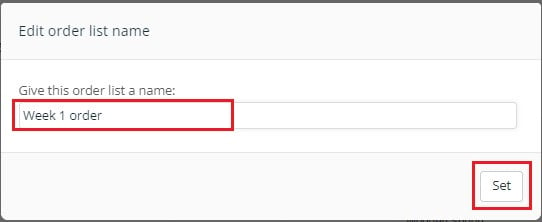
- Voeg nu de producten aan je bestellijst toe. Je kunt het toevoegen door de "+" en "-" symbolen te gebruiken zoals je bij een gewone bestelling zou doen, of je kunt het product zonder een bepaald bedrag toevoegen door op de
 -knop te klikken. Een "?" verschijnt in het veld waar je normaal gesproken het bedrag invult.
-knop te klikken. Een "?" verschijnt in het veld waar je normaal gesproken het bedrag invult.
- Als je een product zonder een bepaald bedrag wilt verwijderen, kun je de
 knop gebruiken om dit product uit de lijst te verwijderen.
knop gebruiken om dit product uit de lijst te verwijderen.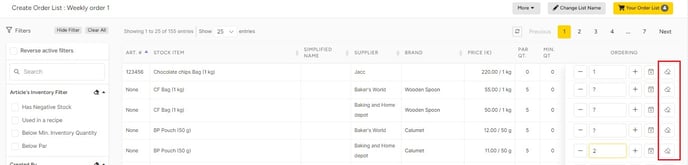
- U kunt "Wijzigingen negeren" als u de lijst niet wilt aanmaken, of op "Opslaan" klikken.
- U kunt ook de naam van de lijst bovenaan wijzigen of op "Uw bestellijst" klikken om de lijst die u hebt gemaakt op te slaan.
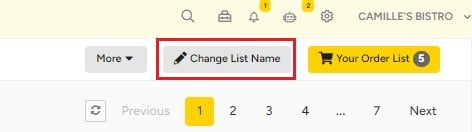
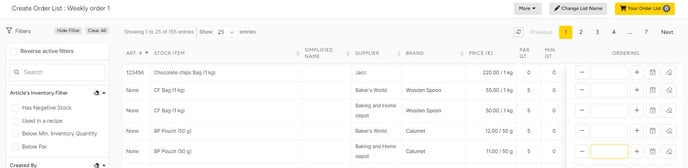
In beide gevallen heb je een bestellijst gemaakt.
Als je de pagina verlaat zonder op te slaan, wordt de lijst niet opgeslagen zoals bij een gewone bestelling.
3. Bestellijst laden
- Klik op de knop "Order aanmaken" in het venster "Orderlijst" en selecteer "Laden".
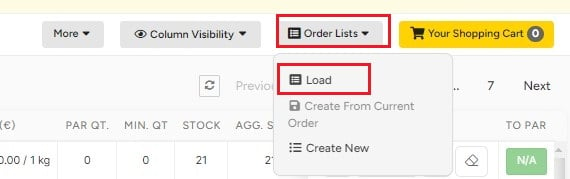
- Selecteer de bestellijst die u wilt laden in het pop-up venster, u kunt kiezen tussen interne en externe bestellijsten.
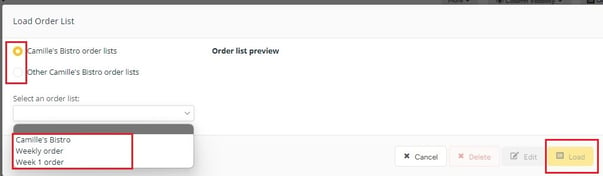
- Selecteer "Laden" als u de producten van de bestellijst wilt toevoegen aan de openstaande bestellingen. Indien een bepaald artikel zowel in de bestellijst als in een van uw open concepten staat, wordt het bedrag overschreven door het bedrag dat in de bestellijst staat.
Nu is de bestellijst geladen. Je kan de bestellingen nu nog aanpassen door:
- Verander de ingestelde bedragen.
- Andere producten aan de bestelling toevoegen.
- Vul de bestelhoeveelheden in voor de producten op de bestellijst die niet waren ingesteld.
- Verstuur uw bestelling zoals u dat bij een gewone bestelling zou doen of ga terug en de bestelling wordt opgeslagen in uw bibliotheek. Het wijzigen van de bestelling die met een lijst is gemaakt, verandert de bestellijstsjabloon niet.
💡Tip: U kunt altijd filteren op "Bestelfilters" -> "Heeft hoeveelheid ingesteld" of "Heeft onbekende hoeveelheid ingesteld". "Hoeveelheid ingesteld" zal de artikelen met een hoeveelheid in de bestellijst uitfilteren, en "Onbekende hoeveelheid ingesteld" zal de artikelen met een "?" in de bestellijst uitfilteren.
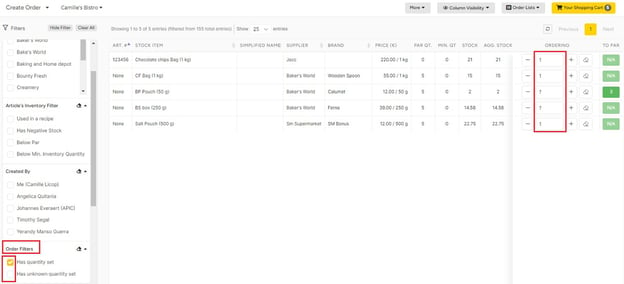
💡U kunt ook de artikelen van een enkele bestelling filteren in "Uw Winkelwagen" door te klikken op
"Geselecteerde artikelen filteren"  naast de printknop te klikken.
naast de printknop te klikken.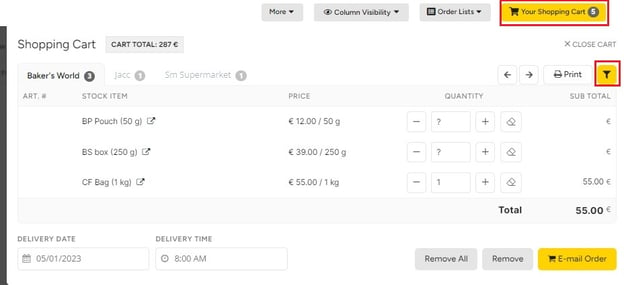
Als u de juiste/juiste hoeveelheid invult, wordt het bedrag aan het totaal toegevoegd zodra het is ingevuld.
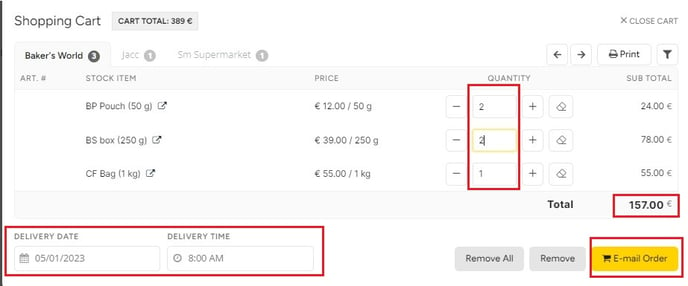
Een bestellijst bewerken of verwijderen
- Klik op de knop "Bestellijst" en "Laden".
- Selecteer de naam van de lijst die u wilt bewerken in de dropdown rechts van de popup. Rechts verschijnt een overzicht van de bestellijst.
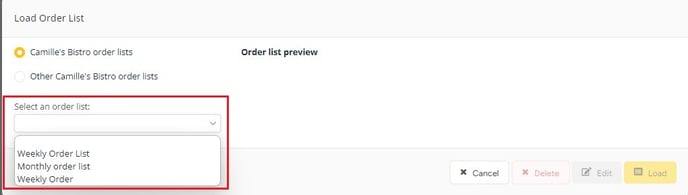
- Selecteer de bestellijst en kies om de bestellijst te verwijderen of te bewerken door te klikken op de knop "verwijderen" of "bewerken".
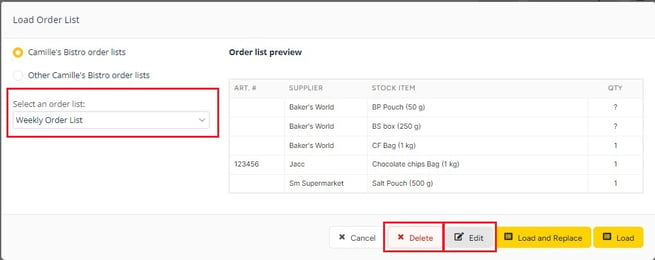
- Als je op de "Bewerken" knop klikt, wordt de bestellijst geopend.
- Wijzig de hoeveelheid of verwijder het item uit de lijst
 : Wijzig de naam van de lijst.
: Wijzig de naam van de lijst.- Opslaan: Sla de wijzigingen die u in de lijst hebt aangebracht op.
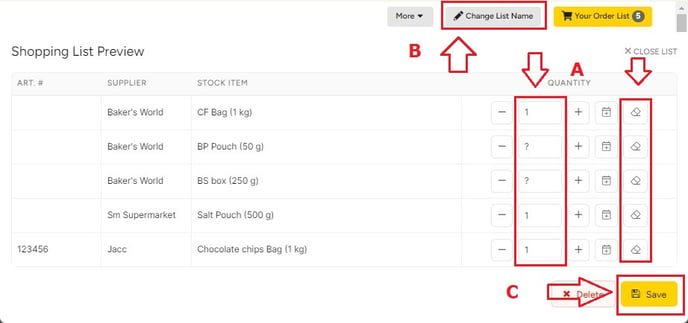
d. Verwijderen: Zodra u op de "Delete Button" klikt wordt de lijst verwijderd.
Er verschijnt een pop-up bericht dat "Deze actie kan niet ongedaan worden gemaakt. Bevestigen?" Zodra u op "Ja" klikt, wordt deze actie niet teruggedraaid.