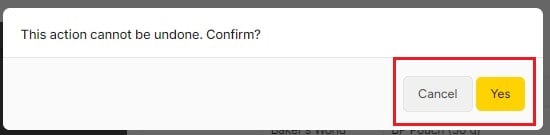Apicbase facilite les commandes. En créant vos propres listes de commandes personnalisées, vous pouvez commander encore plus rapidement et plus efficacement.
Une liste de commande est un ensemble de produits que vous pouvez facilement commander et non pas rechercher les produits dans toute votre liste d'ingrédients. Par exemple, une liste de tous les légumes que vous commandez chaque semaine, une liste des produits laitiers que vous commandez régulièrement, ...
Tout d'abord, nous expliquons comment créer des listes de commande. Il y a deux façons de procéder :
- Vous pouvez sauvegarder vos concepts actuels sous forme de liste de commande, ou
- Vous pouvez créer une liste de commande à partir de zéro.
Ensuite, nous vous expliquons comment
- Charger une liste de commandes,
- Et enfin, nous examinons comment vous pouvez modifier et supprimer des listes de commande existantes.
1. Créer une liste de commande en enregistrant un concept
- Cliquez sur "Créer une commande" dans le module d'achat.
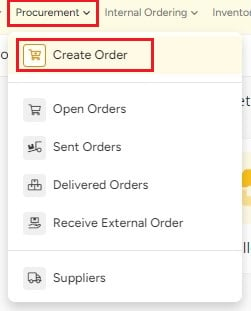
- Sélectionnez le point de vente pour lequel vous souhaitez créer une liste de commandes.

- Remplissez les quantités correctes pour les produits que vous voulez commander en remplissant le champ dans la colonne de commande ou en utilisant les boutons "+" et "-". Vous pouvez utiliser le bouton "
 " pour supprimer le montant.
" pour supprimer le montant. - Cliquez sur le bouton "Listes de commandes" et sélectionnez "Créer à partir de la commande en cours".

- Indiquez le nom de la liste de commandes que vous créez. Vous pouvez également cocher la case si vous souhaitez inclure les quantités de la commande dans la liste. Cette fenêtre vous indiquera également les fournisseurs auprès desquels les produits seront commandés. Cliquez sur "Enregistrer" pour terminer.
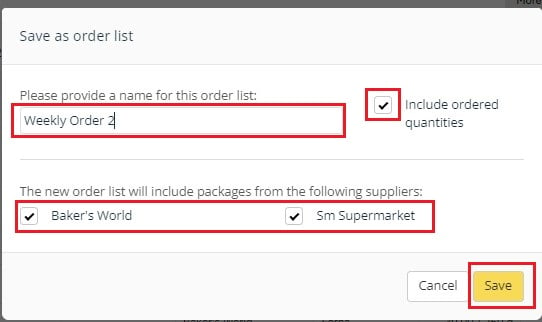
2. Créer une nouvelle liste de commande à partir de zéro
Il est également possible de créer une nouvelle liste de commande en partant de zéro. L'avantage de cette façon de créer la liste est qu'il n'est pas nécessaire de fixer une quantité exacte pour les produits que vous ajoutez à la liste.
- Cliquez sur "Créer une commande" dans le module d'approvisionnement.
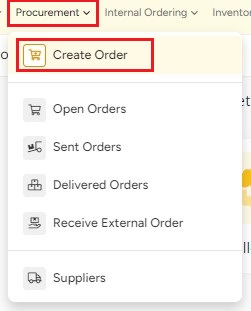
- Sélectionnez la succursale pour laquelle vous souhaitez créer une liste de commande.

- Cliquez sur le bouton "Listes de commande" et sélectionnez "Créer un nouveau".
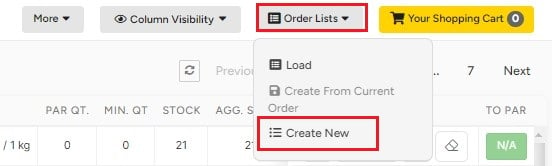
- Remplissez le nom de la liste de commande que vous créez et cliquez sur "Mettez".
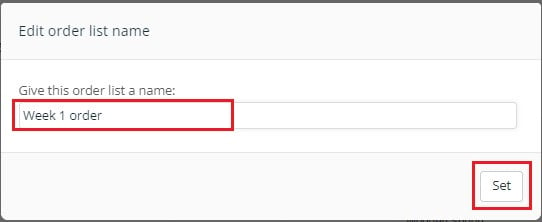
- Vous pouvez sélectionner la quantité que vous voulez ajouter à la liste par produit en utilisant les symboles "+" et "-" comme vous le feriez avec une commande normale, ou vous pouvez ajouter le produit sans quantité spécifiée en cliquant sur le bouton "
 . Un "?" apparaîtra dans le champ où vous indiquez normalement le montant.
. Un "?" apparaîtra dans le champ où vous indiquez normalement le montant.
- Si vous souhaitez supprimer un produit sans montant spécifié, vous pouvez utiliser le bouton "
 " pour supprimer ce produit de la liste.
" pour supprimer ce produit de la liste.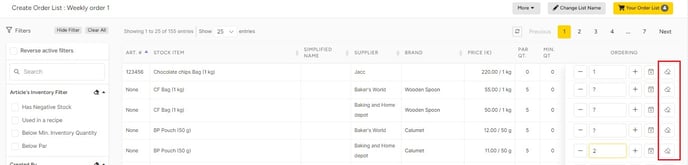
- Vous pouvez soit "Discard changes" si vous ne voulez pas créer la liste, soit cliquer sur "Sauvegarder".
- Vous pouvez également modifier le nom de la liste en haut ou cliquer sur "Votre liste de commandes" pour sauvegarder la liste que vous avez créée.
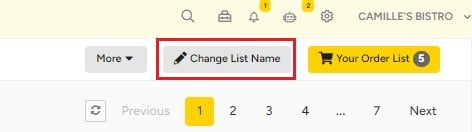
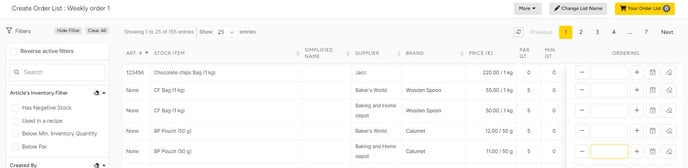
Dans les deux cas, vous avez établi une liste de commande.
Si vous quittez la page sans sauvegarder, la liste ne sera pas sauvegardée comme pour une commande normale.
3. Charger une liste de commande
- Cliquez sur le bouton "Créer une commande" dans la fenêtre "Liste des commandes" et sélectionnez "Charger".
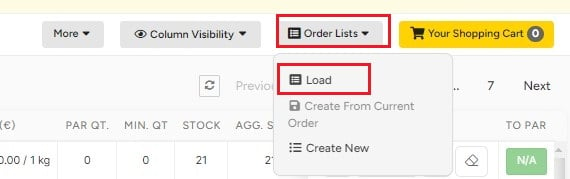
- Sélectionnez la liste de commandes que vous souhaitez charger dans la fenêtre contextuelle. Vous avez la possibilité de choisir entre des listes de commandes internes et externes.
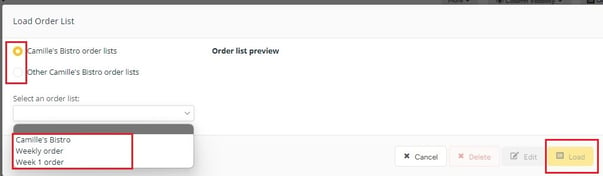
- Sélectionnez "Charger" si vous souhaitez ajouter les produits de la liste de commande aux commandes en cours. Si un article particulier figure à la fois dans la liste des commandes et dans l'un de vos concepts en cours, le montant sera remplacé par le montant spécifié dans la liste des commandes.
La liste des commandes est maintenant chargée. Vous pouvez modifier l'ordre si nécessaire. Vous pouvez :
a. Modifier les montants fixés.
b. Ajouter d'autres produits à la commande.
c. Compléter les quantités de commande pour les produits de la liste de commande qui n'ont pas été définies.
d. Envoyez votre commande comme vous le feriez pour une commande normale ou revenez en arrière et la commande sera enregistrée dans votre bibliothèque. La modification d'une commande effectuée à l'aide d'une liste ne modifie pas le modèle de liste de commande.
💡Tip : VoVous pouvez toujours filtrer sur "Order filters" -> "Has quantity set" ou "Has unknown quantity set". L'option "Quantité définie" permet de filtrer les articles qui ont une quantité dans la liste de commande, et l'option "Quantité inconnue définie" permet de filtrer les articles qui ont un " ?" dans la liste de commande.
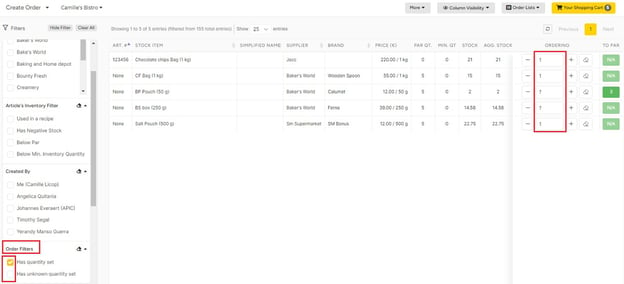
💡Vous pouvez également filtrer les articles d'une commande unique dans "Votre panier" en cliquant sur
"Filtrer les éléments sélectionnés"  à côté du bouton d'impression.
à côté du bouton d'impression.
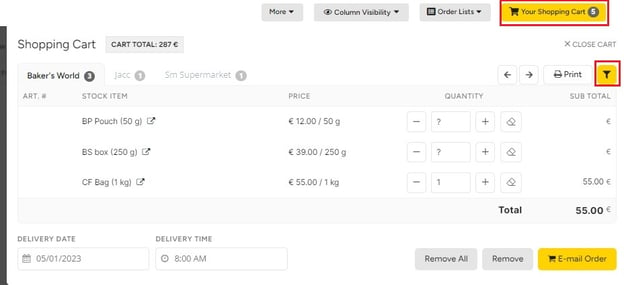
💡 Si vous n'indiquez pas la quantité de l'article " ?", le montant de ces articles ne sera pas ajouté à la commande.
Si vous indiquez la quantité correcte, le montant sera ajouté au total une fois qu'il aura été indiqué.
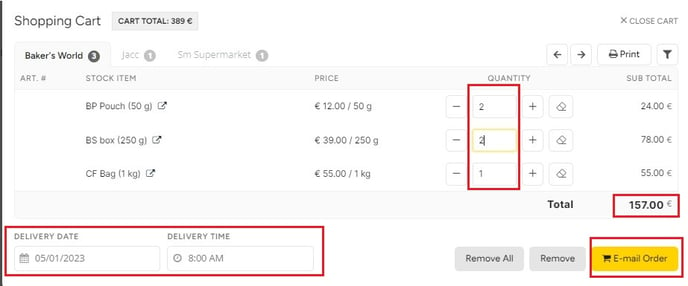
Une fois que vous avez défini la quantité, vérifiez le total si tout est déjà ajouté, puis sélectionnez la "date de livraison" et le "délai de livraison". Une fois que vous avez terminé, cliquez sur "Envoyer la commande".
4. Modifier ou supprimer une liste de commande
- Cliquez sur le bouton "Liste des commandes" et "Charger".
- Sélectionnez le nom de la liste que vous souhaitez modifier dans le menu déroulant situé à droite de la fenêtre contextuelle. Une vue d'ensemble de la liste de commandes s'affiche à droite
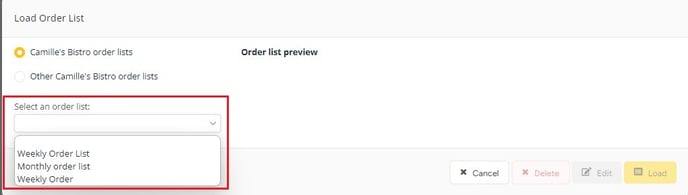
- Sélectionnez la liste des commandes et choisissez de la supprimer ou de la modifier en cliquant sur le bouton "supprimer" ou "modifier".
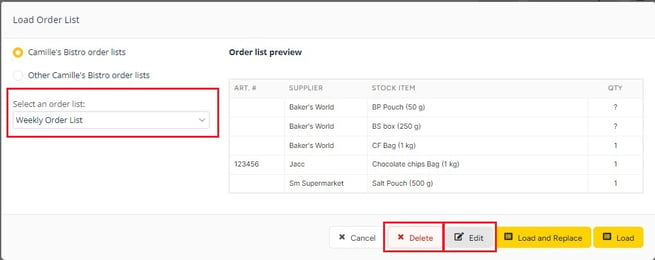
Si vous cliquez sur le bouton "modifier". La liste des commandes s'ouvrira.
Modifiez la liste de la même manière que vous l'avez créée.
-
- Modifier la quantité ou supprimer l'article de la liste
 : Changez le nom de la liste.
: Changez le nom de la liste.- Sauvegarder : Sauvegarder les modifications apportées à la liste.
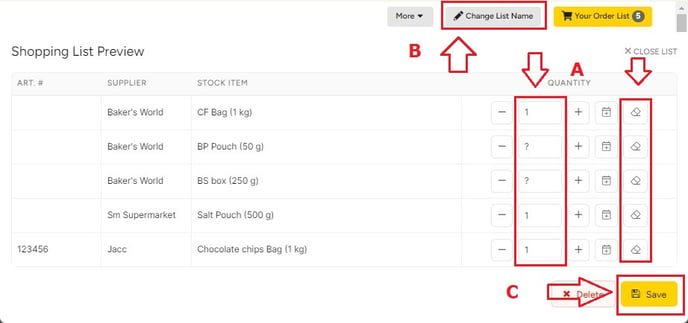
d. Supprimer : Une fois que vous avez cliqué sur le bouton "Supprimer", la liste est supprimée.
Un message contextuel s'affiche : "Cette action ne peut pas être annulée. Confirmer ?" Une fois que vous aurez cliqué sur "Oui", cette action ne sera pas annulée.