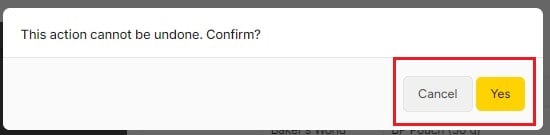Ordering is made easy by Apicbase. By creating your own custom order lists, ordering can be even faster and more efficient.
An order list is a set of products that you can easily access to order and not search for the products in your whole ingredient list. E.g. a list of all the vegetables you order on a weekly basis, a list of dairy products you order consistently, ...
First, we cover how to create order lists. There are two ways to go about it:
- You can save your current concepts as an order list, or
- You can just create an order list from scratch.
Then we explain how to
- load an order list,
- and finally, we look at how you can edit and delete existing order lists.
1. Create an order list by saving a concept
- Click on "Create order" in the procurement module.
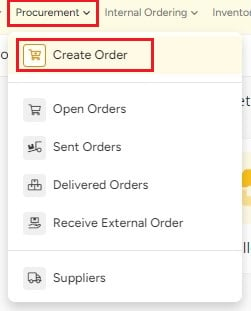
- Select the outlet for which you want to create an order list.

- Fill in the right amounts for the products you want to order by filling in the field in the order column or using the "+" and "-" buttons. You can use the "
 " button to delete the amount.
" button to delete the amount. - Click on the "Order lists" button and select "Create from current order".

- Fill in the name for the order list you are creating. You can also check the box if you want to include the quantities in the order in the list. This window will also show you from which suppliers the products will be ordered. Click on "Save" to finish.
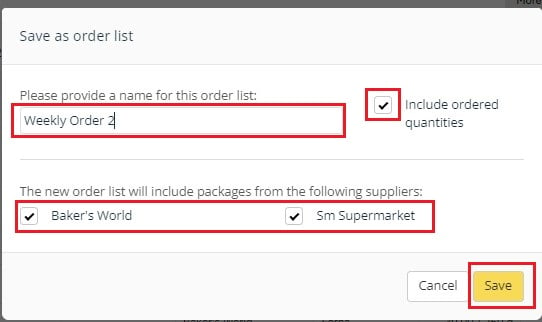
2. Create a new order list from scratch
It is also possible to just create a new order list from scratch. The benefit of this way of creating the list is that you do not need to set an exact quantity for the products you add to the list.
- Click on "Create order" in the procurement module.
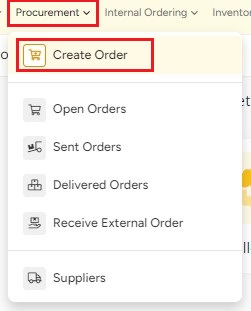
- Select the outlet for which you want to create an order list.

- Click on the "Order lists" button and select "Create new".
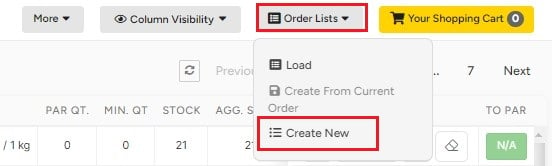
- Fill in the name of the order list you are creating and click "set".
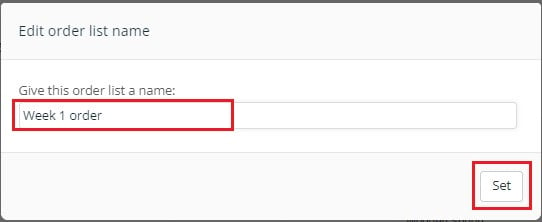
- You can select the amount you want to add to the list per product by using the "+" and "-" symbols as you would with a regular order, or you can add the product without a specified amount by clicking the
 button. A "?" will appear in the field where you normally fill in the amount.
button. A "?" will appear in the field where you normally fill in the amount.
- If you want to delete a product without a specified amount, you can use the
 button to delete this product from the list.
button to delete this product from the list.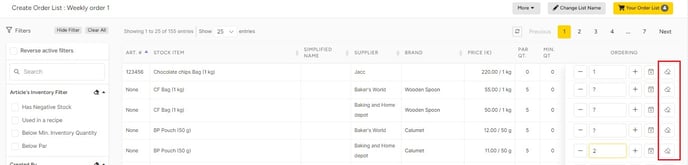
- You can either "Discard changes" if you do not want to create the list, or click "Save".
- You can also change the name of the list on top or click "Your order list" to save the list you have created.
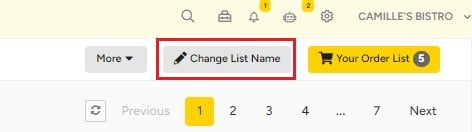
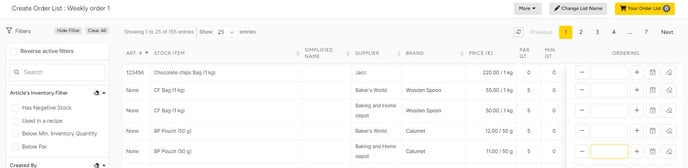
In both cases, you have made an order list.
If you leave the page without saving, the list will not be saved as with a regular order.
3. Load an order list
- Click on the "Create Order" button in the "Order List" window and select "Load".
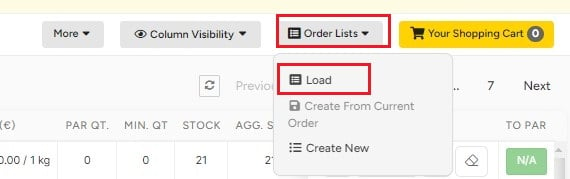
- Select the order list you want to load from the pop-up window, you have the option to choose between internal and external order lists.
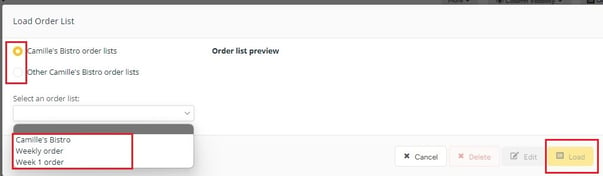
- Select "Load" if you want to add the products of the order list to the orders that are open. In case a particular item is both in the order list and one of your open concepts, the amount will be overwritten by the amount specified in the order list.
Now the order list is loaded. You can change the order if needed. You can:
-
- Change the set amounts.
- Add other products to the order.
- Fill in the ordering quantities for the products on the order list that were not set.
- Send out your order as you would with a regular order or go back and the order will be saved in your library. Changing the order that was made with a list will not change the order list template.
💡Tip: You can always filter on "Order filters" -> "Has quantity set" or "Has unknown quantity set". "Quantity set" will filter out the items that have a quantity in the order list, and "Unknown quantity set" will filter out the items that have a "?" in the order list.
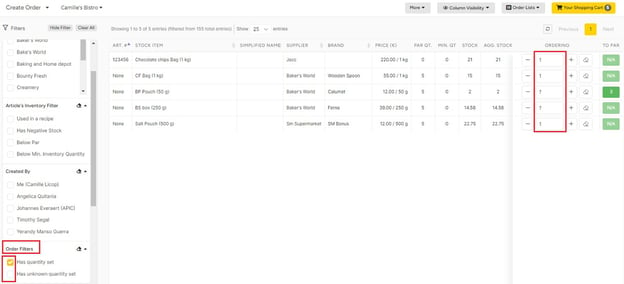
💡You can also filter the items of a single order in "Your Shopping Cart" by clicking "Filter selected items"  next to the print button.
next to the print button.
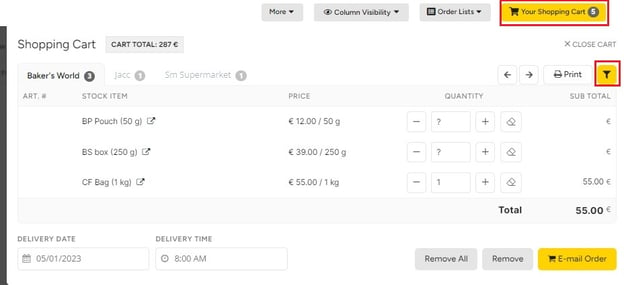
If you don't fill in the quantity of the item set "?" the amount for these items will not be added to the order.
If you fill on the correct/right quantity set, the amount will be added to the total once it is filled in.
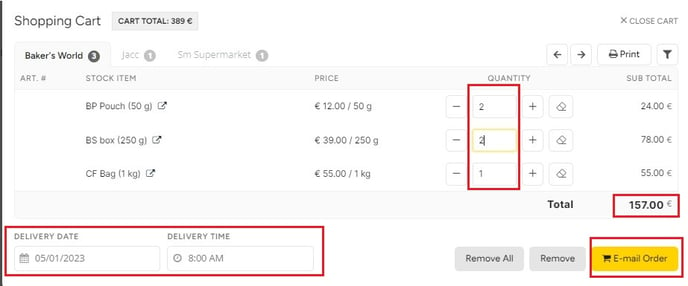
Once you set the quantity check the total if everything is already added then select the "delivery date" and "delivery time" Once done, Click the "Email Order"
4. Edit or delete an order list
- Click on the "Order list" button and "Load".
- Select the name of the list you wish to edit from the dropdown on the right of the popup. An overview of the order list will appear on the right.
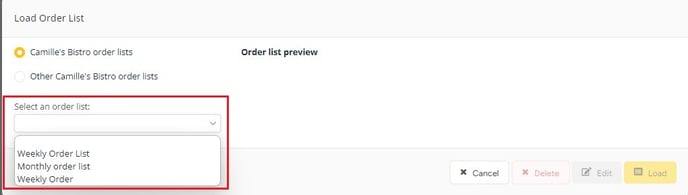
- Select the order list and choose to delete or edit the order list by clicking the "delete" or "edit" button.
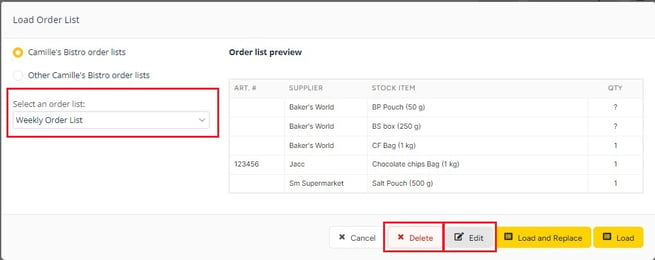
If you click the "edit" button. The order list will open.
-
- Edit the quantity or remove the item from the list
 : Change the name of the list.
: Change the name of the list.- Save: Save the changes you made to the list.
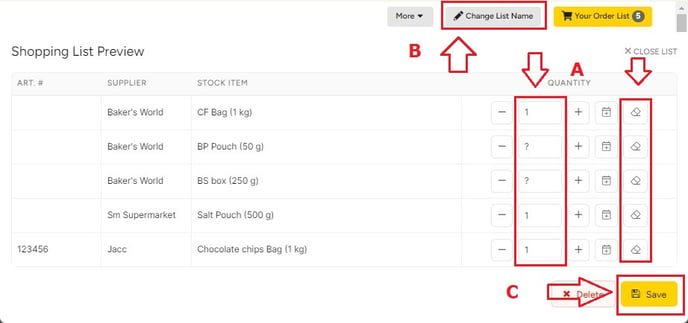 d. Delete: Once you click the "Delete Button" the list will be deleted.
d. Delete: Once you click the "Delete Button" the list will be deleted.
A pop-up message will appear that "This action cannot be undone. Confirm?" once you click "Yes" this action will not be reverted.