Het dashboard is het hart van je Apicbase food management platform. Vanuit je dashboard zie je de status van je database in een oogopslag.
1. Pas je dashboard aan
Je ziet de verschillende modules in lichtgeel: productmanagement, inkoop, voorraad, verkoop, planning en media.
Kies welke panelen voor jou interessant zijn
Door op de knop "Dashboard Widgets" te klikken, opent er een dropdown waarin je kunt kiezen welke panelen je wel en welke niet op je dashboard moeten verschijnen. Door op "Restore Default Layout" te klikken, wordt het dashboard teruggezet naar de standaardinstellingen.
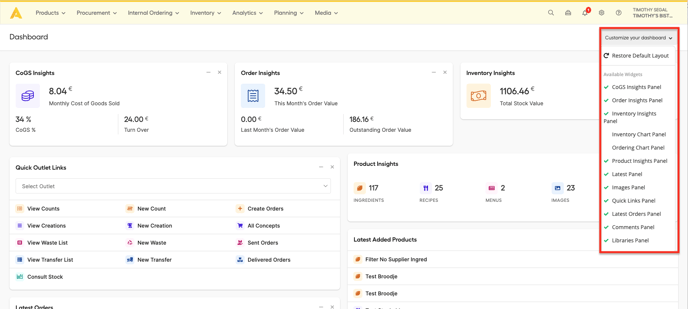
'Drag & Drop' de panelen
Pas je dashboard aan door de panelen te slepen in de volgorde waarin je ze wilt hebben.
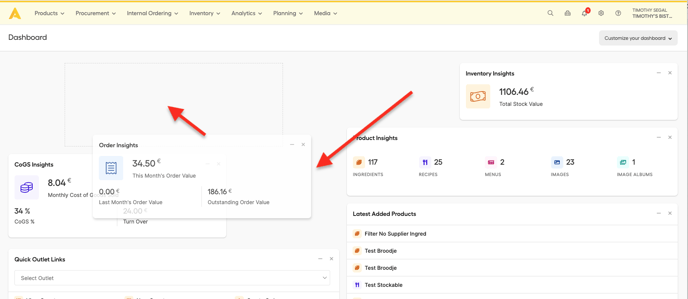
Panelen uit- en inklappen
Je kunt de verschillende panelen van je dashboard eenvoudig in- en uitvouwen.
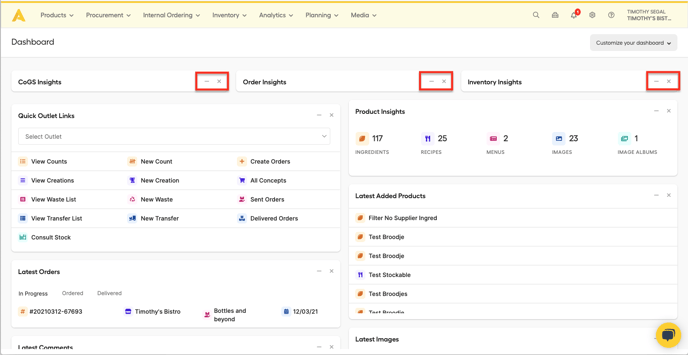
2. Het menu
Bovenaan je scherm zie je de verschillende modules in het lichtgeel: "Producten", "Inkoop", "Voorraad", "Analyse", en "Media". Door op de sectienamen te klikken, kan je de lijst met subsecties uitklappen.
3. Instellingen
- Links vind je het bel-icoon, als je hierop klikt vind je de meldingen van de Apic Assistant en onze Changelog.
- Rechts daarnaast vind je de instellingenknop (het wiel) en krijg je toegang tot de bibliotheek, de gebruiker, de outlet-instellingen,...
- De support knop (het vraagteken) in het midden geeft je toegang tot het help center, je kan de chatknop activeren/verbergen of je kan hier een support ticket indienen.
- Naast de support knop aan de rechterkant vind je de naam van de Apicbase bibliotheek waarin je nu werkt. Hier kan je naar een andere bibliotheek gaan als je toegang hebt tot meerdere bibliotheken.
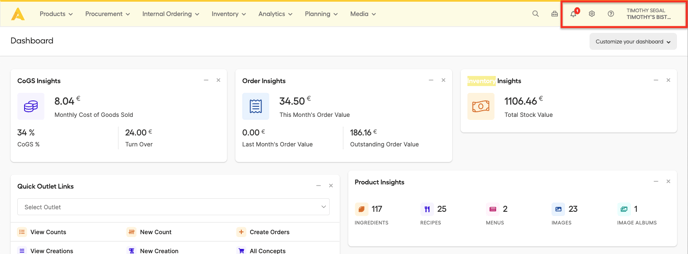
4. De verschillende informatiepanelen en wat ze je vertellen
- CoGS & Earnings Insights : Hier vind je een overzicht van de kosten van alle verkochte artikelen in de verschillende filialen. Je krijgt ook het percentage van deze kosten ten opzichte van je omzet van de dag ervoor of op wekelijkse of maandelijkse basis.
- Inventarisatie inzichten: De totale voorraadwaarde en de waarde per verkooppunt kan je hier raadplegen.
- Waarde van de inventaris per filiaal: De totale waarde van de voorraad per Outlet in een grafiek.
- Snelkoppelingen: Hier kunt u een filiaal selecteren en snelkoppelingen hebben naar alle functies die outlet-specifiek zijn.
- Bestelinzicht: Blijf op de hoogte van de status van uw bestellingen:
- Openstaande orderwaarde: Totale waarde van alle openstaande orders van alle verkooppunten samen.
- De orderwaarde van deze maand: Totale waarde van de orders die deze maand zijn geplaatst.
- Waarde van vorige maand: Totale waarde van de orders die vorige maand zijn geplaatst.
- Maandelijkse orderwaarde per Outlet: Totale waarde van de bestellingen in de lopende maand per outlet in een Grafiek.
- Product inzichten toont je het aantal recepten, ingrediënten, menu's, foto's en fotoalbums in je database.
- Als je collega's opmerkingen hebben achtergelaten over recepten of menu's, dan zie je die in het blok "Laatste reacties".
- De laatste ingrediënten en recepten die aan uw bibliotheek zijn toegevoegd, verschijnen in de sectie "Laatste toegevoegde producten".
- De bibliotheken waarmee je verbonden bent, worden getoond in de sectie verbonden bibliotheken.
- Je laatste nieuwe afbeeldingen worden hier getoond.
