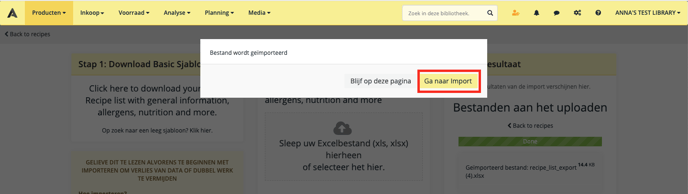Het snel toevoegen en wijzigen van recepten en details van recepten is dé sleutel tot het efficiënt gebruik van Apicbase. Om deze reden kan je via een Excel import recepten toevoegen of wijzigen in bulk. In dit artikel laten we je zien hoe.
Als je in één keer verschillende recepten of receptdetails wil toevoegen of wijzigen, ga dan eerst naar je receptenoverzicht in de "Producten"-module. Zorg ervoor dat je recepten op "Lijst weergave" staan en niet op "Raster weergave".
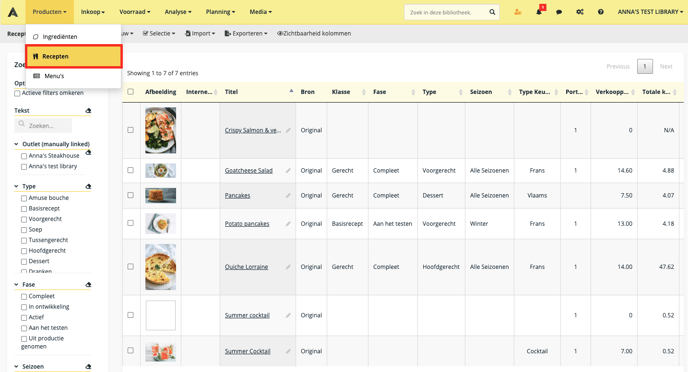
Stap 1: De template verkrijgen
Er zijn 2 manieren om de template te verkrijgen.
1.1 Download de template met je bestaande recepten
Als je reeds recepten in je bibliotheek hebt die je wilt updaten, klik dan op "Exporteren". Vervolgens heb je de keuze tussen het exporteren van de volledige lijst of een selectie uit deze lijst. (Dit werkt alleen in "Lijstweergave", als je in "Rasterweergave" zit, klik dan eerst op "Lijstweergave" in de linkerboven hoek.)
Deze export kan je terugvinden bij "Exports". Nadat je de lijst geëxporteerd hebt, zal er een pop-up verschijnen die je naar de Export-pagina zal leiden. Hier kan je de Excel export downloaden.
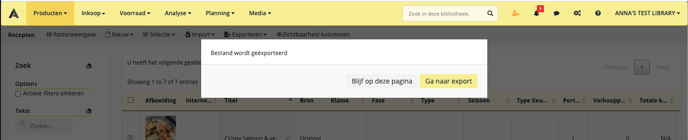
Je kan ook achteraf de export nog raadplegen in het overzicht van je exports:
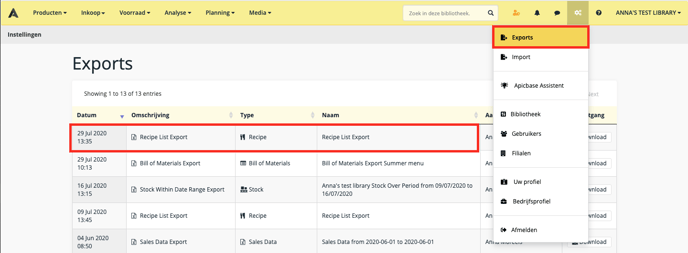
1.2 Download een lege template
Als je nog geen recepten in jouw bibliotheek hebt of als je nieuwe recepten wilt maken, kan je een leeg sjabloon exporteren. Ga naar uw recepten en druk op "Importeren".
Hier zie je dezelfde methode als voor het importeren van ingrediënten, die bestaat uit drie stappen. In de eerste stap kan je een leeg sjabloon downloaden.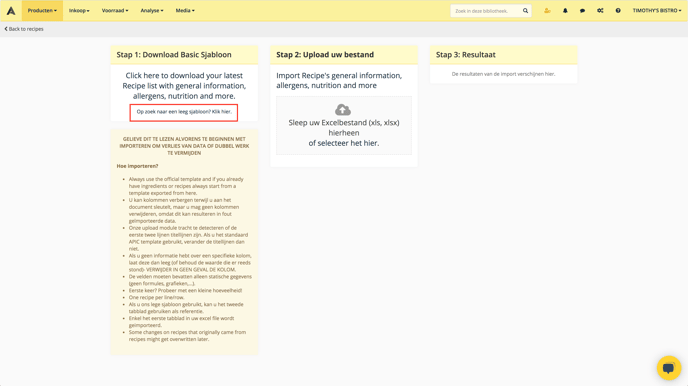
Stap 2: Vul de Excel file aan
Nadat je je bestand geopend hebt, kan je alle algemene informatie, porties, financiële informatie, productietijd, voedings- en allergenen informatie invullen per recept. Met dit bestand kunt u ook de "Custom Fields" van uw recepten wijzigen.
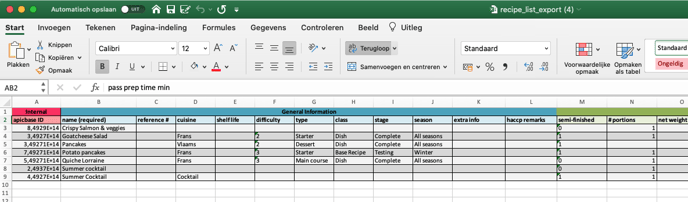
Voor je aan de slag gaat, lees je best de "Information sheet" in de Excel file (tweede tabblad). Daar vind je alle informatie terug die je nodig hebt om de juiste waarden in te vullen in de kolommen. Wanneer je hier de foute waarden invult, zal je een foutmelding krijgen bij het uploaden van de file.
Vul de nodige informatie in en sla het bestand op op je computer.
❗Verander nooit de Apicbase ID in kolom A. Dit nummer wordt gebruikt om de bestaande recepten te updaten in Apicbase!
Stap 3: Upload de Excel file
Ga nu terug naar Import-pagina bij je recepten. Selecteer je opgeslagen file of sleep die naar "Step 2: Upload your version".
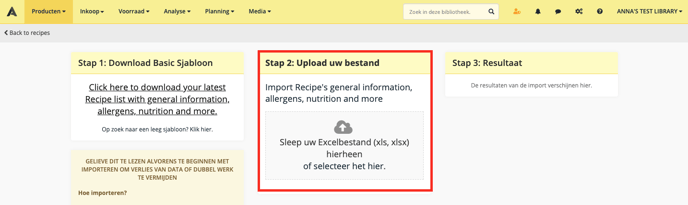
Je zal de resultaten zien verschijnen in "Step 3: Results". Er verschijnt een pop-up die je zal vragen om op de huidige pagina te blijven of om naar je Import-overzicht te gaan. Op het Import-overzicht kan je bekijken of de Import succesvol was.
Stap 4: Controleer je import
Wanneer je doorklikt naar je Import-pagina, zal je een overzicht zien hoeveel rijen er succesvol geïmporteerd weren, maar ook van de rijen die niet geïmporteerd werden en waar er waarschuwingen zijn (bv. rijen die onverwachte waarden bevatten en dus gecontroleerd moeten worden). Wanneer u de geïmporteerde file wilt controleren, kan u hem opnieuw downloaden via de daartoe voorziene knop.

In het geval dat er fouten in de file zitten, kan je de details opvragen door op "Show" te drukken, of door een gedetailleerd rapport, de "Error file", te downloaden. Op basis van dit rapport kan je aanpassingen doen en stap 3 opnieuw doen.