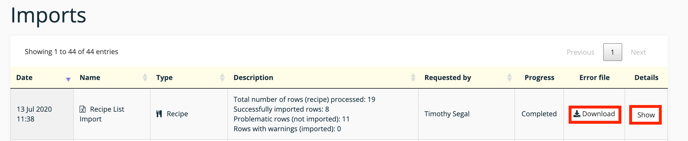Das schnelle Hinzufügen und Ändern von Informationen ist der Schlüssel zur Nutzung von Apicbase. Aus diesem Grund können Sie Rezeptinformationen auch mit einer Excel-Importdatei hinzufügen oder ändern. Dieser Artikel zeigt Ihnen, wie das geht.
Schritt 1: Exportieren Sie die Vorlage
Wenn Sie Rezeptinformationen in großen Mengen hinzufügen oder ändern möchten, gehen Sie einfach zur Rezeptliste im Modul "Produkte". Um Rezeptinformationen in großen Mengen zu ändern, müssen Sie zunächst eine Rezeptexportdatei herunterladen. Es gibt zwei Möglichkeiten, dies zu tun:
1.1 Herunterladen eines Exports einer vollständigen Liste oder einer Auswahl von Rezepten
Wählen Sie die Rezepte aus, zu denen Sie Informationen hinzufügen möchten. Klicken Sie auf "Exportieren". Hier können Sie eine Liste der "Ausgewählten Artikel" herunterladen. Wenn Sie einen Export aller Ihrer Rezepte herunterladen möchten, klicken Sie einfach auf "Vollständige Liste". (Dies funktioniert nur in der "Listenansicht", wenn Sie sich also in der Gitteransicht befinden, klicken Sie zuerst auf "Listenansicht" in der oberen linken Ecke).
Ihr Export wird in der Rubrik "Export" gespeichert. Es wird ein Popup-Fenster erscheinen, das Sie dorthin führt.
Suchen Sie in Ihrer Exportliste nach dem "Rezeptlistenexport" und klicken Sie auf "Download".
1.2 Herunterladen einer leeren Vorlage
Sie können auch eine leere Vorlage herunterladen, um neue Rezepte zu erstellen und die Informationen hinzuzufügen. Gehen Sie zur Rezeptliste, wählen Sie "Importieren" und klicken Sie auf "Rezepte".
- In "Schritt 1" können Sie auf eine leere Liste herunterladen klicken.
Schritt 2: Füllen Sie die Excel-Datei aus
Öffnen Sie die Datei und tragen Sie alle allgemeinen Informationen, Portionierung, Finanzinformationen, Produktionszeit, Nährwert- und Allergeninformationen ein.
Achten Sie bei den Angaben wie "Küche", "Typ", "Klasse",... darauf, dass Sie die richtigen Werte verwenden, da Sie sonst beim Hochladen der Datei einen Fehler erhalten. Am besten lesen Sie auch das "Informationsblatt" auf der zweiten Registerkarte. Dort finden Sie alle Informationen darüber, welche Werte Sie in den einzelnen Spalten ausfüllen können.
Füllen Sie die erforderlichen Informationen aus und speichern Sie die Datei.
Ändern Sie niemals die Apicbase-ID in Spalte A. Sie wird zur Aktualisierung der neuen Informationen für die Rezepte verwendet.
Schritt 3: Hochladen der Excel-Datei
Gehen Sie zurück zur Rezeptliste, klicken Sie auf "Importieren" und wählen Sie "Rezepte". Sie gelangen zurück zum 3-Schritte-Bildschirm. Wählen Sie die gespeicherte Datei aus oder ziehen Sie sie per Drag & Drop in das Fenster von Schritt 2.
Die Ergebnisse werden in Schritt 3 angezeigt, und Sie erhalten ein Popup, das Sie zum Bildschirm Importe führt, wo Sie einen Überblick über den Import erhalten.
Sie sehen die Zeilen, die erfolgreich importiert wurden, aber auch die problematischen Zeilen und die Zeilen mit Warnungen. Problematische Zeilen enthalten Fehler und sind nicht hochgeladen worden. Zeilen mit Warnungen sind Zeilen, die importiert wurden, aber Werte enthalten, die unerwartet sind und überprüft werden müssen.
Wenn in der Importdatei Fehler enthalten sind, können Sie eine Fehlerdatei mit den fehlerhaften Zeilen herunterladen. In den Details erhalten Sie eine Rückmeldung zu den Fehlern in der Datei, so dass Sie diese ändern und die Fehlerdatei hochladen können, um sie zu korrigieren. Nachdem Sie die Datei korrigiert haben, speichern Sie sie erneut auf Ihrem Computer und wiederholen Sie Schritt 3.