L'ajout et la modification rapides des informations sont la clé de l'utilisation d'Apicbase. Pour cette raison, vous pouvez également ajouter ou modifier les informations relatives aux recettes à l'aide d'un fichier d'importation Excel.
Étape 1 : Exporter le modèle
Si vous souhaitez ajouter ou modifier des informations sur les recettes en vrac, il vous suffit d'aller à la liste des recettes dans le module "Produits". Pour modifier les informations sur les recettes en vrac, vous devez d'abord télécharger un fichier d'exportation de recettes. Il y a deux façons de le faire :
1.1 Télécharger une exportation d'une liste complète ou d'une sélection de recettes
Sélectionnez les recettes auxquelles vous souhaitez ajouter des informations. Cliquez sur "Exporter" et ici vous pouvez télécharger une liste des "éléments sélectionnés". Si vous souhaitez télécharger une exportation de toutes vos recettes, il vous suffit de cliquer sur "Liste complète". (Cela ne fonctionne qu'en "Vue liste", donc si vous êtes en vue grille, cliquez d'abord sur "Vue liste" dans le coin supérieur gauche).
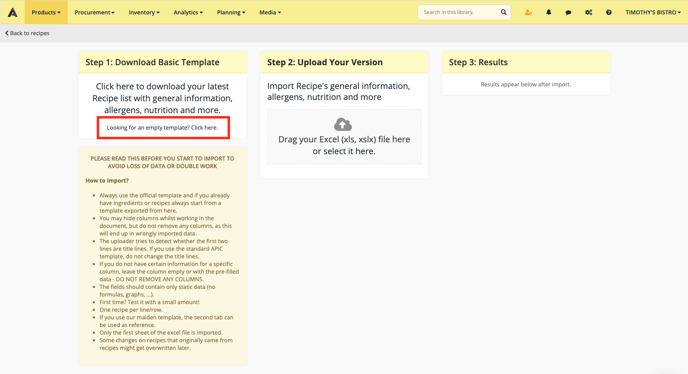
Votre exportation sera enregistrée dans la section "Exportations". Un popup apparaîtra qui vous y guidera.
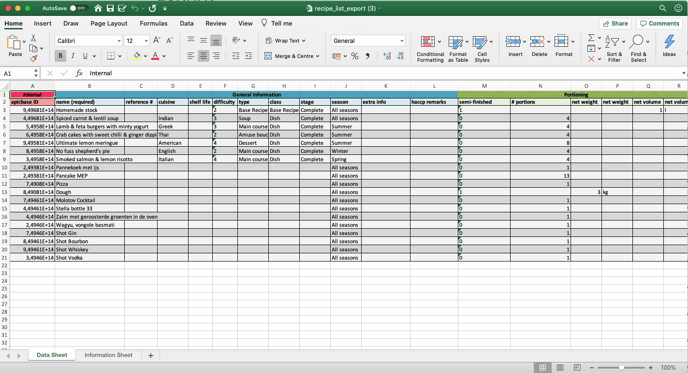
Cherchez "Recipe List Export" dans votre liste d'exportations et cliquez sur "Download".
1.2 Télécharger un modèle vide
Vous pouvez également télécharger un modèle vide pour créer de nouvelles recettes et ajouter les informations. Allez dans la liste des recettes, sélectionnez "Importer" et cliquez sur "Recettes".
Dans l'"étape 1", vous pouvez cliquer sur télécharger une liste vide.
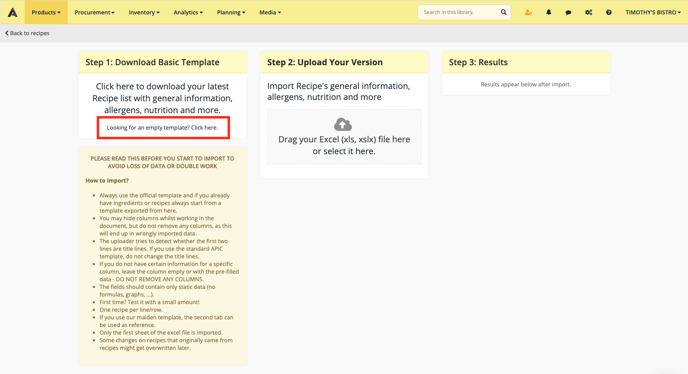
Étape 2 : Remplir le fichier Excel
Ouvrez le dossier et vous pourrez y inscrire toutes les informations générales, le portionnement, les informations financières, le temps de production, les informations nutritionnelles et allergènes. Ce fichier vous permettra également de modifier les champs personnalisés de vos recettes.
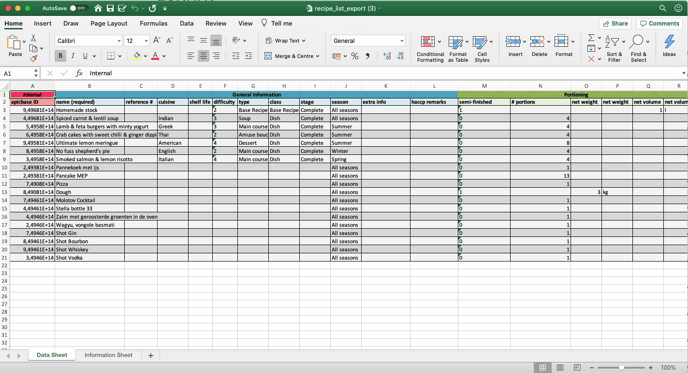
Pour les informations telles que "cuisine", "type", "classe",... assurez-vous d'utiliser les bonnes valeurs, sinon, vous obtiendrez une erreur lors du téléchargement du fichier. Il est également préférable de lire la "Fiche d'information" dans le deuxième onglet. Vous y trouverez toutes les informations nécessaires pour savoir quelles valeurs vous pouvez remplir dans chaque colonne.
Remplissez les informations nécessaires et enregistrez le fichier.
Ne modifiez jamais l'ID de l'Apicbase dans la colonne A. Il sert à mettre à jour les nouvelles informations pour les recettes.
Étape 3 : Télécharger le fichier Excel
Retournez à la liste des recettes et cliquez sur "Importer" et sélectionnez "Recettes". Vous serez de retour dans l'écran en 3 étapes. Sélectionnez le fichier sauvegardé ou faites-le glisser dans la fenêtre de l'étape 2.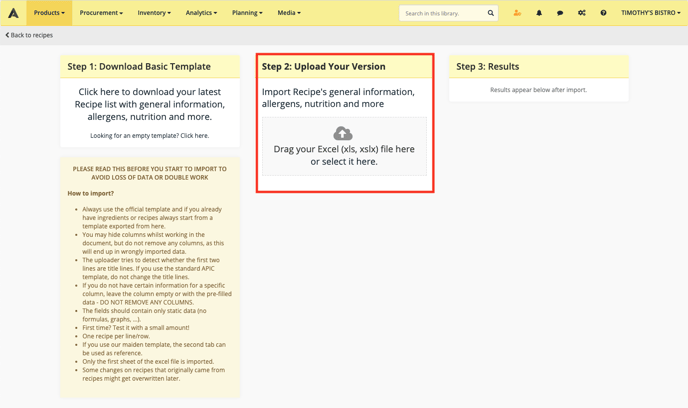
Vous verrez les résultats à l'étape 3 et vous obtiendrez un popup qui vous guidera vers l'écran Importations où vous aurez un aperçu de l'importation.
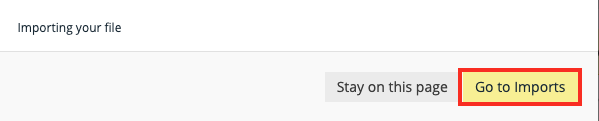
Vous verrez les rangées qui ont été importées avec succès, mais aussi les rangées problématiques et les rangées avec des avertissements. Les rangées problématiques contiennent des erreurs et n'ont pas été téléchargées. Les lignes avec des avertissements sont des lignes qui ont été importées mais qui contiennent des valeurs inattendues et qui doivent être vérifiées.
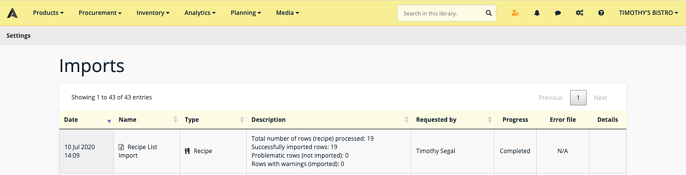
Si le fichier d'importation contient des erreurs, vous pouvez télécharger un fichier d'erreur contenant les lignes erronées. Dans les détails, vous recevrez un retour d'information sur les erreurs du fichier, afin que vous puissiez les modifier et télécharger le fichier d'erreur pour les corriger. Après avoir corrigé le fichier, enregistrez-le à nouveau sur votre ordinateur et répétez l'étape 3. Si vous voulez vérifier le fichier importé, vous pouvez le télécharger via le bouton.

