Deze handleiding beschrijft de laatste stappen voor het opzetten van Nicelabel cloud printing in Apicbase. Ze behandelt hoe je je geïnstalleerde en Nicelabel-gekoppelde printer efficiënt koppelt met Apicbase.
Na het installeren van de printer, het verbinden met het netwerk en het koppelen met de Nicelabel Business account, zijn we bijna klaar met de cloud printer setup op Apicbase. Houd er rekening mee dat je de hulp nodig hebt van je Apicbase Customer Success Manager (CSM) voor ten minste de eerste stappen van deze handleiding.
- De eerste stap van de integratie kan alleen worden genomen door je CSM, maar zij moeten 2 gegevens invullen die jij hen moet vergemakkelijken: de Projectnaam en de Subscription Key. Laten we om te beginnen eens kijken waar je deze kunt vinden.
Ten eerste, de Projectnaam is de naam van je project op Nicelabel. Je vindt deze door naar het Nicelabel Control Center te gaan en het gedeelte in de URL voor .onnicelabel.com te selecteren. In ons voorbeeld was de naam van het project apicbasedemo.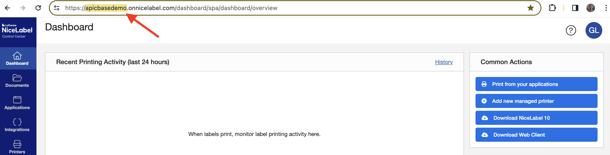
De Subscription Key is de code die je zou moeten hebben verkregen door het voltooien van de gids Stap 3 - Subscription Key instellen (als je dat nog niet hebt gedaan, volg dan de stappen in die gids). Zoals aangegeven in die gids, gaat u naar de API Developer Portal en vervolgens naar Profile (1). De Primary Key van uw abonnement is degene die we nodig hebben: klik op Show (2) om de Subscription Key (3) te kunnen zien en kopiëren.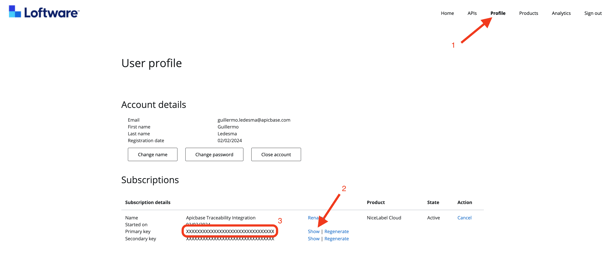
- Met deze twee stukjes informatie kunt u contact opnemen met uw CSM en hen vragen de volgende actie voor u uit te voeren. Ze moeten naar je bibliotheek gaan op Apicbase, naar de Bibliotheek Instellingen gaan en klikken op NiceLabel Instellingen (1), dan Create (2). De Create knop is alleen zichtbaar voor de CSM.
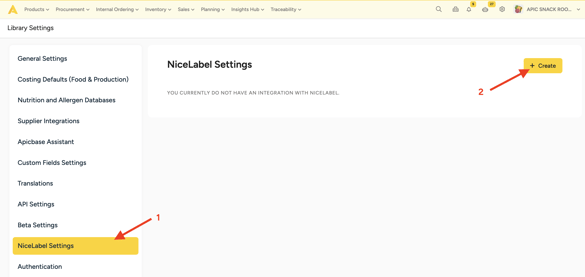
Ze kunnen dan de nodige informatie invoeren die u hebt verstrekt en op Maken klikken.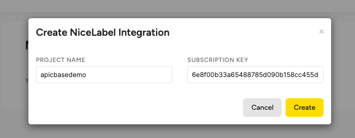
Je zou dan de secties Cloud Printers en Labels moeten kunnen zien. Hiermee is de integratie ingesteld. Nu moet je de printer en etiketten die we hebben op Nicelabel koppelen aan Apicbase.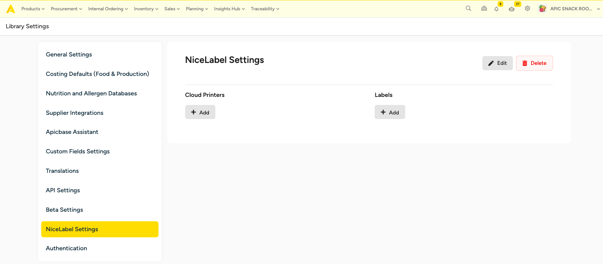
- Laten we beginnen met het instellen van de labels. Voor het gebruik van de traceerbaarheidsmodule hebben we enkele labelsjablonen nodig. Vraag je CSM om deze aan je te verstrekken. We ondersteunen momenteel labels voor "Ontvangst" en "Productie". Om te beginnen zullen we de labels uploaden naar je Nicelabel account. Ga naar het Nicelabel Control Center en ga naar Documenten (1), ga dan naar de map Etiketten (2).
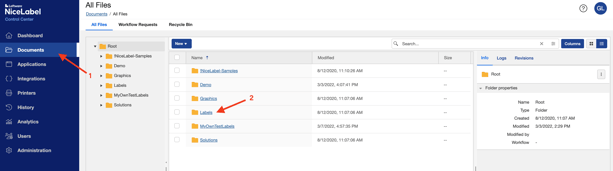
Maak in die map een nieuwe map met de naam Traceability. Je kunt dit doen door met de rechtermuisknop te klikken op het middengebied en Map maken te selecteren.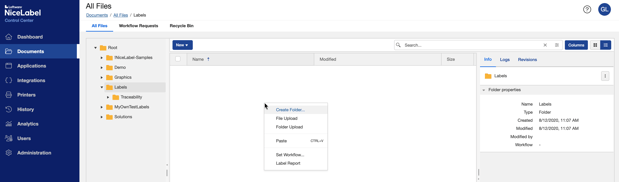
Eenmaal in de nieuwe map sleept u de twee labelbestanden naar de map en klikt u op Uploaden.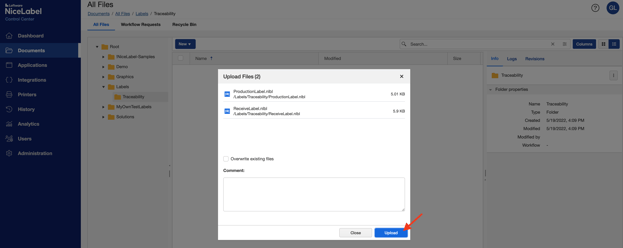
- Laten we de labels in Apicbase in kaart brengen. We gebruiken het label "Ontvangen" als voorbeeld, maar hetzelfde geldt voor het label "Productie". Ga terug naar de instellingen van je Apicbase-bibliotheek en klik op de knop Toevoegen onder Labels. Er verschijnt een venster.
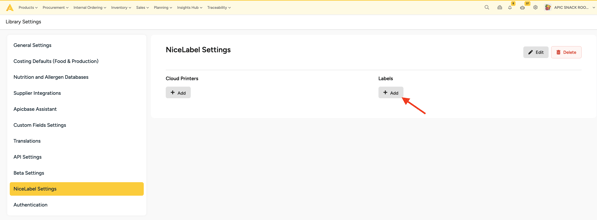
Vul in het pop-upvenster de naam in (dit kan elke naam zijn, maar vermijd het gebruik van spaties of speciale tekens, wij gebruikten "ReceivingLabel" als voorbeeld) (1). Selecteer vervolgens het bijbehorende labeltype (hier "Ontvangen") (2). Tot slot moeten we het Cloud Label Path vinden (3), maar daarvoor moeten we terug naar Nicelabel.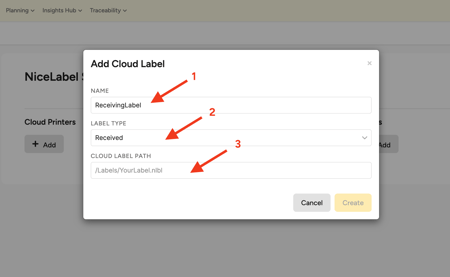
- Ga terug naar het Nicelabel Control Center en klik op het label dat je aan het toewijzen bent (1). De informatie over dat label verschijnt in de rechter zijbalk. Daarin (je moet misschien naar beneden scrollen afhankelijk van je schermgrootte), vind je het Pad. Je kunt het kopiëren door op het kopieer symbool (2) te klikken.
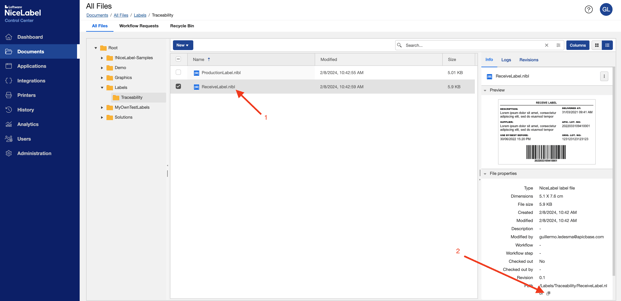
Ga dan terug naar je Apicbase-bibliotheek, plak het Cloud Label Path (3) en klik ten slotte op Create.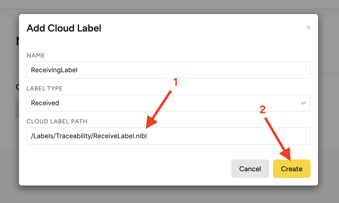
- Herhaal stap 4-5 met het productielabel. Nu zouden we klaar moeten zijn om de printer in kaart te brengen.
- Laten we nu je printer koppelen aan Apicbase. Klik op de knop Toevoegen onder Printers. Er verschijnt een venster.
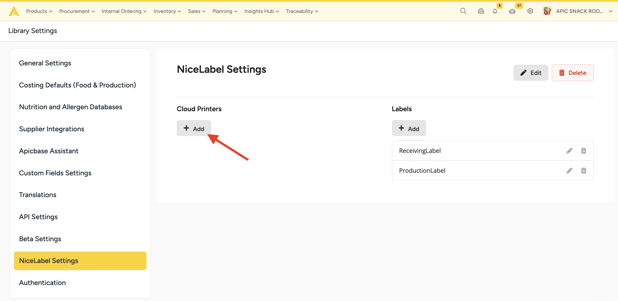
Het eerste wat we moeten invullen is de printernaam. Deze moet dezelfde naam hebben als die we geregistreerd hebben op Nicelabel. Ga daarvoor naar het Nicelabel Control Center, ga naar Printers (1), dan Cloud Printers (2), kopieer de naam van je printer (3).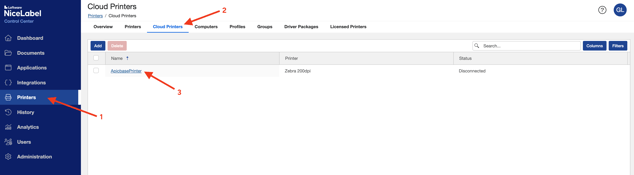
Ga daarmee terug naar Apicbase en vul de naam van de Cloud Printer in (1). Koppel vervolgens de Labels die we zojuist hebben aangemaakt (2) en selecteer de Outlet waar de printer zich bevindt (3). Klik ten slotte op Create (4).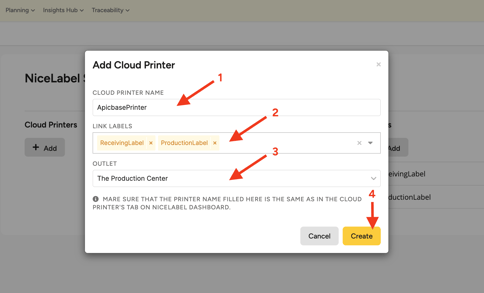
Gereed! Hiermee is de Cloud Printing integratie helemaal klaar. Je kunt nu je traceerbaarheidslabels afdrukken bij het ontvangen en produceren van goederen. We raden je aan eerst een test uit te voeren van het hele proces van afdrukken/scannen voordat je de module Traceerbaarheid volledig uitrolt.
