In diesem Leitfaden werden die letzten Schritte zur Einrichtung von Nicelabel-Cloud-Printing in Apicbase beschrieben. Dabei wird erläutert, wie Sie Ihren installierten und mit Nicelabel verbundenen Drucker effizient mit Apicbase verbinden.
Nach der Installation des Druckers, dem Anschluss an das Netzwerk und der Verknüpfung mit dem Nicelabel Business-Konto sind wir kurz davor, die Einrichtung des Cloud-Druckers auf Apicbase abzuschließen. Bitte denken Sie daran, dass Sie zumindest für die ersten Schritte dieses Leitfadens die Unterstützung Ihres Apicbase Customer Success Manager (CSM) benötigen.
- Der erste Schritt der Integration kann nur von Ihrem CSM unternommen werden, aber sie müssen 2 Informationen ausfüllen, die Sie ihnen erleichtern müssen: den Projektnamen und den Abonnement-Schlüssel. Beginnen wir damit, herauszufinden, wo Sie diese finden können.
Zuerst ist der Projektnamen der Name Ihres Projekts auf Nicelabel. Sie finden ihn, indem Sie zum Nicelabel Control Center gehen und den Teil in der URL vor .onnicelabel.com auswählen. In unserem Beispiel war der Name des Projekts apicbasedemo.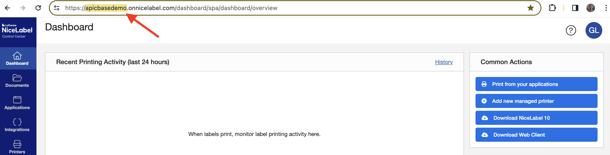
Der Abonnementsschlüssel ist der Code, den Sie erhalten sollten, indem Sie den Leitfaden Schritt 3 - Einrichten des Abonnementsschlüssels abgeschlossen haben (falls Sie das noch nicht getan haben, folgen Sie bitte den Schritten in diesem Leitfaden). Wie in diesem Leitfaden angegeben, gehen Sie zum API-Entwicklerportal, dann zu Profil (1). Der Primärschlüssel Ihres Abonnements ist der, den wir benötigen: Klicken Sie auf Anzeigen (2), um den Abonnementsschlüssel (3) sehen und kopieren zu können.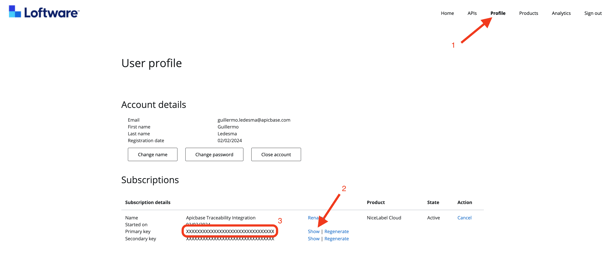
- Mit diesen beiden Informationen setzen Sie sich mit Ihrem CSM in Verbindung und bitten ihn, folgende Maßnahme für Sie zu ergreifen. Sie müssen Ihre Bibliothek auf Apicbase aufrufen, zu den Bibliothekseinstellungen gehen und auf die NiceLabel-Einstellungen (1) klicken, dann auf Erstellen (2). Die Schaltfläche "Erstellen" wird nur für den CSM sichtbar sein.
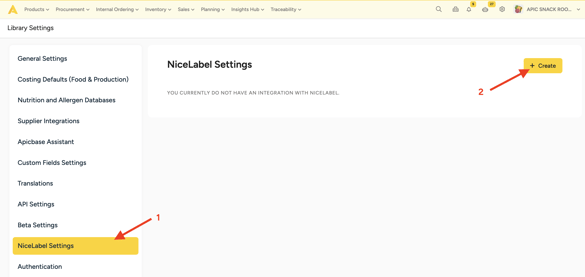
Sie können dann die von Ihnen bereitgestellten erforderlichen Informationen eingeben und auf "Erstellen" klicken.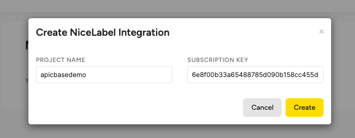
Sie sollten dann in der Lage sein, die Abschnitte "Cloud-Drucker" und "Labels" zu sehen. Damit ist die Integration eingestellt. Jetzt müssen Sie den Drucker und die Etiketten, die wir in Nicelabel haben, auf Apicbase abbilden.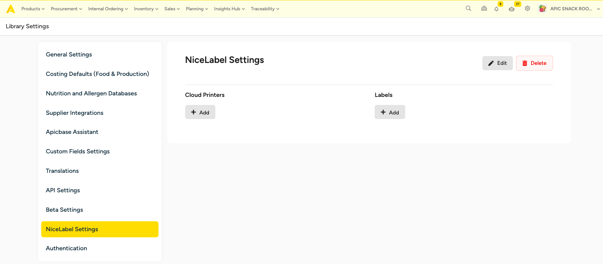
- Beginnen wir mit dem Einrichten der Etiketten. Für die Verwendung des Rückverfolgbarkeitsmoduls müssen wir einige Etikettenvorlagen verwenden. Bitten Sie Ihren CSM, Ihnen diese zur Verfügung zu stellen. Derzeit unterstützen wir die Etiketten "Wareneingang" und "Produktion". Zu Beginn laden wir die Etiketten in Ihr Nicelabel-Konto hoch. Gehen Sie im Nicelabel-Kontrollzentrum auf Dokumente (1) und dann auf den Ordner Etiketten (2).
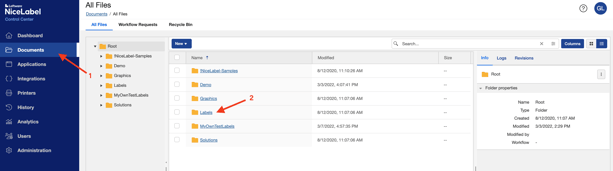
Erstellen Sie innerhalb dieses Ordners einen neuen Ordner mit dem Namen Traceability. Klicken Sie dazu mit der rechten Maustaste auf den mittleren Bereich und wählen Sie Ordner erstellen.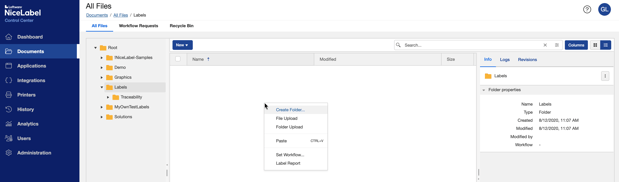
Ziehen Sie im neuen Ordner die beiden Etikettendateien in den Ordner und klicken Sie auf Hochladen.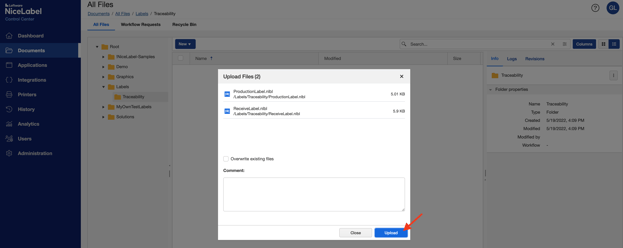
- Lassen Sie uns die Etiketten in Apicbase abbilden. Wir werden das Etikett "Eingang" als Beispiel verwenden, aber das Gleiche gilt für das Etikett "Produktion". Gehen Sie zurück zu den Einstellungen Ihrer Apicbase-Bibliothek und klicken Sie auf die Schaltfläche Hinzufügen unter Etiketten. Es öffnet sich ein Fenster.
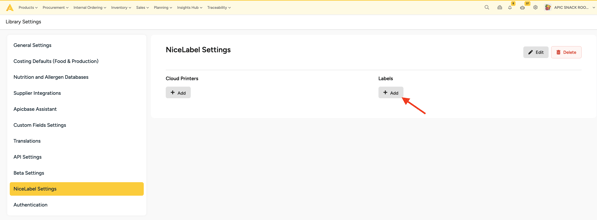
Geben Sie im Pop-up-Fenster den Namen ein (es kann ein beliebiger Name sein, aber vermeiden Sie Leerzeichen oder Sonderzeichen, wir haben als Beispiel "ReceivingLabel" verwendet) (1). Wählen Sie dann den entsprechenden Etikettentyp (hier "Empfangen") (2). Schließlich müssen wir den Cloud Label Path (3) finden, aber dafür müssen wir zu Nicelabel zurückgehen.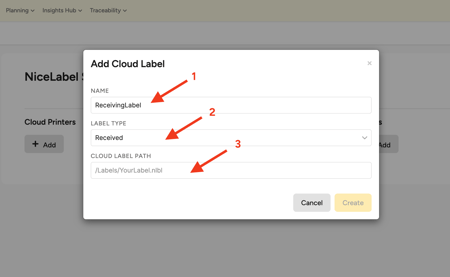
- Gehen Sie zurück zum Nicelabel Control Center und klicken Sie auf das Etikett, das Sie zuordnen möchten (1). Die Informationen zu diesem Label werden in der rechten Seitenleiste angezeigt. Dort (je nach Bildschirmgröße müssen Sie eventuell nach unten scrollen) finden Sie den Pfad. Sie können ihn kopieren, indem Sie auf das Kopiersymbol (2) klicken.
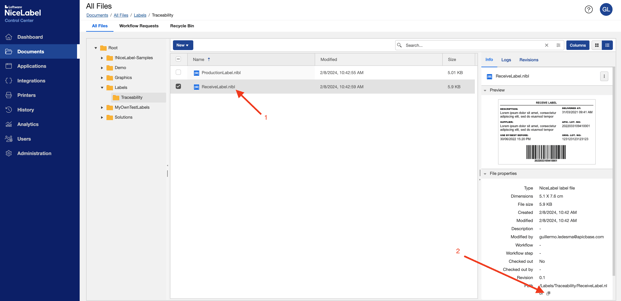
Gehen Sie dann zurück zu Ihrer Apicbase-Bibliothek, fügen Sie den Cloud Label Path (3) ein und klicken Sie abschließend auf Erstellen.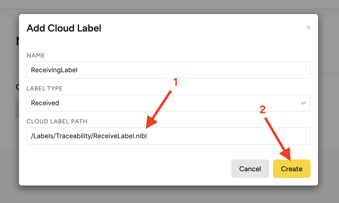
- Wiederholen Sie die Schritte 4-5 mit dem Produktionsetikett. Dann sollten wir bereit sein, den Drucker zuzuordnen.
- Lassen Sie uns nun Ihren Drucker in Apicbase zuordnen. Klicken Sie auf die Schaltfläche Hinzufügen unter Drucker. Es öffnet sich ein Fenster.
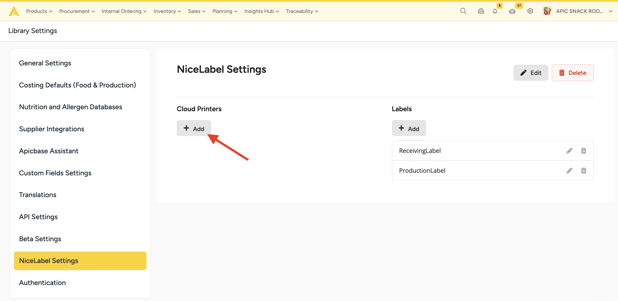
Als erstes müssen wir den Druckernamen eingeben. Dies muss derselbe Name sein, den wir bei Nicelabel registriert haben. Gehen Sie dazu im Nicelabel-Kontrollzentrum zu Drucker (1), dann zu Cloud-Drucker (2) und kopieren Sie den Namen Ihres Druckers (3).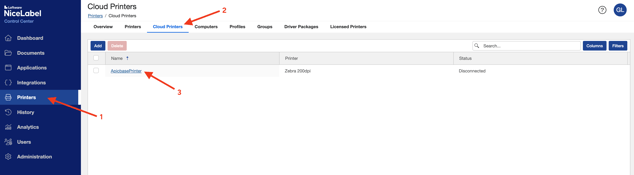
Kehren Sie dann zu Apicbase zurück und geben Sie den Namen des Cloud-Druckers ein (1). Verknüpfen Sie dann die soeben erstellten Etiketten (2), und wählen Sie die Steckdose aus, in der sich der Drucker befindet (3). Klicken Sie schließlich auf Erstellen (4).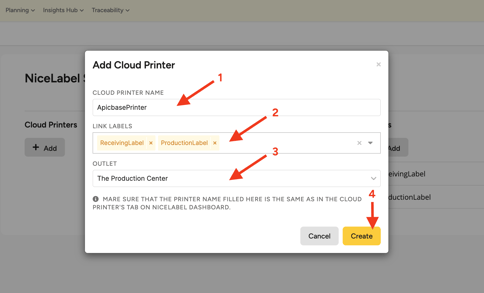
Erledigt! Damit ist die Cloud Printing-Integration fertig eingerichtet. Sie können nun Ihre Rückverfolgbarkeitsetiketten beim Wareneingang und bei der Produktion drucken. Wir empfehlen Ihnen, einen ersten Test des gesamten Druck-/Scanprozesses durchzuführen, bevor Sie das Rückverfolgbarkeitsmodul vollständig einführen.
