In deze handleiding leest u hoe u uw printer aansluit op uw NiceLabel account, zodat uw apparaat klaar is voor naadloze integratie van printen in de cloud.
Om uw printer te verbinden met Apicbase, is een actieve Nicelabel-account gekoppeld aan de printer essentieel. Als u vragen heeft of hulp nodig heeft tijdens dit proces, aarzel dan niet om contact op te nemen met uw Apicbase Customer Success Manager (CSM) of het supportteam van Loftware voor ondersteuning.
- Ga naar het Nicelabel Control Center. Ga naar Printers (1), dan Cloud Printers (2) en klik op Toevoegen (3).
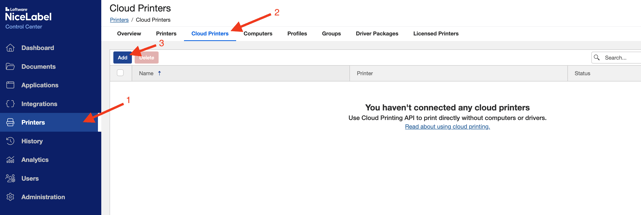
Vul de printernaam in (dit kan elke naam zijn, maar bij voorkeur iets dat gemakkelijk te identificeren is; gebruik geen spaties of speciale tekens) (1). Selecteer vervolgens je printertype (in ons geval Zebra 200Dpi; maak je geen zorgen als de dpi niet exact overeenkomt, neem de meest benaderde) (2). Kopieer de URL van de server door op de knop Kopiëren (3) te klikken, deze hebben we later nodig, in Stap 3.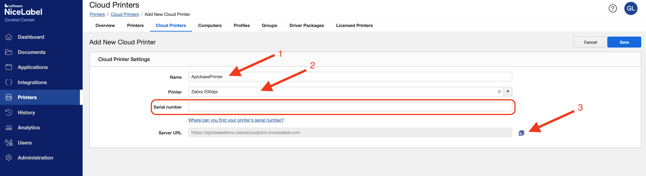
Het serienummer toevoegen is onze laatste stap. We hebben het nog steeds niet en daarvoor moeten we opnieuw toegang krijgen tot de printer. We laten deze pagina in de wacht staan terwijl we het serienummer ophalen. - Open de Zebra Setup Utilities software. Zorg ervoor dat je printer is aangesloten op de computer via de USB-A naar USB-B kabel. Selecteer je printer (1) en klik vervolgens op Open Communication with Printer (Communicatie met printer openen) (2). Er verschijnt een communicatie-interface.
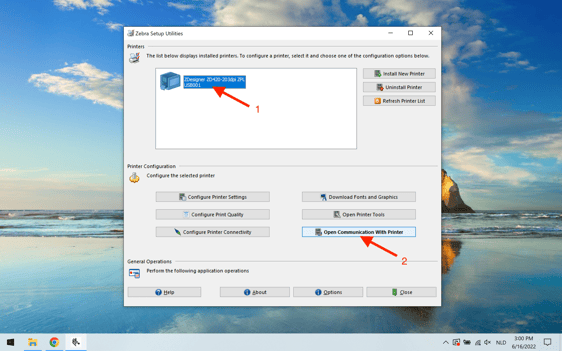
- Kopieer en plak de volgende opdracht in het bovenste gedeelte van de communicatie-interface (1).
! U1 setvar "weblink.ip.conn1.location" "Your Server URL" <CR><LF>! U1 getvar "weblink.ip.conn1.location" <CR><LF>! U1 getvar "device.unique_id" <CR><LF>
Waar in de code "Your Server URL" staat, vul je de URL in die je in de vorige stap hebt gekopieerd van het Nicelabel Control Center (houd de " aan de zijkanten van de URL) (2). Klik vervolgens op Send To Printer (Verzenden naar printer) (3). Als die knop geblokkeerd is, probeer dan de software af te sluiten, de printer uit en weer aan te zetten, of de kabel tussen de printer en de computer los te koppelen en weer aan te sluiten. Als u de knop niet kunt ontgrendelen, neem dan contact op met het ondersteuningsteam van Loftware voor meer hulp.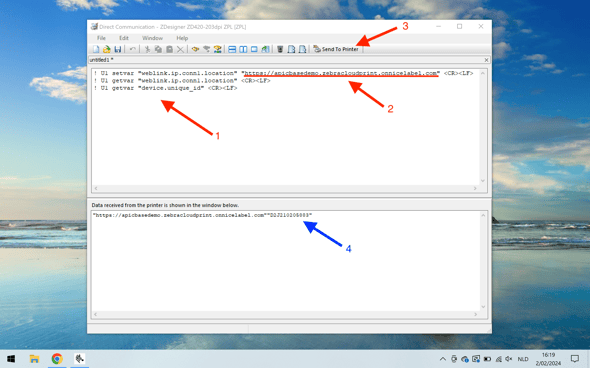
Na een paar seconden zou de output van de printer in het onderste vakje dezelfde server URL moeten zijn, gevolgd door een nummer. Dat is je serienummer, nodig om de verbinding met Nicelabel op te zetten. Je kunt het kopiëren en ergens anders opschrijven om het bij de hand te houden. - Voordat je teruggaat naar Nicelabel, is er nog één commando nodig om de printer te resetten. Kopieer en plak het volgende commando in het bovenste deel van de communicatie-interface (1).
! U1 setvar "device.reset" <CR><LF>
Klik vervolgens weer op Verzenden naar printer (2). Hierdoor wordt de printer gereset om de gemaakte wijzigingen vast te leggen. Je ziet alle pictogrammen snel aan en uit gaan, waarbij het eerste pictogram een paar seconden rood blijft totdat het weer normaal wordt.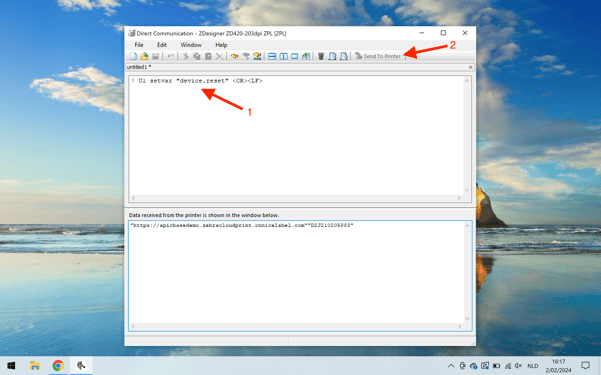
- Kopieer nu het serienummer dat de printer heeft uitgegeven (het nummer dat in het onderste vakje verscheen tijdens stap 3). Ga terug naar het Nicelabel Control Center, plak het in het corresponderende veld (1) en klik op Opslaan (2).
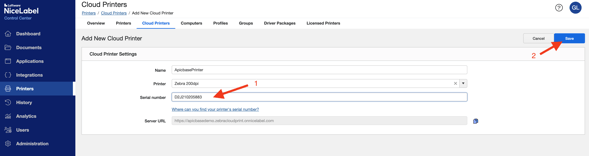
Mogelijk verschijnt er een pop-upbericht. Klik in dat geval op OK.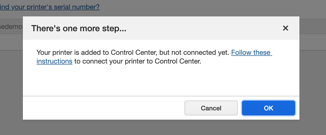
- In eerste instantie wordt de printer als "In afwachting" weergegeven in de lijst.

Nadat u een paar minuten hebt gewacht en de pagina hebt vernieuwd, moet de status van de printer zijn bijgewerkt tot "Verbonden".
Klaar! Nu uw printer geïnstalleerd is, verbonden is met het netwerk en gekoppeld is met NiceLabel, zijn we één stap verwijderd van het instellen van de printer. De volgende stap is het registreren van de printer op Apicbase en, eindelijk, genieten van de printfunctionaliteit! Volg hiervoor de instructies in het volgende artikel.
