Erfahren Sie in dieser Anleitung, wie Sie Ihren Drucker mit Ihrem NiceLabel-Konto verbinden und sicherstellen, dass Ihr Gerät für die nahtlose Integration des Cloud-Drucks bereit ist.
Um Ihren Drucker mit Apicbase zu verbinden, ist ein aktives Nicelabel-Konto erforderlich, das mit dem Drucker verknüpft ist. Wenn Sie Fragen haben oder Hilfe bei diesem Prozess benötigen, zögern Sie nicht, Ihren Apicbase Customer Success Manager (CSM) oder das Support-Team bei Loftware zu kontaktieren.
- Rufen Sie das Nicelabel Control Center auf. Gehen Sie zu Drucker (1), dann zu Cloud-Drucker (2), und klicken Sie auf Hinzufügen (3).
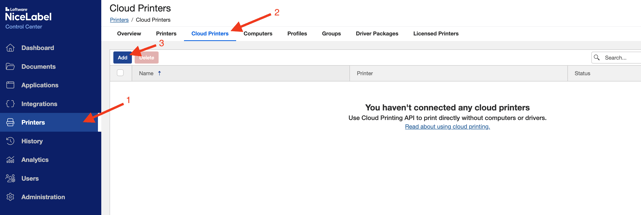
Geben Sie den Druckernamen ein (es kann ein beliebiger Name sein, aber vorzugsweise ein leicht zu identifizierender Name; verwenden Sie keine Leerzeichen oder Sonderzeichen) (1). Wählen Sie dann Ihren Druckertyp aus (in unserem Fall Zebra 200Dpi; keine Sorge, wenn die dpi nicht genau übereinstimmen, nehmen Sie den ungefähren Wert) (2). Kopieren Sie die Server-URL, indem Sie auf die Schaltfläche "Kopieren" (3) klicken; wir werden sie später, in Schritt 3, benötigen.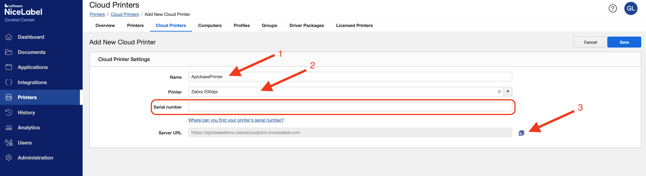
Der letzte Schritt ist das Hinzufügen der Seriennummer. Wir haben sie noch nicht, und dafür müssen wir erneut auf den Drucker zugreifen. Wir werden diese Seite in der Warteschleife lassen, bis wir die Seriennummer erhalten haben. - Öffnen Sie die Zebra Setup Utilities-Software. Vergewissern Sie sich, dass Ihr Drucker über das USB-A- auf USB-B-Kabel mit dem Computer verbunden ist. Wählen Sie Ihren Drucker aus (1) und klicken Sie dann auf Kommunikation mit Drucker öffnen (2). Eine Kommunikationsschnittstelle wird eingeblendet.
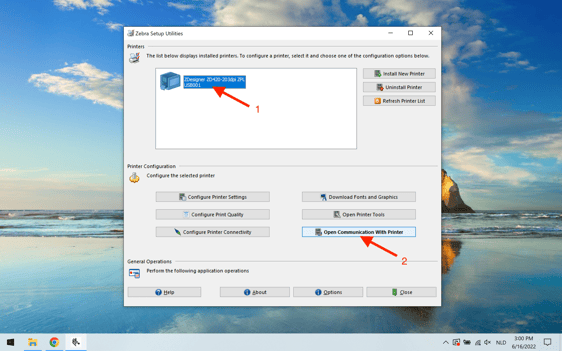
- Kopieren Sie den folgenden Befehl und fügen Sie ihn im oberen Teil der Kommunikationsschnittstelle (1) ein.
! U1 setvar "weblink.ip.conn1.location" "Your Server URL" <CR><LF>! U1 getvar "weblink.ip.conn1.location" <CR><LF>! U1 getvar "device.unique_id" <CR><LF>
Geben Sie an der Stelle, an der "Your Server URL" steht, die URL ein, die Sie im vorherigen Schritt aus dem Nicelabel Control Center kopiert haben (lassen Sie das " an den Seiten der URL) (2). Klicken Sie dann auf An Drucker senden (3). Wenn diese Schaltfläche gesperrt ist, versuchen Sie, die Software zu schließen, den Drucker aus- und wieder einzuschalten oder das Kabel zwischen Drucker und Computer zu trennen und erneut anzuschließen. Wenn Sie die Schaltfläche nicht freischalten können, wenden Sie sich bitte an das Support-Team von Loftware, um weitere Unterstützung zu erhalten.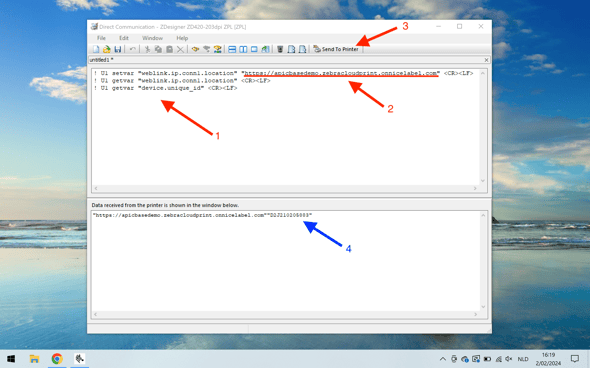
Nach ein paar Sekunden sollte der Drucker im unteren Feld dieselbe Server-URL ausgeben, gefolgt von einer Zahl. Das ist Ihre Seriennummer, die Sie benötigen, um die Verbindung zu Nicelabel herzustellen. Sie können sie kopieren und an einem anderen Ort notieren, damit Sie sie immer zur Hand haben. - Bevor Sie zu Nicelabel zurückkehren, ist ein weiterer Befehl zum Zurücksetzen des Druckers erforderlich. Kopieren Sie den folgenden Befehl und fügen Sie ihn im oberen Teil der Kommunikationsschnittstelle (1) ein.
! U1 setvar "device.reset" <CR><LF>
Klicken Sie dann erneut auf An Drucker senden (2). Dadurch wird Ihr Drucker zurückgesetzt, um die vorgenommenen Änderungen zu übernehmen. Sie werden sehen, wie sich alle Symbole schnell ein- und ausschalten, wobei das erste Symbol einige Sekunden lang rot bleibt, bis es wieder normal ist.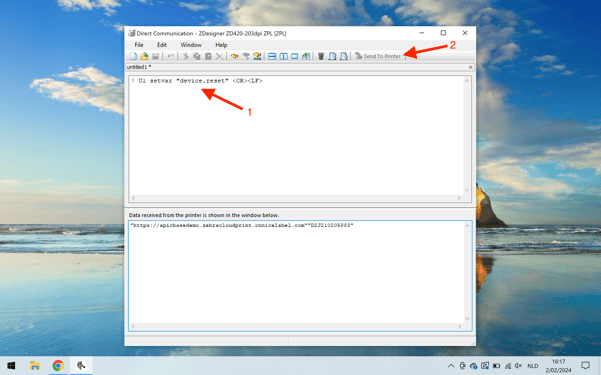
- Kopieren Sie nun die vom Drucker ausgegebene Seriennummer (die Nummer, die in Schritt 3 im unteren Feld angezeigt wurde). Gehen Sie zurück zum Nicelabel Control Center, fügen Sie sie in das entsprechende Feld ein (1) und klicken Sie dann auf Speichern (2).
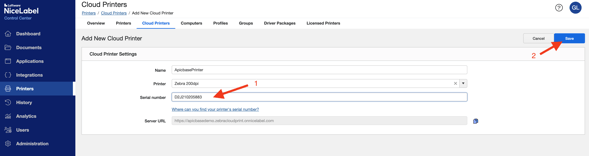
Möglicherweise erscheint eine Popup-Meldung. Klicken Sie in diesem Fall auf OK.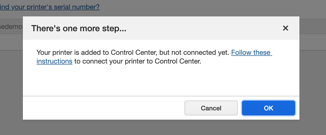
- Zunächst wird der Drucker in der Liste als "Ausstehend" angezeigt.

Nachdem Sie ein paar Minuten gewartet und die Seite aktualisiert haben, sollte der Status des Druckers auf "Verbunden" aktualisiert werden.
Erledigt! Jetzt, wo Ihr Drucker installiert, mit dem Netzwerk verbunden und mit NiceLabel verknüpft ist, sind wir einen Schritt davon entfernt, alles eingerichtet zu haben. Der nächste Schritt ist, den Drucker auf Apicbase zu registrieren und endlich die Druckfunktion zu nutzen! Um dies zu tun, folgen Sie den Anweisungen im nächsten Artikel.
