Begin met het instellen van je printer met deze handleiding, van het inschakelen tot het aansluiten op het netwerk voor cloud printmogelijkheden met Apicbase.
Voordat je begint, moet je ervoor zorgen dat je de benodigde apparatuur hebt voor de installatie van de printer: een Windows-apparaat, een USB-A naar USB-B kabel en de printer zelf.
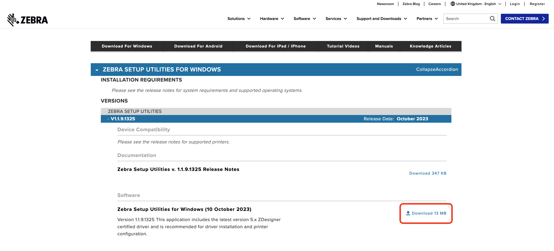
Je wordt doorgestuurd naar een downloadpagina. Klik op Accepteren en Begin nu met downloaden.
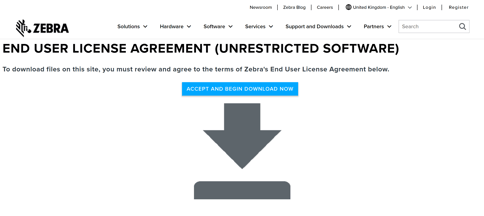
2. Zet nu de printer aan door op het aan/uit-pictogram te drukken. Alle pictogrammen lichten meteen op, maar alleen het eerste pictogram blijft branden. In de eerste minuten/seconden blijft het rood: de printer wordt klaargemaakt voor gebruik. Wacht tot het eerste pictogram groen wordt.
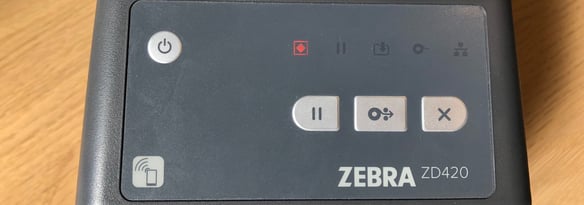
Als het eerste pictogram groen wordt, wordt het laatste pictogram rood. Dat geeft aan dat de printer klaar is, maar nog niet verbonden is met een netwerk. Dit pictogram geeft de cloudbeschikbaarheid van de printer aan.
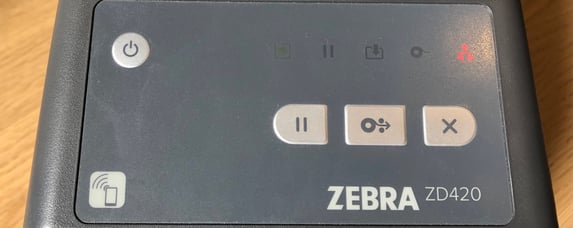
3. Sluit je printer aan op je Windows-apparaat met een USB-B (printer) naar USB-A (laptop) kabel. Dit is een belangrijke stap voor de communicatie tussen printer en computer.
4. Zoek vervolgens de .exe die je in stap één hebt gedownload (deze staat waarschijnlijk in je downloadmap) en open deze. Volg de stappen voor de installatie van de printerstuurprogramma's:
Kies USB als computerpoort (standaard geselecteerd) en klik op volgende.
-1.png?width=581&height=363&name=Untitled%20(1)-1.png)
Klik vervolgens op Voltooien om de installatie te beëindigen.
-1.png?width=588&height=368&name=Untitled%20(2)-1.png)
5. Wanneer het overzicht van de toepassing verschijnt, drukt u op "Install new printer".
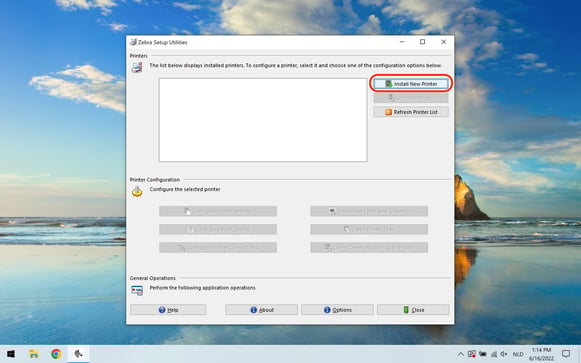
Klik op Volgende.
.png?width=594&height=371&name=Untitled%20(4).png)
Klik op Printer installeren.
.png?width=589&height=368&name=Untitled%20(5).png)
Selecteer het printermodel dat je gaat gebruiken. In dit voorbeeld installeren we de ZD-420-203dpi-ZPL. Je vindt deze informatie in de originele doos van je printer.
.png?width=563&height=352&name=Untitled%20(6).png)
Selecteer USB001 als de manier om met de printer te communiceren en klik op Volgende.
.png?width=570&height=356&name=Untitled%20(7).png)
Klik op Voltooien (zorg ervoor dat het selectievakje voor "Start installatie van Zebra Font Downloader Setup Wizard" is ingeschakeld).
.png?width=567&height=355&name=Untitled%20(8).png)
6. Nu begint de installatie van de Zebra Font Downloader. Volg de stappen door op Volgende te klikken wanneer daarom wordt gevraagd. Klik in de laatste stap op Installeren.
.png?width=557&height=348&name=Untitled%20(10).png)
Klik op Voltooien als de installatie is voltooid.
.png?width=552&height=345&name=Untitled%20(11).png)
7. Nu is de printer volledig geïnstalleerd en zou je hem moeten kunnen zien in de lijst met printers.
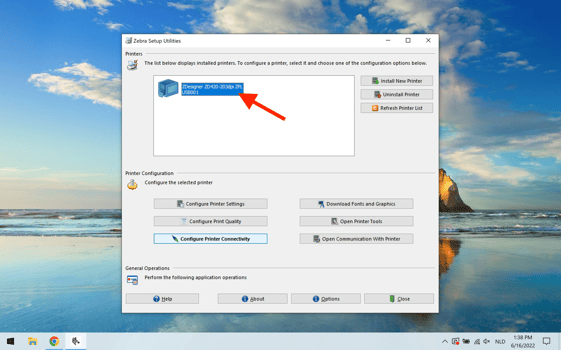
Klaar! Nu je printer geïnstalleerd is, moet je hem verbinden met je netwerk zodat hij kan werken met onze Cloud printing functie in Apicbase. Volg hiervoor de instructies in het volgende artikel - Stap 2.
