Beginnen Sie mit der Einrichtung Ihres Druckers mit diesem Leitfaden, vom Einschalten bis zum Anschluss an das Netzwerk für Cloud-Druckfunktionen mit Apicbase.
Bevor Sie beginnen, vergewissern Sie sich, dass Sie über die notwendige Ausrüstung für die Druckerinstallation verfügen: ein Windows-Gerät, ein USB-A- auf USB-B-Kabel und den Drucker selbst.
- Laden Sie zunächst die Anwendung Zebra Setup Utilities auf ein Windows-Gerät herunter und installieren Sie sie. Folgen Sie dem Link, um zur Website von Zebra zu gelangen. Scrollen Sie nach unten und klicken Sie auf Download neben der neuesten Version der Software.
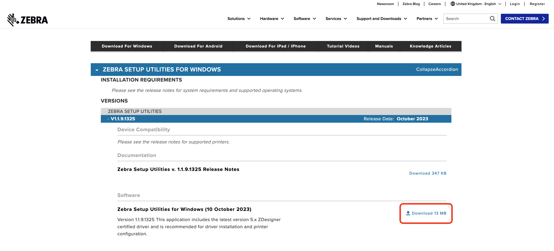
Sie werden zu einer Download-Seite weitergeleitet. Klicken Sie auf Akzeptieren und beginnen Sie den Download.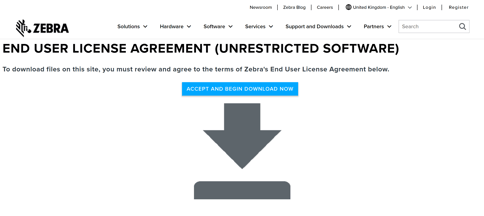
- Schalten Sie nun Ihren Drucker ein, indem Sie auf das Stromsymbol drücken. Im ersten Moment leuchten alle Symbole auf, aber nur das erste bleibt eingeschaltet. In den ersten Minuten/Sekunden leuchtet es rot: Der Drucker ist betriebsbereit. Warten Sie, bis das erste Symbol grün wird.
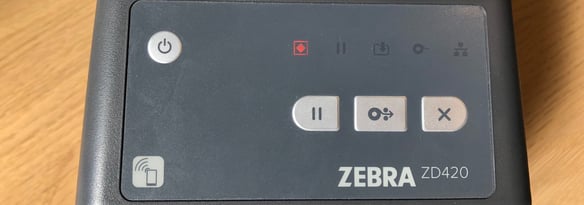
Wenn das erste Symbol grün wird, wird das letzte Symbol rot. Das bedeutet, dass der Drucker bereit ist, aber noch nicht mit einem Netzwerk verbunden ist. Dieses Symbol zeigt die Cloud-Verfügbarkeit des Druckers an.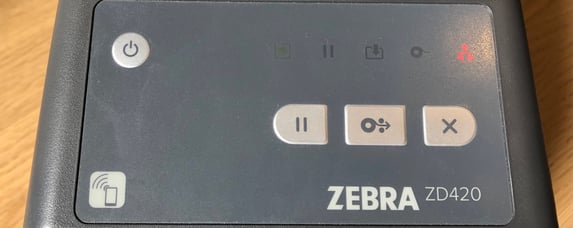
- Verbinden Sie Ihren Drucker mit Ihrem Windows-Gerät über ein USB-B- (Drucker) zu USB-A-Kabel (Laptop). Dies ist ein wichtiger Schritt für die Kommunikation zwischen Drucker und Computer.
- Suchen Sie dann die .exe-Datei, die Sie in Schritt eins heruntergeladen haben (sie befindet sich wahrscheinlich in Ihrem Download-Ordner), und öffnen Sie sie. Folgen Sie den Schritten für die Installation der Druckertreiber:
Wählen Sie USB als Computeranschluss (standardmäßig ausgewählt) und klicken Sie auf Weiter.-1.png?width=581&height=363&name=Untitled%20(1)-1.png)
Klicken Sie dann auf Fertig stellen, um die Installation zu beenden.-1.png?width=588&height=368&name=Untitled%20(2)-1.png)
- Wenn die Übersicht der Anwendung erscheint, drücken Sie auf "Neuen Drucker installieren".
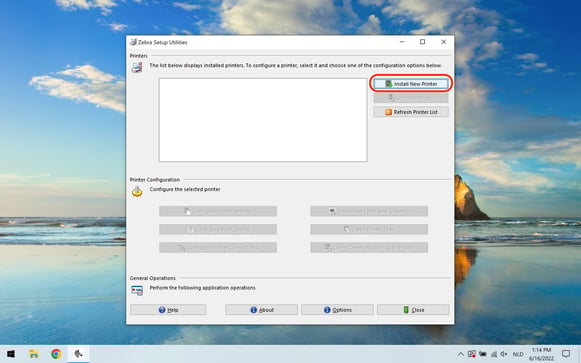
Klicken Sie auf Weiter..png?width=594&height=371&name=Untitled%20(4).png)
Klicken Sie auf Drucker installieren..png?width=589&height=368&name=Untitled%20(5).png)
Wählen Sie das Druckermodell, das Sie verwenden möchten. In diesem Beispiel installieren wir den ZD-420-203dpi-ZPL. Diese Informationen finden Sie in der Originalverpackung Ihres Druckers..png?width=563&height=352&name=Untitled%20(6).png)
Wählen Sie USB001 für die Kommunikation mit dem Drucker und klicken Sie auf Weiter..png?width=570&height=356&name=Untitled%20(7).png)
Klicken Sie auf Fertig stellen (vergewissern Sie sich, dass das Kontrollkästchen für "Installation des Zebra Font Downloader Setup Wizard starten" aktiviert ist)..png?width=567&height=355&name=Untitled%20(8).png)
- Nun beginnt die Installation des Zebra Font Downloader. Folgen Sie den Schritten, indem Sie auf Weiter klicken, wenn Sie dazu aufgefordert werden. Klicken Sie im letzten Schritt auf Installieren.
.png?width=557&height=348&name=Untitled%20(10).png)
Wenn die Installation abgeschlossen ist, klicken Sie auf Fertig stellen..png?width=552&height=345&name=Untitled%20(11).png)
- Der Drucker ist nun vollständig installiert und sollte in der Liste der Drucker angezeigt werden.
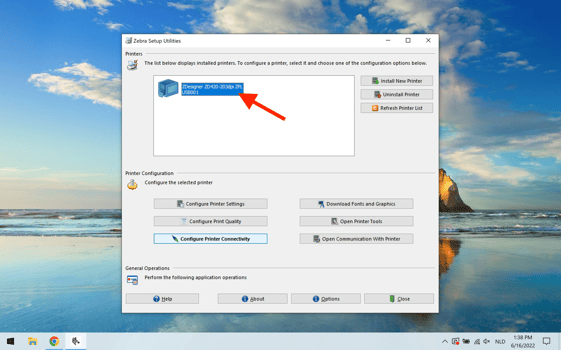
Geschafft! Jetzt, wo Ihr Drucker installiert ist, müssen Sie ihn mit Ihrem Netzwerk verbinden, damit er mit unserer Cloud-Druckfunktion in Apicbase arbeiten kann. Folgen Sie dazu den Anweisungen im nächsten Artikel - Schritt 2.
