Soms kan het handig zijn om je ingrediënten te categoriseren in een plaats waar ze worden opgeslagen voor je bedrijf - deze functie heet de Opslaglocatie Filter in Apicbase. Dit artikel legt alles uit wat je moet weten over deze filter.
Inhoudsopgave:
1. Waarom heb je het Opslaglocatie Filter nodig?
2. Functies van het opslaglocatie-filter
3. Opslaglocaties per Outlet aanmaken
3.2 Wijs uw ingrediënten toe aan een specifieke opslaglocatie
4. Opslaglocatie toevoegen direct vanuit het bewerken van een ingrediënt
5. Wat moet ik doen als de opslaglocatie filter niet werkt?
1. Waarom heb je de Opslaglocatie Filter nodig?
De Opslaglocatie Filter is een belangrijk hulpmiddel in het systeem dat het beheren van items eenvoudiger en overzichtelijker maakt. Het helpt bijhouden waar spullen zijn opgeslagen en toont alleen de benodigde informatie voor elke taak. Dit maakt taken zoals bestellingen maken, de voorraad controleren en items tellen eenvoudiger en sneller, waardoor het algehele werkproces bij het beheren van de inventaris verbetert.
2. Functies van het opslaglocatie-filter
De opslaglocatie filter is bedoeld om de organisatorische precisie en operationele efficiëntie te verbeteren bij het beheren van voorraden. Dit zijn de volgende functies van het filter:
- Aangepaste registratie van opslagruimten: De functie zorgt ervoor dat alle opslagruimtes goed gedocumenteerd zijn, zodat elk item een specifieke, vastgelegde locatie heeft, waardoor de organisatie verbetert.
- Geavanceerde traceermogelijkheden: Het Opslaglocatie Filter maakt het eenvoudig om items bij te houden, zodat ze nauwkeurig worden geplaatst en onderhouden binnen de inventaris.
- Slim voorraadbeheer: Deze functie filtert en presenteert automatisch items die relevant zijn voor specifieke behoeften, waardoor verwarring door onnodige informatie wordt voorkomen en het beheerproces duidelijker en efficiënter wordt.
- Gericht filteren voor verbeterde relevantie: De opslaglocatie filter toont alleen de benodigde items bij het beheren van de voorraad of het maken van bestellingen, wat helpt bij het concentreren op onmiddellijke behoeften en het maken van nauwkeurige beslissingen.
Je kunt dit filter gebruiken om het selectieproces op de volgende pagina's te vereenvoudigen:
- Inkoop - Order maken
- Inventaris - Voorraad
- Inventaris - Beheren
In wezen is de opslaglocatie filter niet zomaar een functie, maar een krachtig hulpmiddel dat de algehele functie van de opslaglocatie filter verbetert, waardoor het een aanwinst is voor het bereiken van uitmuntendheid in voorraadbeheerprocessen.
3. Opslaglocaties per Outlet aanmaken
In voorraadoverzicht (voorraad) en bij het tellen van de voorraad kan je altijd filteren op voorraadlocatie. Je vindt de categorie "Opslaglocatie" in het filterscherm. Hier leer je hoe je opslaglocaties kan toevoegen en voorraadartikelen aan elke opslaglocatie kan toewijzen.
❗Let op voorraadlocaties moeten worden ingesteld voor elke outlet.
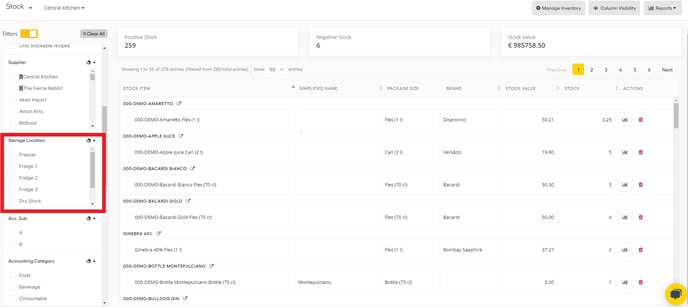
3.1 Voeg opslaglocaties toe
- Om waarden toe te voegen aan de categorie "Opslaglocatie", ga je naar "Filialen" door eerst op naar instellingen te gaan.
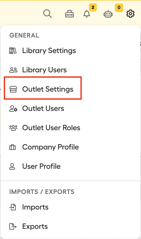
- Kies vervolgens het juiste filiaal en klik op "Filiaal-instellingen bewerken".
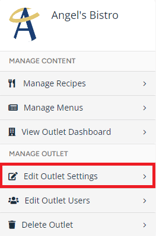
- Ga naar het tabblad "Aangepaste velden". De categorie "Storage Location" (opslaglocatie) wordt al aangemaakt door Apicbase. Klik op het potlood naast deze categorie.
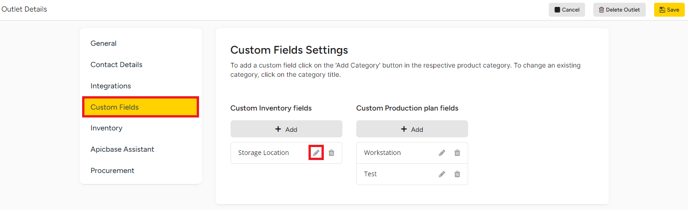
- Er verschijnt een pop-up. Voer de opslaglocaties in als waarden in de linkerkolom. Het "Veldtype" is automatisch meerkeuze, omdat één ingrediënt in meerdere voorraadlocaties kan worden opgeslagen. In de rechterkolom ziet u een voorbeeld. Klik op "Opslaan".
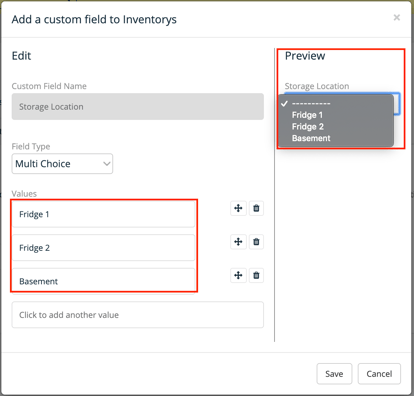
Deze waarden worden nu toegevoegd aan het filter in het voorraad-overzicht. Het is echter nog niet bruikbaar, omdat we eerst de voorraadartikelen moeten toewijzen opslaglocaties.
3.2 Wijs uw ingrediënten toe aan een specifieke opslaglocatie
- Om voorraadartikelen toe te wijzen aan de aangemaakte opslaglocatie, ga je opnieuw naar de instellingen van de gewenste outlet, zoals beschreven aan het begin van dit artikel. Klik vervolgens op de tab "Voorraad". Daar kan je de meest recente lijst voorraadartikelen downloaden.
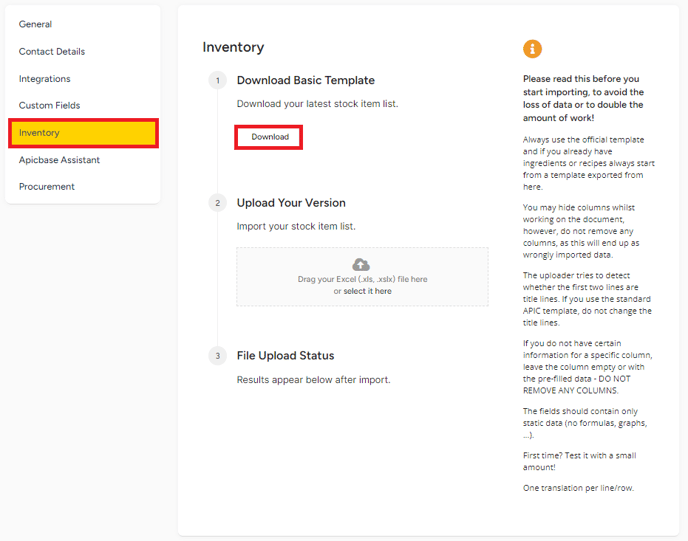
- Na het downloaden heb je een Excel-bestand met alle voorraadartikelen. Vul de opslaglocaties in kolom G in. Let erop dat de naam van de opslaglocatie precies zo wordt geschreven als de ingevoerde waarden! De software maakt een onderscheid tussen hoofdletters en kleine letters.
Je kan meerdere opslaglocaties invoeren door ze te scheiden met een ",". Bijv. "Koelkast 1, Koelkast2".
Sla na het afronden uw Excel-bestand op.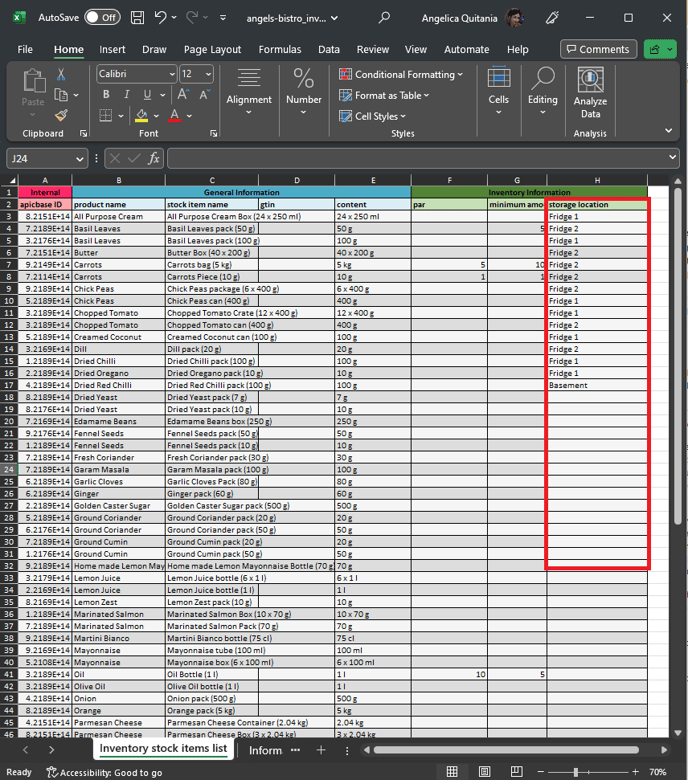
Importeer het weer in het tabblad "Inventaris" in de outlet instellingen van de geselecteerde outlet. Klik op "Opslaan" in de grijze werkbalk alvorens dit scherm te verlaten.
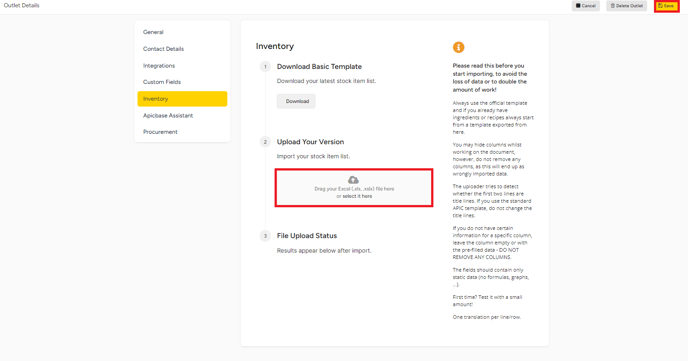
4. Opslaglocatie toevoegen direct vanuit het bewerken van een ingrediënt
Om opslaglocatie direct aan uw ingrediënt toe te voegen, selecteert u een specifiek ingrediënt en klikt u op "Bewerken".
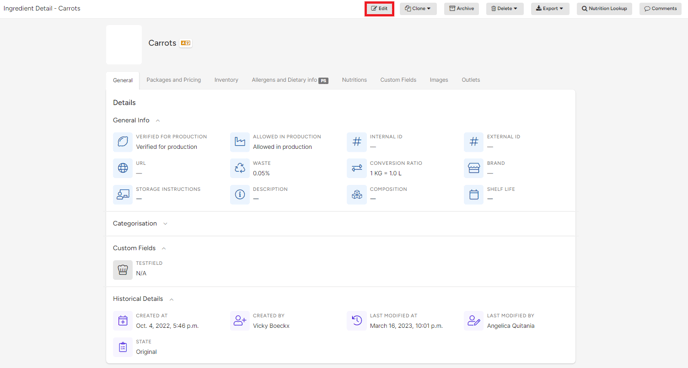
Ga naar het tabblad "Inventaris", selecteer de opslaglocatie door op de pijl omlaag te klikken. Kies vervolgens een optie op op te slaan: 'Snel opslaan', Opslaan en... ( ga terug, ga naar ingrediënten rooster, ga naar ingrediënt detail, voeg nieuw ingrediënt toe).
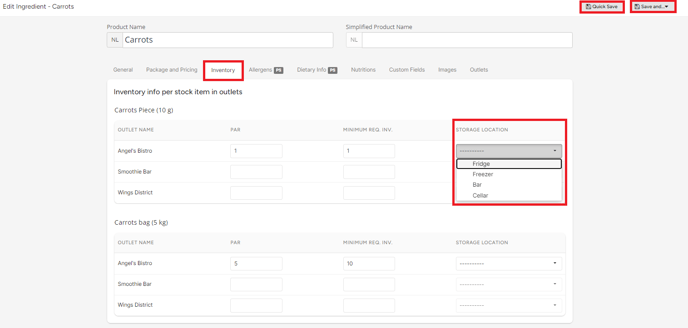
5. Wat moet ik doen als de opslaglocatie filter niet werkt?
Als je je Opslaglocatie filters gebruikt en merkt dat ze niet werken zoals het zou moeten, ze filteren bijvoorbeeld niet de juiste items of ze filteren helemaal geen items, dan is dit wat je kunt doen:
- Controleer eerst je aangepaste veldinstellingen om er zeker van te zijn dat er geen wijzigingen zijn in het ingestelde aangepaste veld. Je kunt ook controleren of je items nog steeds zijn toegewezen aan de juiste opslaglocatie.
- Als je er zeker van bent dat alles naar behoren werkt aan jouw kant, neem dan contact met ons op via live chat of stuur een e-mail naar support@apicbase.com.
