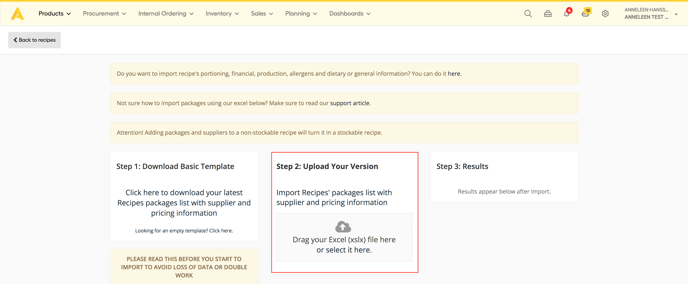Om de barcodescanner-app te kunnen gebruiken, moeten je producten in Apicbase een barcode hebben. Hoe je dat kan doen, lees je in dit artikel.
Voeg barcodes toe aan ingrediënten en inventariseerbare recepten in Apicbase. Volg de stappen hieronder om te leren hoe.
Hebben jouw producten geen barcode, lees dan over een eenvoudige oplossing in dit artikel.
Wil je barcodes toevoegen aan bestaande producten tijdens het tellen? Ook dat is mogelijk! Lees meer over tellen met de barcodescanner app in dit artikel.
Een barcode toevoegen aan ingrediëntverpakkingen
- Voeg de barcode manueel toe
Als je de barcode van een product kent, kan je dit nummer invoeren voor elke verpakking van een ingrediënt. Ga naar Producten > Ingrediënten > Klik op het ingrediënt waar je de barcode wilt toevoegen. Klik op het potloodicoon om direct naar de bewerkingsmodus te gaan.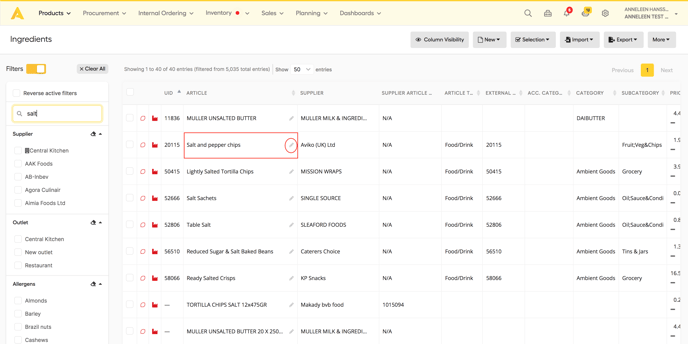
Ga vervolgens naar het tabblad Verpakkingen & Prijzen. Klik op de potloodiconen naast een verpakking.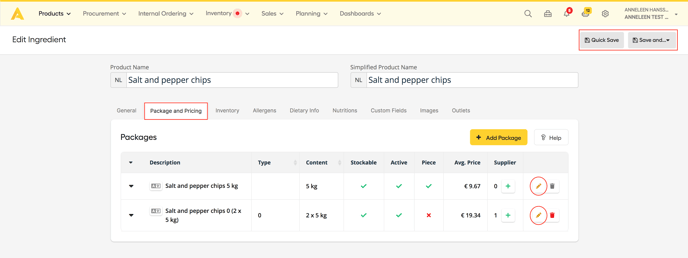
Vul het GTIN/EAN veld in in de pop-up die verschijnt. Klik op 'pakket bijwerken' en sla het ingrediënt op.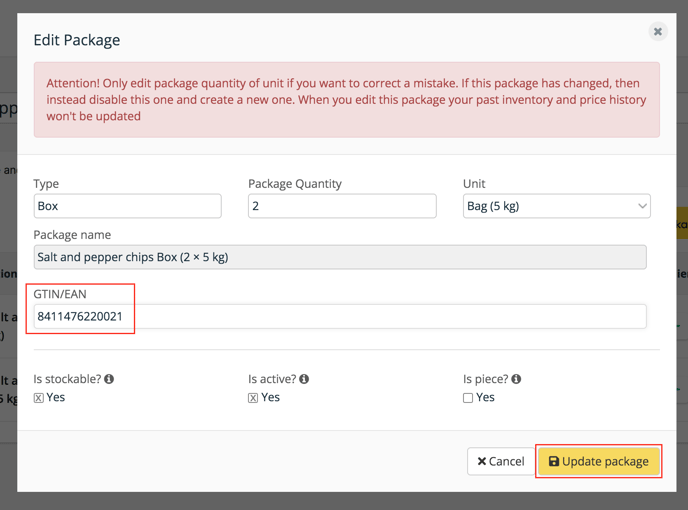
- Voeg de barcode toe via de pakkettentemplate
Ga naar Producten > Ingrediënten en klik op Exporteren (om de barcode toe te voegen aan pakketten van bestaande ingrediënten). Je kan kiezen om de volledige lijst te downloaden of slechts een selectie van items. Je kan ook kiezen voor importeren als je nieuwe ingrediënten wilt aanmaken.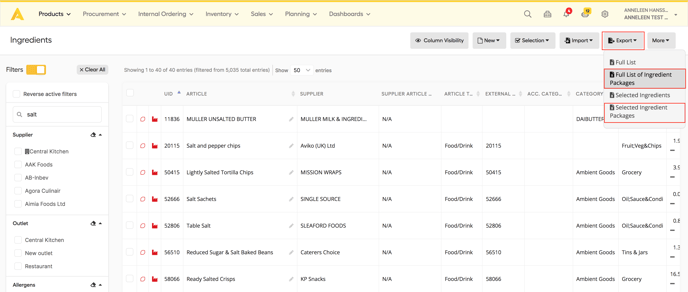
De pakketsjabloon wordt gedownload. Vul kolom E (GTIN) in voor elk pakket.
Als het bestand is voltooid, ga je terug naar Producten > Ingrediënten > Importeren. Kies de pakkettentemplate.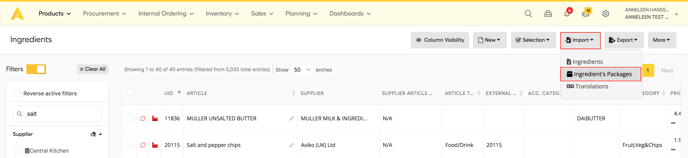
Upload het bestand in stap 2 van het invoerscherm.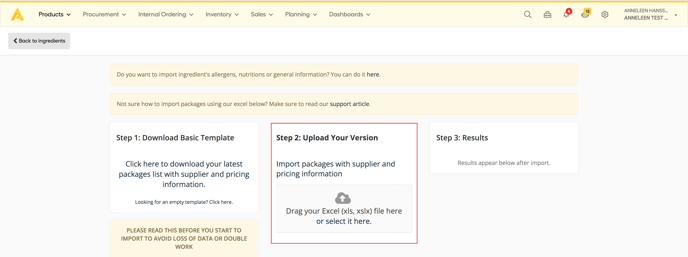
Een barcode toevoegen aan inventariseerbare recepten
Voor de producten die je zelf maakt (bv. sauzen, confituren, batches deeg,...) heb je wellicht barcodes beschikbaar. Die zullen ook van pas komen als je de barcodescanner-app wilt gebruiken om de bereidingen in voorraad te tellen. Indien je niet over barcodes beschikt, lees dan dit artikel voor een eenvoudige oplossing.
- De barcode manueel toevoegen
Ga naar Producten > Recepten. Klik op het inventariseerbaar recept waar je een barcode wilt toevoegen. Je kan op het potloodicoon klikken om direct naar de bewerkingsmodus te gaan.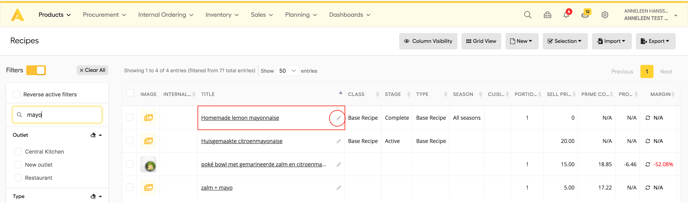
Ga naar het tabblad Verpakking & prijzen. Klik op het potloodje naast een verpakking.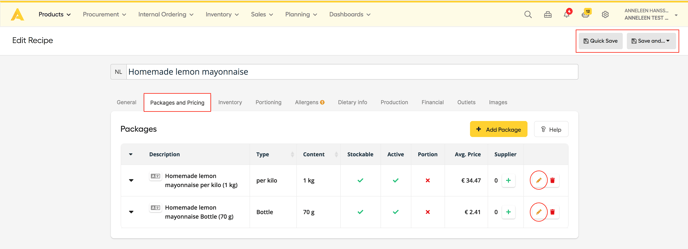
Er verschijnt nu een pop-up. Vul de barcode in bij het GTIN/EAN veld. Klik op 'pakket bijwerken' en vergeet niet om het recept daarna op te slaan.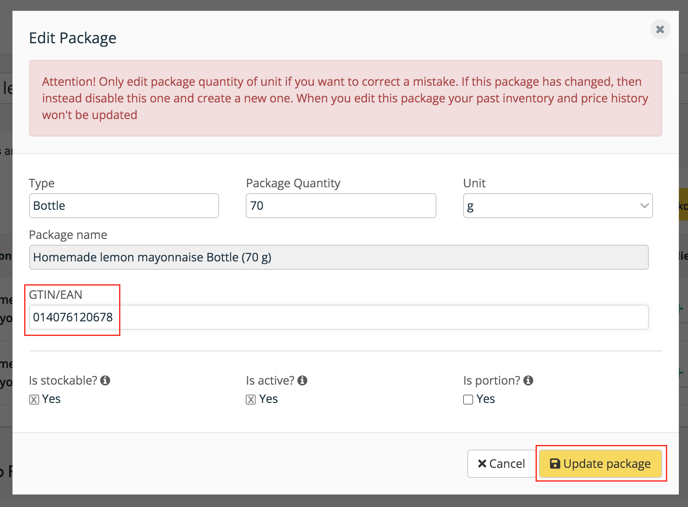
- Voeg de barcode toe via de receptpakketten template
Ga naar Producten > Recepten en klik op Exporteren. Je kan kiezen om de volledige lijst te downloaden of slechts een selectie van items.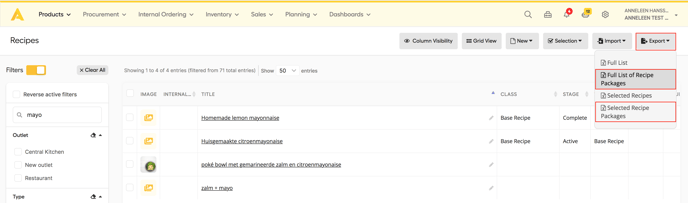
De receptpakketten template wordt gedownload. Vul voor elk pakket kolom E (GTIN) in.
Als het bestand is voltooid, ga je terug naar Producten > Recepten > Importeren. Kies de receptpakketten template om te importeren.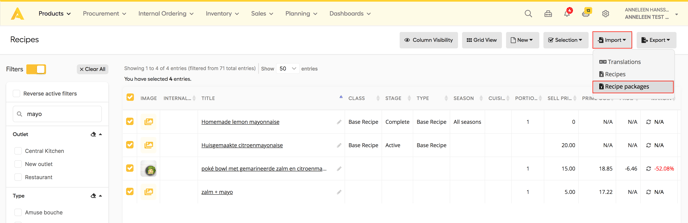
Upload het bestand in stap 2 van het importscherm.