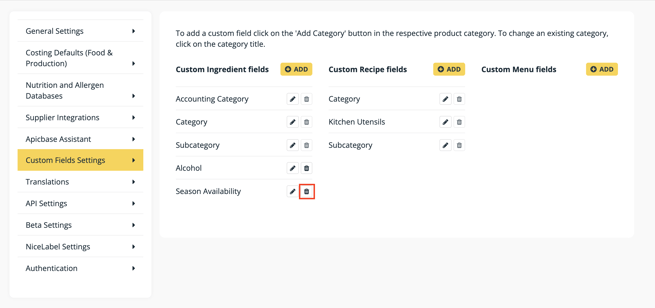Om je ingrediënten, recepten of menu's te organiseren , kun je op elk van niveau aangepaste categorieën maken. Volg de onderstaande stappen om je eigen aangepaste velden aan te maken.
We adviseren om eerst te bedenken welke categorieën je nodig hebt voor ingrediënten, recepten en menu's. Dit kun je het beste bespreken met iedereen die betrokken is bij het gebruik van deze gegevens. Als je in het begin een goed categorisatiesysteem maakt, zal dat je op de lange termijn tijd besparen. Het kost veel tijd om daarna veel categorieën te veranderen.
- Log in op je bibliotheek en ga naar "Bibliotheek instellingen".
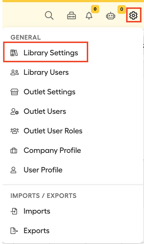
Je zult een sectie zien met de naam "Instellingen voor aangepaste velden". Hier kan je de namen van bestaande categorieën wijzigen of aangepaste velden aanmaken.
Er zijn drie verschillende niveaus van aangepaste velden: ingrediënt, recept en menu. Het ingrediënt- en receptniveau hebben standaard aangepaste velden die in je bibliotheek zijn ingesteld. We raden je aan om deze eerst te gebruiken voordat je nieuwe velden aanmaakt. Als je meer wilt lezen over de "Accounting Category", "Category" en "Subcategory" op ingrediëntniveau, bekijk dan dit artikel. Als je meer wilt lezen over de "Kitchen Utensils" op de receptniveau, lees dan dit artikel.
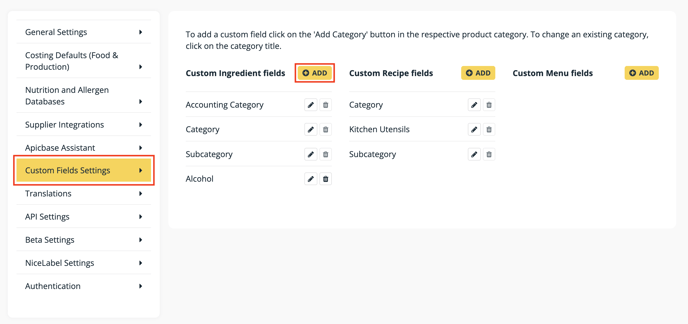
- Klik op "Nieuw" om een nieuw aangepast veld toe te voegen en er verschijnt een popup. Hier kun je de naam van je nieuwe categorie en het type aangepast veld en de waarden invullen.
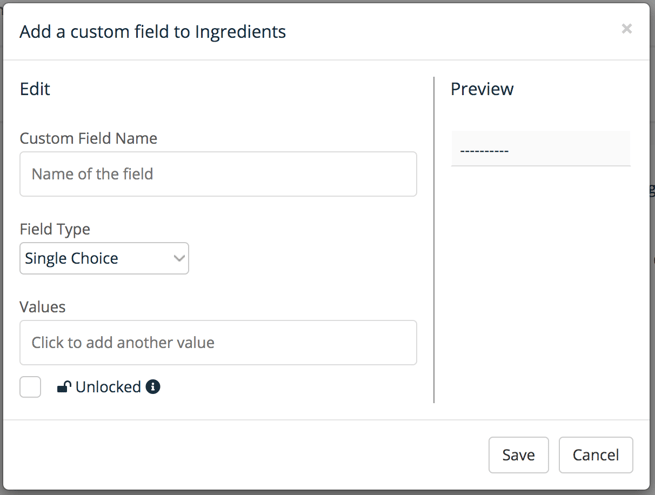
- Er zijn drie types:
- "Enkele keuze": er kan slechts één waarde worden geselecteerd
- "Meerkeuze": meerdere waarden kunnen worden geselecteerd
- "Vrije tekst": je kunt elke gewenste tekst invullen
- Je kunt waarden toevoegen door te klikken op "Klik om een andere waarde toe te voegen".
- Als je de waarden hebt toegevoegd, kun je ze verwijderen door op het prullenbak-icoontje te klikken of de volgorde verplaatsen door op het pijl-icoontje te klikken, de waarde vast te houden en naar een andere locatie in de lijst te slepen.
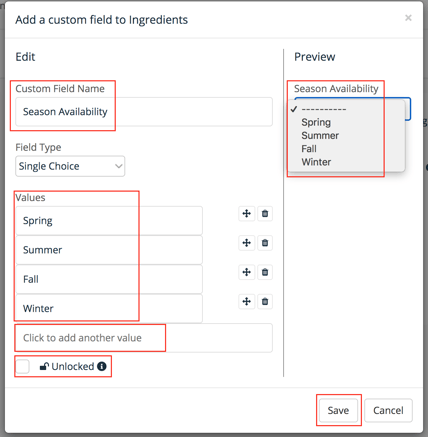
- Je kan een aangepast veld vergrendelen door op het selectievakje te klikken. Dit is om te voorkomen dat iemand het aangepaste veld kan bewerken of verwijderen.
- In de preview, kan je controleren hoe het veld eruit zal zien na het opslaan.
- Als je alle info hebt toegevoegd, klik je gewoon op "Opslaan".
- Je nieuwe categorie wordt nu toegevoegd aan het bewerkingsveld van je ingrediënt, recept of menu in het tabblad "Aangepaste velden" van het tabblad "Algemeen", en het wordt ook toegevoegd aan je zoek- en filterkolom.
In de bewerkingsmodus van je ingrediënt zie je bijvoorbeeld: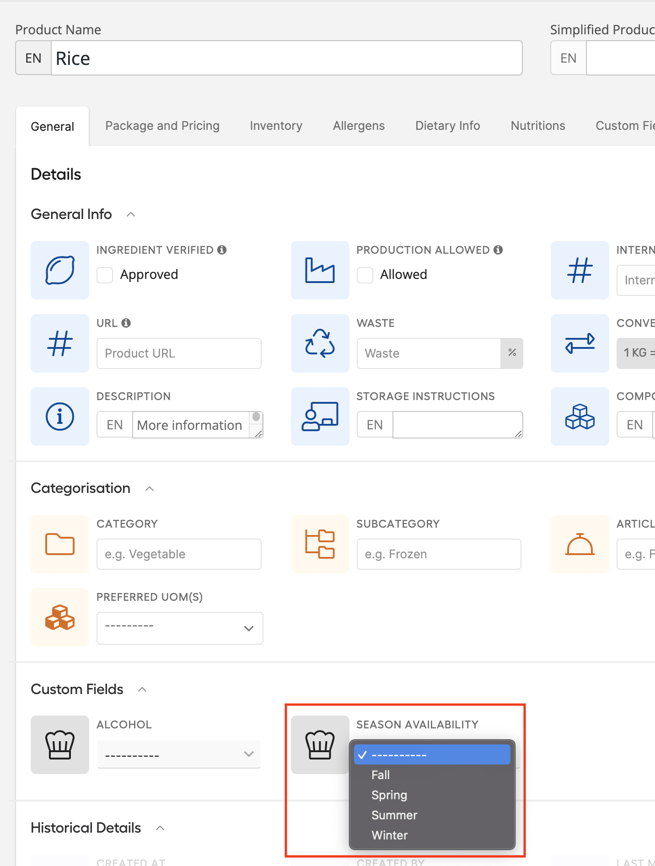
Je kunt filteren op de aangepaste velden die je hebt gemaakt (klik hier voor meer informatie over de zoek- en filterfunctie).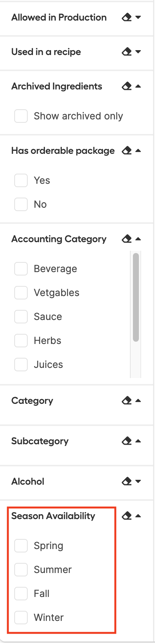
- Om de naam van een bestaande categorie te wijzigen, klik je op het "potlood"-icoon.
- Om een veld te verwijderen, klik je op het "vuilnisbak"-icoon.