Met Apicbase kan je eenvoudig HACCP-taken toevoegen volgens jouw HACCP-plan. Dit maakt het mogelijk om de voortgang van de taken makkelijk op te volgen. Lees er alles over in het volgende artikel.
Om te beginnen met het toevoegen van de HACCP-taken, moet je de CCP's toevoegen zoals geformuleerd in jouw HACCP-plan. Als je wilt leren hoe je CCP's kunt toevoegen, lees dan dit artikel.
- Klik op "Planning">"Taken & HACCP".
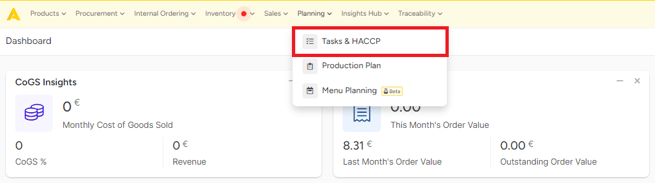
- Selecteer voor welke vestiging je taken wilt toevoegen. (Taken zijn (in tegenstelling tot CCP's) outletspecifiek. Je kunt taken toevoegen voor meerdere outlets. Zie verderop in dit artikel).
- Klik op "Nieuwe taak aanmaken"
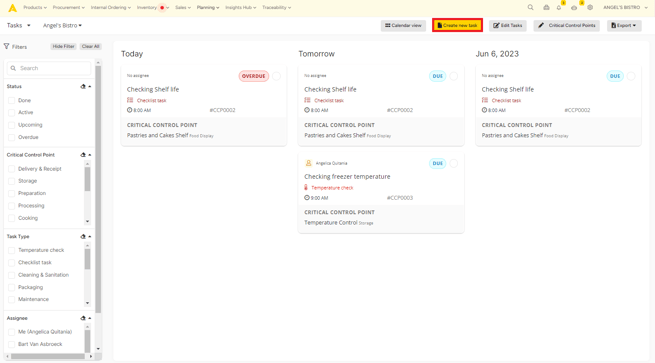
- Er zal een popup verschijnen waarmee je de volgende informatie kunt invullen.
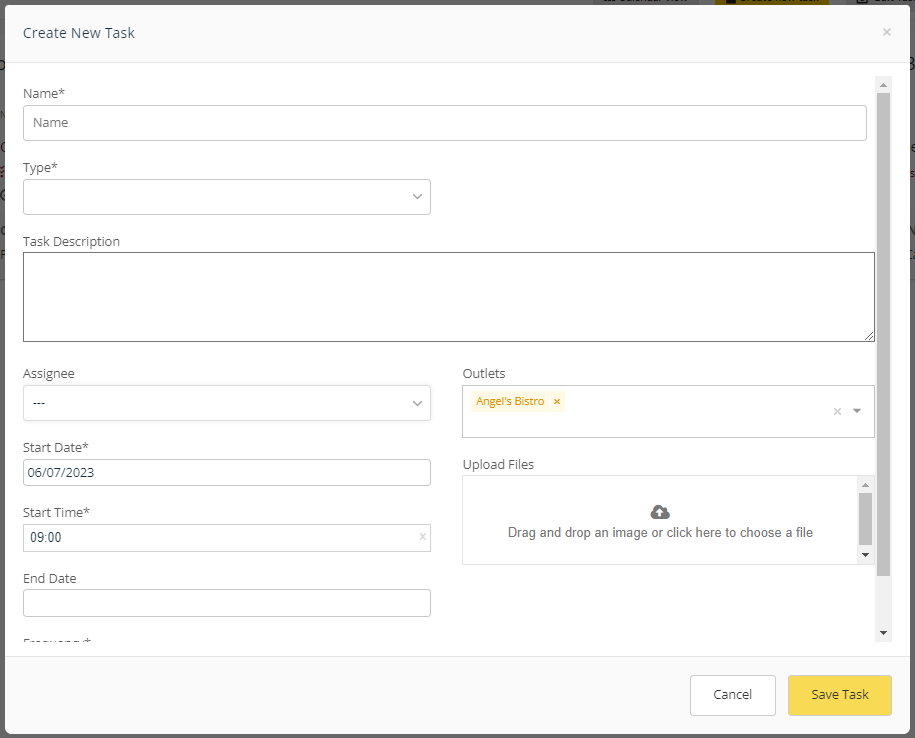
- Naam van de taak
- Type:
- Temperatuurcontrole
- Minimum- en maximumtemperatuur (alleen voor temperatuurcontroletaken)
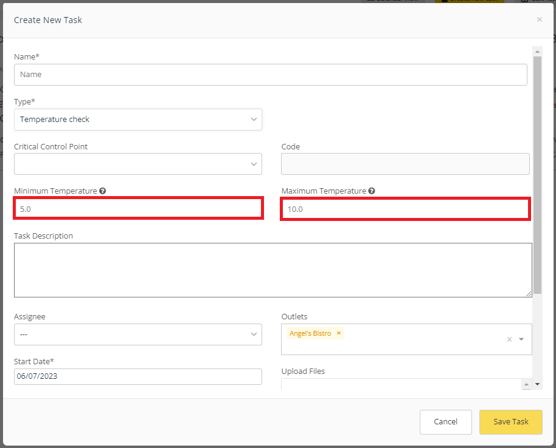
- Minimum- en maximumtemperatuur (alleen voor temperatuurcontroletaken)
- Temperatuurcontrole
- Algemene taak (dit zijn andere taken die niet aan HCCP gerelateerd zijn, maar die wel aan je plan kunnen worden toegevoegd. Om deze reden zijn algemene taken niet gekoppeld aan een CCP).
- Checklist taak: Een checklisttaak maakt het mogelijk om een checklist van subtaken toe te voegen binnen één taak. Dit werkt eenvoudig als je meerdere kleinere taken onderweg wilt kunnen controleren.
- Checklist waarden: Voeg zoveel controles toe als je wilt en klik op het wastebin-symbool om deze te verwijderen.
- Schoonmaak en sanering
- Verpakking
- Onderhoud
- Afvalbeheer
- Ongediertebestrijding
- Facility Management
- Voorraadbeheer
- Chemische controle
- Training
- Traceerbaarheid en Recall
- Critical Control Point (CCP): hier kun je het CCP selecteren waaraan deze taak is gekoppeld.
- CODE: de code wordt automatisch ingevuld als je een CCP selecteert.
Taakbeschrijving - Verantwoordelijke (optioneel): hier kun je de persoon selecteren die deze taak over het algemeen zal uitvoeren. Als je deze taak toevoegt voor meerdere outlets, kun je de cessionaris hier niet selecteren, maar je zult dit wel doen als je de taak plant.
- Outlets: Hier kun je de outlets selecteren waarvoor je de taak wilt maken.
- Startdatum
- Starttijd
- Einddatum (optioneel)
- Frequentie:
- Inactief: er is geen frequentie geselecteerd
- Eenmaal
- Dagelijks
- Wekelijks
- Vul het interval in dat je wilt gebruiken en selecteer de dagen waarop de taken moeten worden gepland. Deze voorbeeldtaak wordt elke week op vrijdag ingepland.
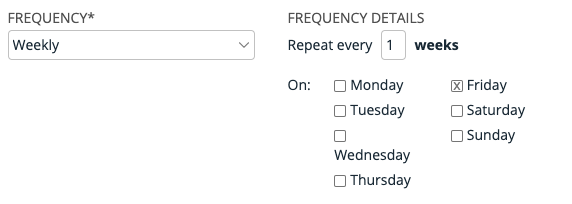
- Vul het interval in dat je wilt gebruiken en selecteer de dagen waarop de taken moeten worden gepland. Deze voorbeeldtaak wordt elke week op vrijdag ingepland.
- Maandelijks
- Vul het interval in dat je wilt dat deze taak wordt herhaald en op welke dag deze moet worden uitgevoerd. Deze voorbeeldtaak wordt elke maand op de 1e dag van de maand ingepland.
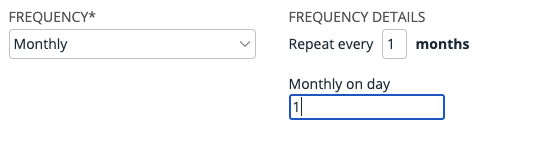
- Vul het interval in dat je wilt dat deze taak wordt herhaald en op welke dag deze moet worden uitgevoerd. Deze voorbeeldtaak wordt elke maand op de 1e dag van de maand ingepland.
- Jaarlijks
- Vul het interval in dat je wilt gebruiken en selecteer de datum waarop de taak moet worden herhaald. Dit voorbeeld wordt elk jaar op 4 februari gepland.
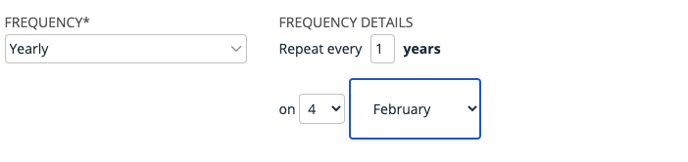
- Je kunt ook een document uploaden wanneer je een taak aanmaakt.
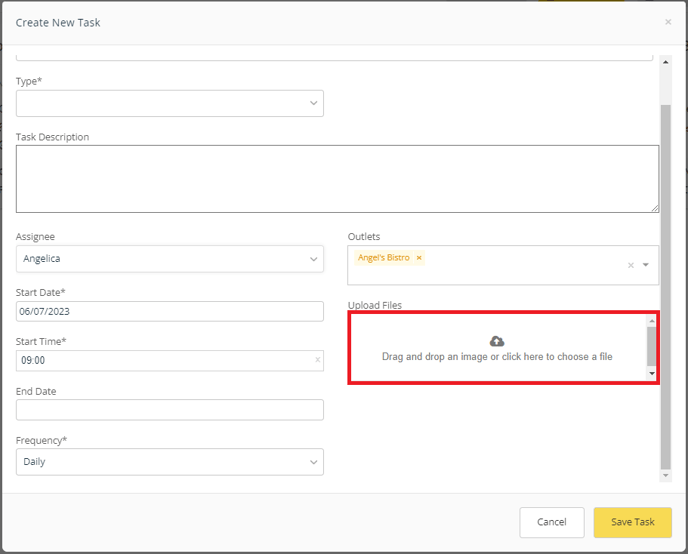
Hier is een voorbeeld van een ingevulde taak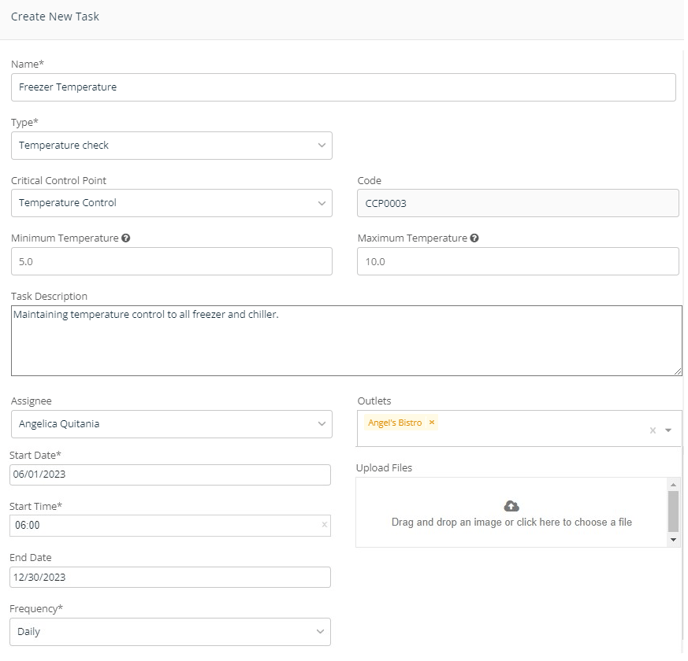
- Vul het interval in dat je wilt gebruiken en selecteer de datum waarop de taak moet worden herhaald. Dit voorbeeld wordt elk jaar op 4 februari gepland.
- Druk op "Taak opslaan" en je hebt de taak aangemaakt.
