Mit Apicbase können Sie auf einfache Weise HACCP-Aufgaben gemäß Ihrem HACCP-Plan hinzufügen. Damit wird die Verfolgung des Fortschritts der Aufgaben zu einem Kinderspiel. Lesen Sie alles darüber im folgenden Artikel.
Um mit dem Hinzufügen von HACCP-Aufgaben zu beginnen, müssen Sie die CCPs, wie in Ihrem HACCP-Plan formuliert, hinzufügen. Wenn Sie erfahren möchten, wie Sie CCPs hinzufügen, lesen Sie diesen Artikel.
- Klicken Sie auf "Planung">"Aufgaben & HACCP".
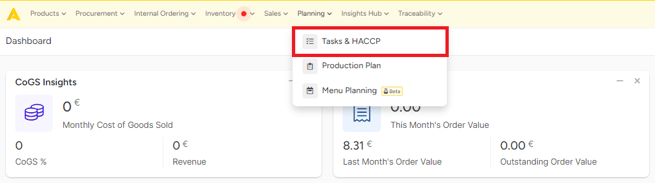
- Wählen Sie aus, für welche Verkaufsstelle Sie Aufgaben hinzufügen möchten. (Aufgaben sind (im Gegensatz zu CCPs) verkaufsstellenspezifisch. Sie können Aufgaben für mehrere Verkaufsstellen hinzufügen. Siehe weiter unten in diesem Artikel)
- Klicken Sie auf "Neue Aufgabe erstellen".
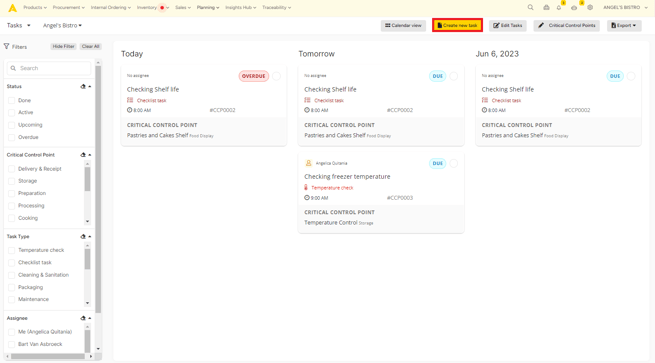
- Es erscheint ein Popup-Fenster, in das Sie die folgenden Informationen eingeben können
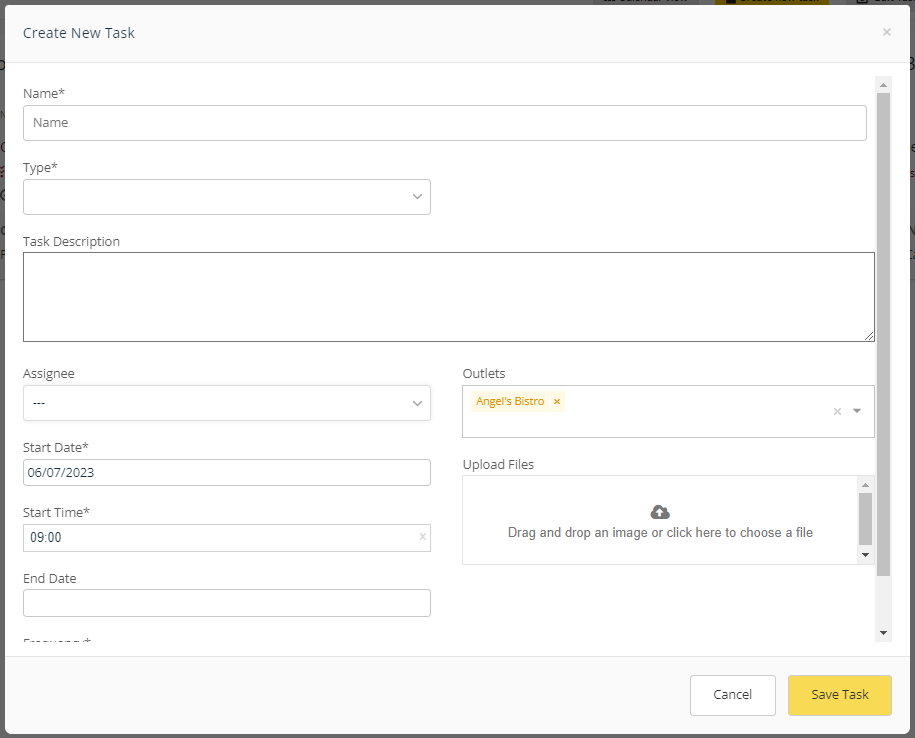
-
- Name der Aufgabe
- Art:
- Temperaturkontrolle
- Minimal- und Maximaltemperatur (nur bei Temperaturkontrollaufgaben)
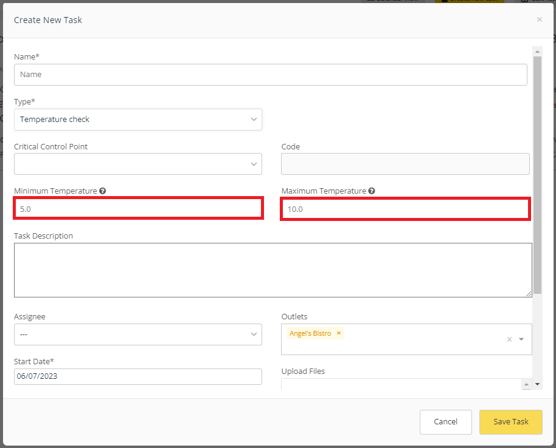
- Minimal- und Maximaltemperatur (nur bei Temperaturkontrollaufgaben)
- Allgemeine Aufgabe (das sind andere Aufgaben, nicht HCCP-bezogen sind, aber zu Ihrem Plan hinzugefügt werden können. Aus diesem Grund sind allgemeine Aufgaben nicht mit einem CCP verbunden).
- Checklisten-Aufgabe: Mit einer Checklistenaufgabe können Sie eine Checkliste mit Teilaufgaben zu einer Aufgabe hinzufügen. Dies ist besonders praktisch, wenn Sie mehrere kleinere Aufgaben auf einmal abhaken möchten.
- Werte der Checkliste: Fügen Sie so viele Kontrollen hinzu, wie Sie möchten, und klicken Sie auf das Papierkorbsymbol, um alle zu löschen.
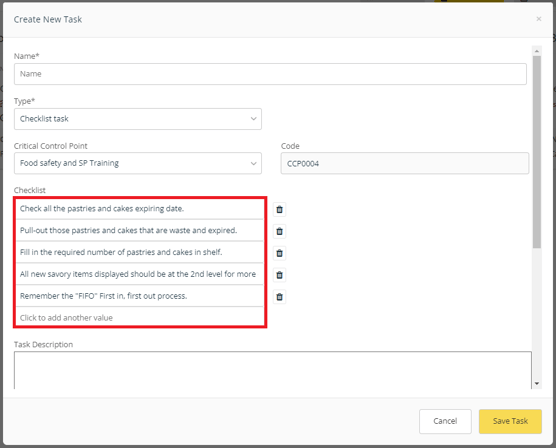
- Werte der Checkliste: Fügen Sie so viele Kontrollen hinzu, wie Sie möchten, und klicken Sie auf das Papierkorbsymbol, um alle zu löschen.
- Reinigung und Abwasserentsorgung
- Verpackung
- Wartung
- Abfallwirtschaft
- Schädlingsbekämpfung
- Gebäudemanagement
- Lagerverwaltung
- Chemische Kontrolle
- Ausbildung
- Rückverfolgbarkeit und Rückruf
- Temperaturkontrolle
- Kritischer Kontrollpunkt (CCP): Hier können Sie den CCP auswählen, mit dem diese Aufgabe verknüpft ist.
- CODE: Der Code wird automatisch ausgefüllt, wenn Sie einen CCP auswählen.
- Aufgabe Beschreibung
- Beauftragter (optional): Hier können Sie die Person auswählen, die diese Aufgabe in der Regel erledigen wird. Wenn Sie diese Aufgabe für mehrere Verkaufsstellen hinzufügen, können Sie den Empfänger hier nicht auswählen, aber Sie werden dies tun, wenn Sie die Aufgabe planen.
- Ausgänge: Hier können Sie die Ausgänge auswählen, für die Sie die Aufgabe erstellen möchten.
- Datum des Beginns
- Startzeit
- Enddatum (optional)
- Häufigkeit:
- Inaktiv: es ist keine Frequenz ausgewählt
- Sobald
- Täglich
- Wöchentlich
- Geben Sie das gewünschte Intervall ein und wählen Sie die Tage, an denen die Aufgaben geplant werden sollen. Diese Beispielaufgabe wird jede Woche am Freitag geplant.
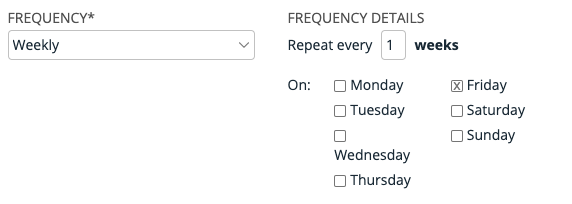
- Geben Sie das gewünschte Intervall ein und wählen Sie die Tage, an denen die Aufgaben geplant werden sollen. Diese Beispielaufgabe wird jede Woche am Freitag geplant.
- Monatlich
- Geben Sie das Intervall ein, in dem die Aufgabe wiederholt werden soll und an welchem Tag sie ausgeführt werden muss. Diese Beispielaufgabe wird jeden Monat am 1. Tag des Monats geplant.
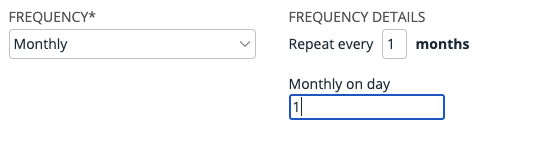
- Geben Sie das Intervall ein, in dem die Aufgabe wiederholt werden soll und an welchem Tag sie ausgeführt werden muss. Diese Beispielaufgabe wird jeden Monat am 1. Tag des Monats geplant.
- Jährlich
- Geben Sie das gewünschte Intervall ein und wählen Sie das Datum, an dem die Aufgabe wiederholt werden soll. Dieses Beispiel wird jedes Jahr am 4. Februar geplant.
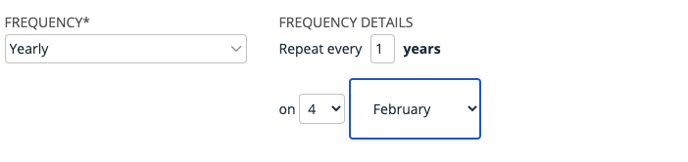
- Geben Sie das gewünschte Intervall ein und wählen Sie das Datum, an dem die Aufgabe wiederholt werden soll. Dieses Beispiel wird jedes Jahr am 4. Februar geplant.
- Sie können auch ein Dokument hochladen, wenn Sie eine Aufgabe erstellen.
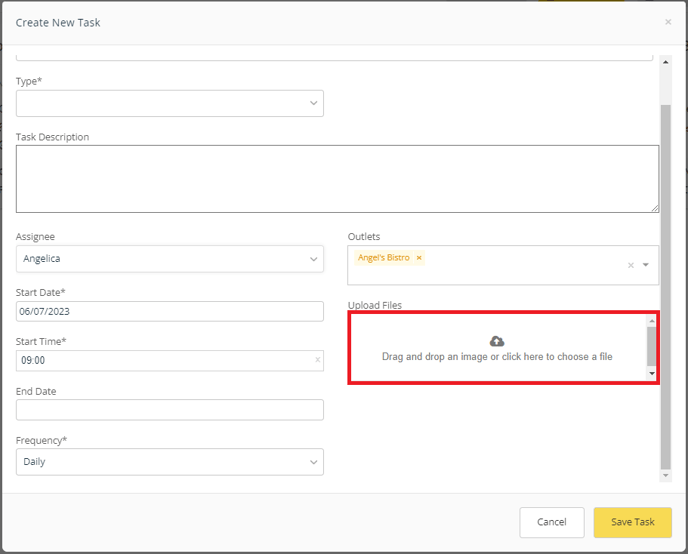
Hier ist ein Beispiel für eine ausgefüllte Aufgabe
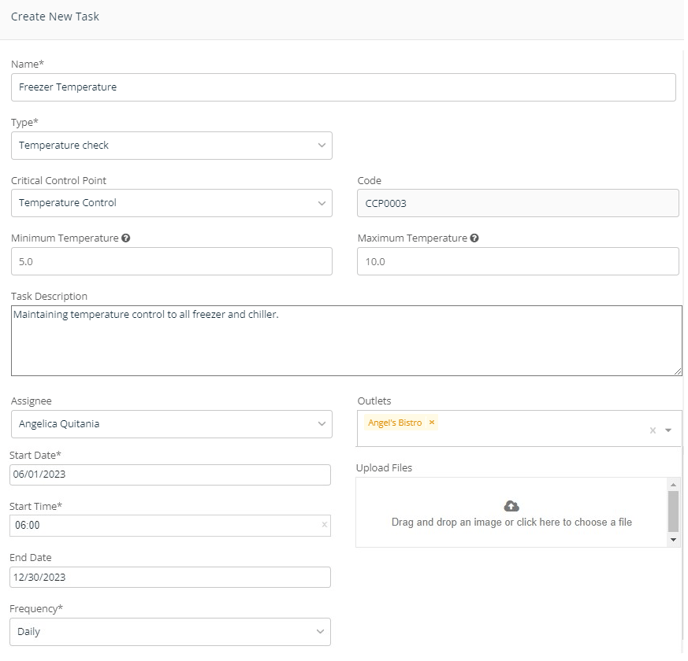
- Klicken Sie auf "Aufgabe speichern" und Sie haben die Aufgabe erstellt.
