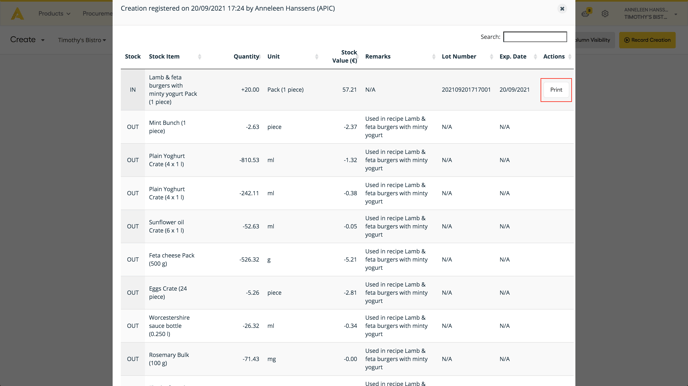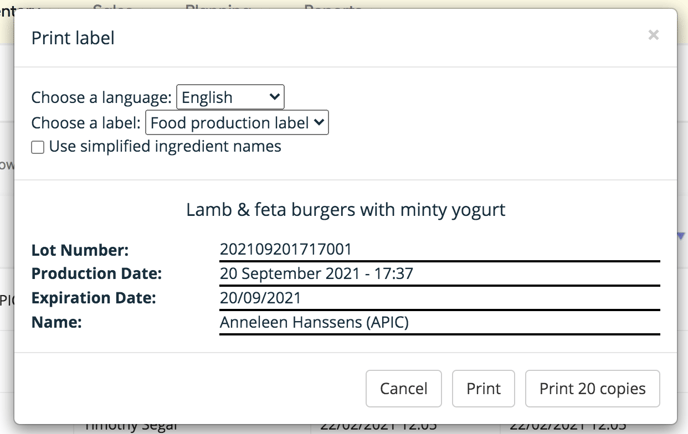In de Apicbase voorraad module heb je een volledig en duidelijk overzicht van je voorraad. In dit artikel leggen we je uit hoe je je eigen recepten inventariseerbaar kan maken en kan opnemen in je voorraad.
Stap 1: Maak een recept of bereiding inventariseerbaar
Ontdek eerst en vooral hoe je een recept of halffabrikaat als inventariseerbaar kan instellen in dit artikel.
Stap 2: Voeg het inventariseerbaar recept toe aan je voorraad
- Om een inventariseerbaar recept aan je voorraad toe te voegen, ga je "Voorraad" en klik je op "Maak aan". Selecteer het juiste filiaal.
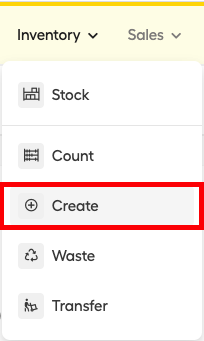 Klik daarna op de knop
Klik daarna op de knop 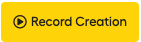 .
.- Je hebt nu de mogelijkheid om de zoekbalk in de rechterbovenhoek te gebruiken of een recepttype te selecteren. De zoekbalk is de snelste manier als je weet hoe het recept in Apicbase heet. Gebruik het recepttype als je niet 100% zeker bent. Door een type te selecteren, kom je vervolgens bij alle opties.
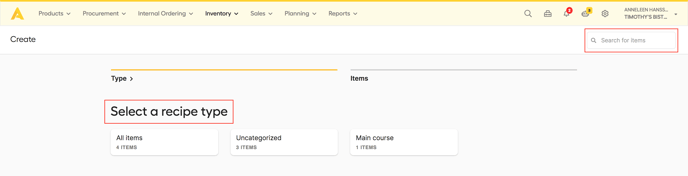
-
- In dit voorbeeld zijn we specifiek op zoek naar lam & feta burgers. We hebben de zoekbalk in de rechterbovenhoek gebruikt.
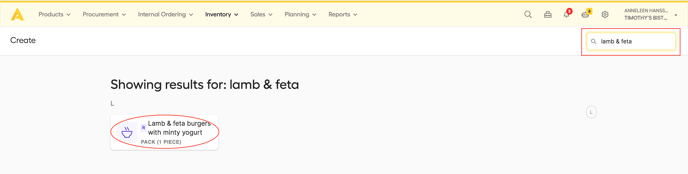
- In dit voorbeeld zijn we specifiek op zoek naar lam & feta burgers. We hebben de zoekbalk in de rechterbovenhoek gebruikt.
-
- In dit voorbeeld hebben we het recepttype 'hoofdgerecht' gebruikt om onze lam & feta burgers te vinden. We kunnen onze zoekopdracht specificeren met de alfabetische zoekfunctie rechts op het scherm.
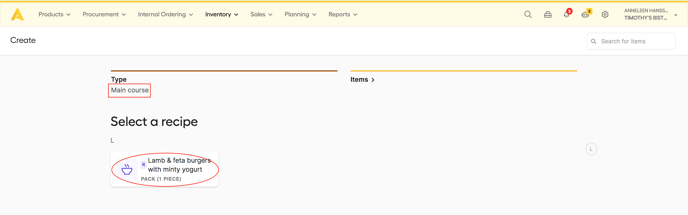
- In dit voorbeeld hebben we het recepttype 'hoofdgerecht' gebruikt om onze lam & feta burgers te vinden. We kunnen onze zoekopdracht specificeren met de alfabetische zoekfunctie rechts op het scherm.
- Als je het recept hebt gevonden dat je hebt gemaakt, kun je erop klikken. Een pop-up zal verschijnen:
- Geef de geproduceerde hoeveelheid in met de cijfers op het scherm of via je toetsenbord.
- Apicbase voegt automatisch een vervaldatum (gebaseerd op de vervaldatum van dit recept) en lotnummer toe. Beide zijn bewerkbare velden.
- In het veld opmerkingen kan je meer informatie kwijt, maar dat is optioneel.
- Klik op "Opslaan".
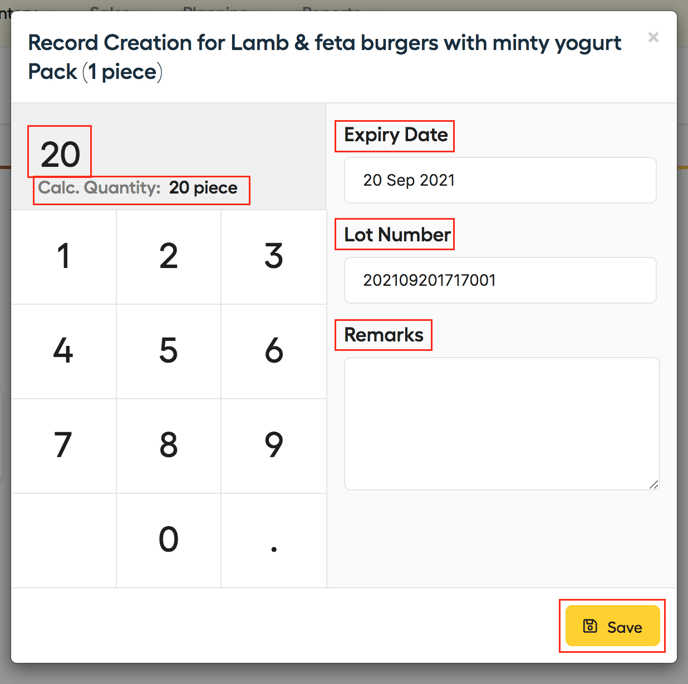
- Herhaal deze stappen voor elk recept dat je geproduceerd hebt.
- Alle items die zijn ingevoerd als geproduceerd zullen worden vermeld onder de knop "items bekijken" in de rechterbovenhoek. Hier kan je het LOT-nummer en de vervaldatum bewerken. Je kan ook een item verwijderen door op het prullenbak symbool te klikken.

- Als alle items zijn ingevoerd, klik je op "Opslaan" in de rechterbovenhoek. Je krijgt een bevestigings pop-up te zien. In deze pop-up kan je het LOT-nummer en de vervaldatum wijzigen. Je kan ook items verwijderen door op het prullenbak symbool te klikken. Klik op "bevestigen" om verder te gaan. Eenmaal opgeslagen, zal de geproduceerde hoeveelheid aan jouw inventaris worden toegevoegd, en de gebruikte ingrediënten zullen in de voorraad verminderd worden.

- Je wordt nu doorgestuurd naar de Creatie Overzicht pagina waar eerdere acties staan vermeld. Klik op "zie details" om te zien wat er van je voorraad is afgetrokken en wat er aan je voorraad is toegevoegd.
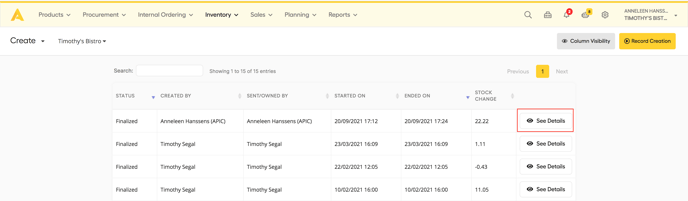
- In de details van je creatie-event, ben je in staat om onmiddellijk (voedselproductie) labels af te drukken voor alles wat je hebt geproduceerd. Klik op de 'Print'-knop, en je wordt doorverwezen naar het Voedselproductie-etiket van dit recept, met de suggestie van Apicbase om etiketten af te drukken voor het aantal porties dat je hebt aangemaakt.