Apicbase vous permet de suivre les produits stockable que vous avez en stock. Vous apprenez comment mettre une recette stockable dans votre inventaire et les ingrédients utilisés pour cette recette ne sont plus en stock, la recette stockable l'est.
Étape 1 : Rendre votre recette stockable
Si vous voulez apprendre comment définir un produit semi-fini comme étant stockable, lisez cet article de support.
Étape 2 : Ajoutez une recette stockable à votre inventaire
- Pour ajouter une recette prédéfinie à votre inventaire, allez à la fonction Créer dans le module Inventaire et cliquez sur "Enregistrer création". Sélectionnez la bonne succursale.
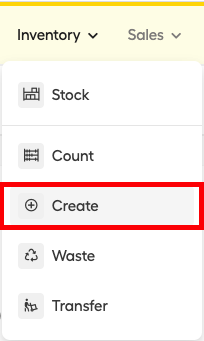
- Puis, cliquez sur
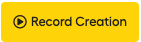 en haut à droite de votre écran.
en haut à droite de votre écran. - Vous avez maintenant la possibilité d'utiliser la barre de recherche dans le coin supérieur droit ou de sélectionner un type de recette. La barre de recherche est le moyen le plus rapide si vous connaissez le nom de la recette dans Apicbase. Utilisez le type de recette si vous n'êtes pas sûr à 100%. En sélectionnant un type, vous serez alors redirigé vers toutes les options.
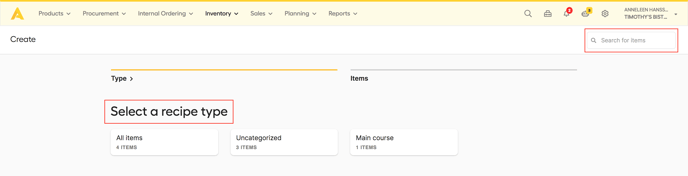
- Dans cet exemple, nous recherchons spécifiquement des burgers d'agneau et de feta. Nous avons utilisé la barre de recherche dans le coin supérieur droit.
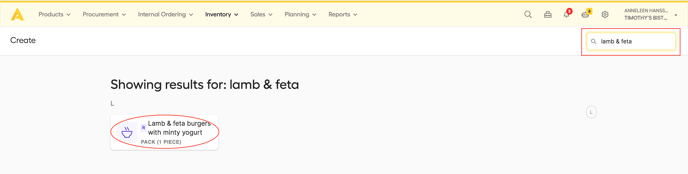
- Dans cet exemple, nous avons utilisé le type de recette "plat principal" pour trouver nos hamburgers d'agneau et de feta. Nous pouvons préciser notre recherche par la recherche alphabétique à droite de votre écran.
- Dans cet exemple, nous recherchons spécifiquement des burgers d'agneau et de feta. Nous avons utilisé la barre de recherche dans le coin supérieur droit.
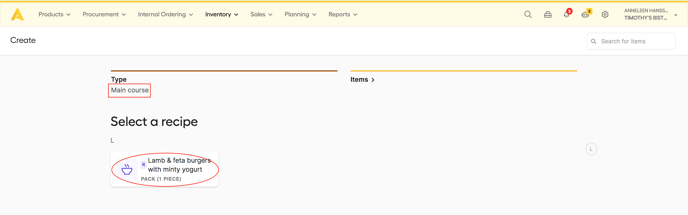
- Si vous avez trouvé la recette que vous avez faite, vous pouvez cliquer dessus. Une fenêtre pop-up apparaîtra :
- Entrez la quantité produite avec les chiffres à l'écran ou via votre clavier.
- Apicbase ajoutera automatiquement une date d'expiration (basée sur la date d'expiration de cette recette) et un numéro de lot. Ces deux champs sont modifiables.
- Vous pouvez entrer plus d'informations dans le champ "remarques", mais cela est facultatif.
- Cliquez sur "enregistrer".
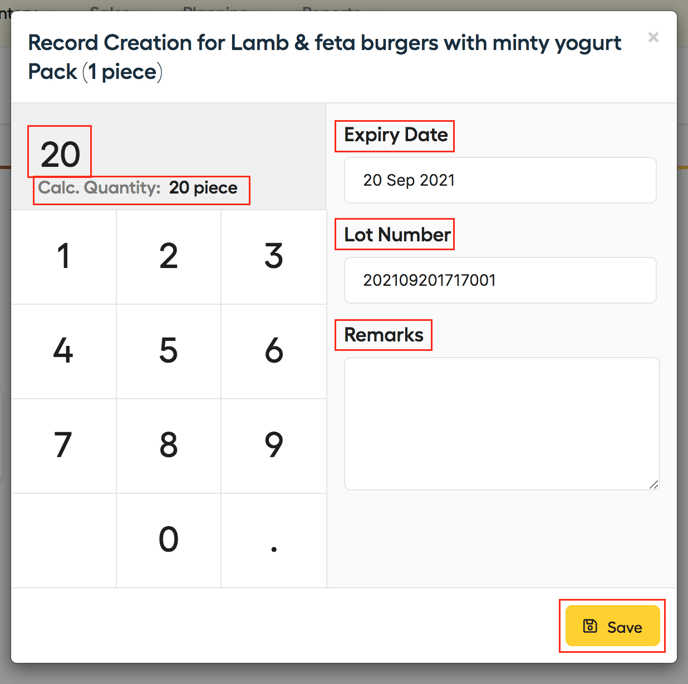
- Répétez ces étapes pour chaque recette que vous avez produite.
- Tous les articles saisis comme produits seront répertoriés sous le bouton "Afficher les articles" dans le coin supérieur droit. Vous pourrez y modifier le numéro de lot et la date d'expiration. Vous pouvez également supprimer un article en cliquant sur le symbole de la poubelle.

- Lorsque tous les articles ont été saisis, cliquez sur "Enregistrer" dans le coin supérieur droit. Vous obtiendrez une fenêtre de confirmation. Dans cette fenêtre, vous pourrez modifier le numéro de LOT et la date d'expiration. Vous pourrez également supprimer des éléments en cliquant sur le symbole de la poubelle. Cliquez sur "confirmer" pour continuer. Une fois sauvegardée, la quantité produite sera ajoutée à votre inventaire, et les ingrédients utilisés pour la fabriquer seront retirés de votre stock.

- Vous serez redirigé vers la page d'aperçu de la création où les actions précédentes sont listées. Cliquez sur "voir les détails" pour voir ce qui a été retiré de votre inventaire et ce qui a été ajouté à votre inventaire.
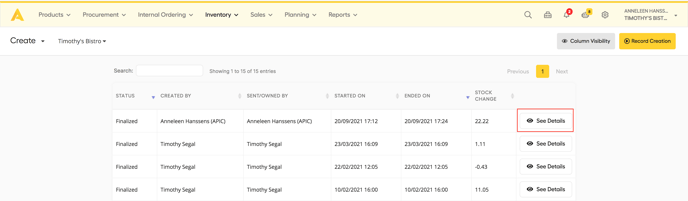
- Dans les détails de votre événement de création, vous êtes en mesure d'imprimer immédiatement des étiquettes (de production d'aliments) pour tout ce que vous avez créé. Cliquez sur le bouton "Imprimer", et vous serez redirigé vers l'étiquette de production d'aliments de cette recette, Apicbase vous suggérant d'imprimer des étiquettes pour le nombre de portions que vous avez créées.
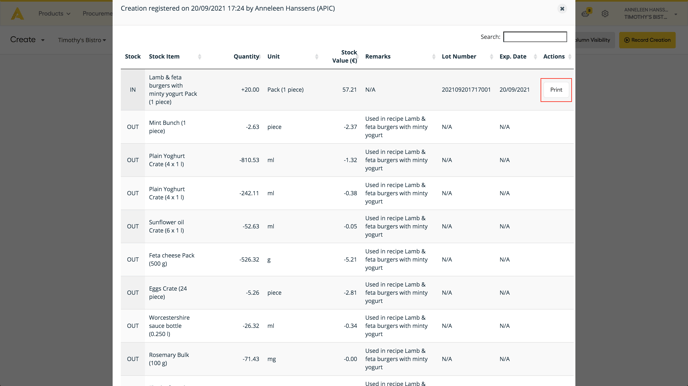
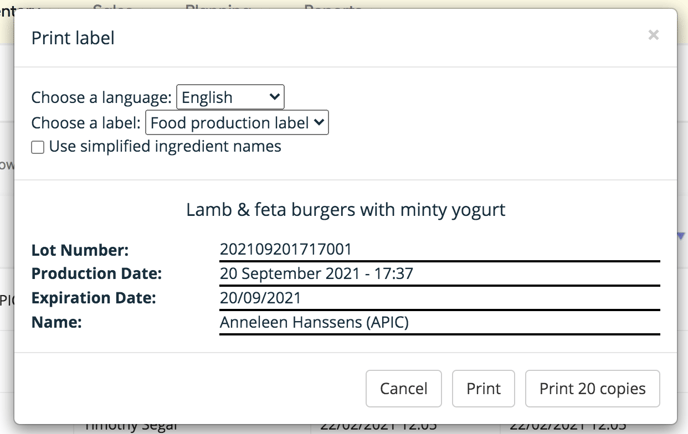
ALERTE: cet article est traduit automatiquement. Veuillez contacter notre équipe de support (support@apicbase.com) si vous avez des questions supplémentaires.
