Apicbase lets you input translations of ingredients if you have multilingual staff. This article shows you how to input the translations for ingredients.
The input of ingredient translations: this can be done in two ways.- Manual: if you want to add a translation to one or a couple of ingredients, you can do this manually very easily. Go to your ingredient overview and click on the "edit"-button of the ingredient you'd like to add a translation to.
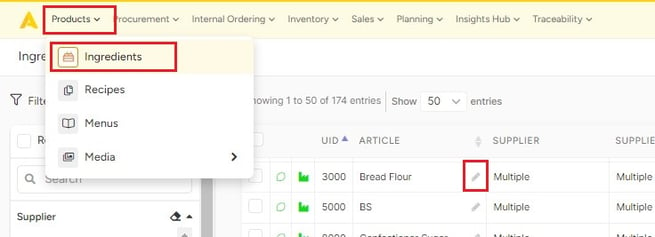
- Next, click on the abbreviation of your default language as you've set in your library settings to add a translation. If you want to know more about setting the translations in your library, check this article. In this case, that's English ("EN").
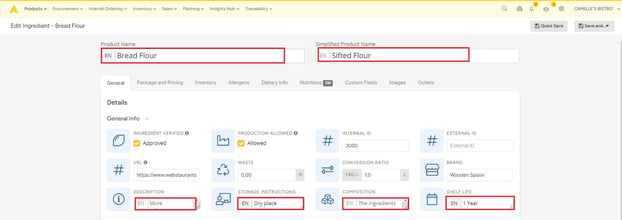
- The fields you can translate are
- "Product Name" (The product name translations will also be used in the packages when creating orders and counting inventory.)
- "Simplified Product Name"
- "Storage Instructions"
- "Description"
- "Composition"
- "Shelf life"
- Next, click on the abbreviation of your default language as you've set in your library settings to add a translation. If you want to know more about setting the translations in your library, check this article. In this case, that's English ("EN").
-
- Now you can fill in the translation of this ingredient, as displayed in the screenshot below. Click "Save".
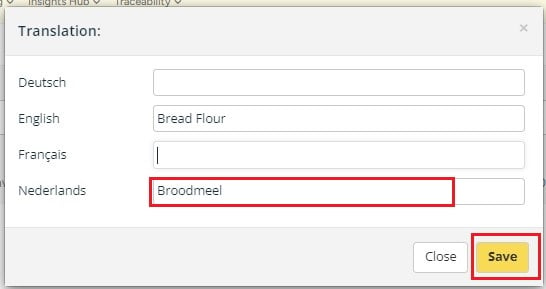
- Now you can fill in the translation of this ingredient, as displayed in the screenshot below. Click "Save".
- Through Excel: Imagine you want to add a translation to a bigger batch of ingredients, or even all the ingredients in your library. This is also possible. Go back to your ingredient overview, click "Import" and then click "Translations".
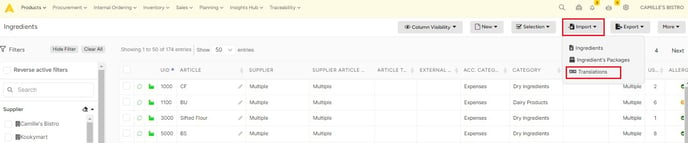
- Next, you can download a template where you can fill in the translations of your ingredients by clicking the highlighted link.
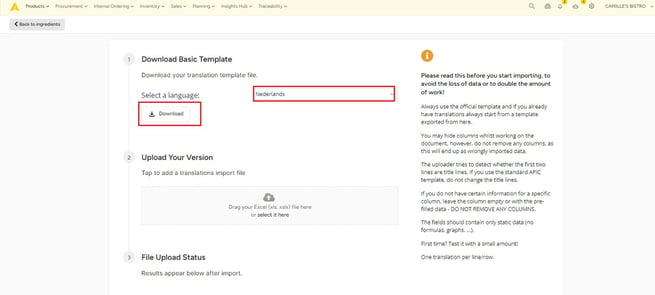
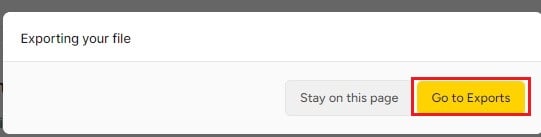
- The template will be generated in the Export section. Download it here.

- Below you can see an example of a translation file. Fill in the translations for the ingredient, and save the file.

- You can drag the file into the box or upload it.
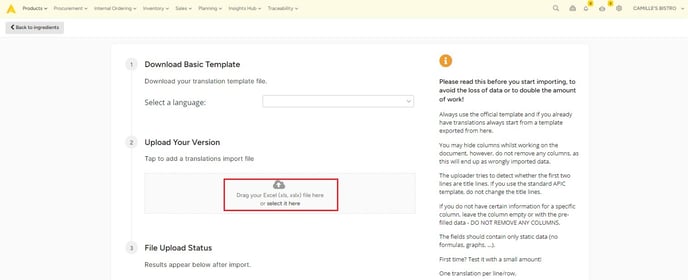
- You will now see your translated file in the Import section.
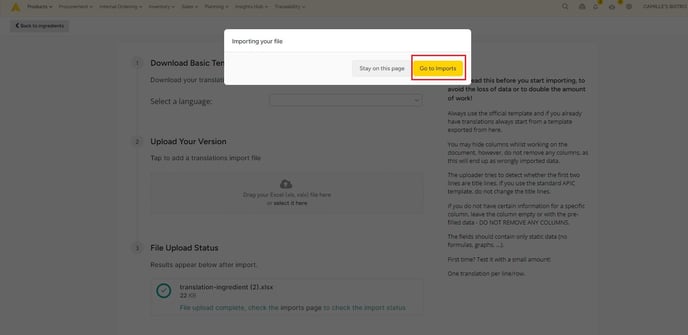
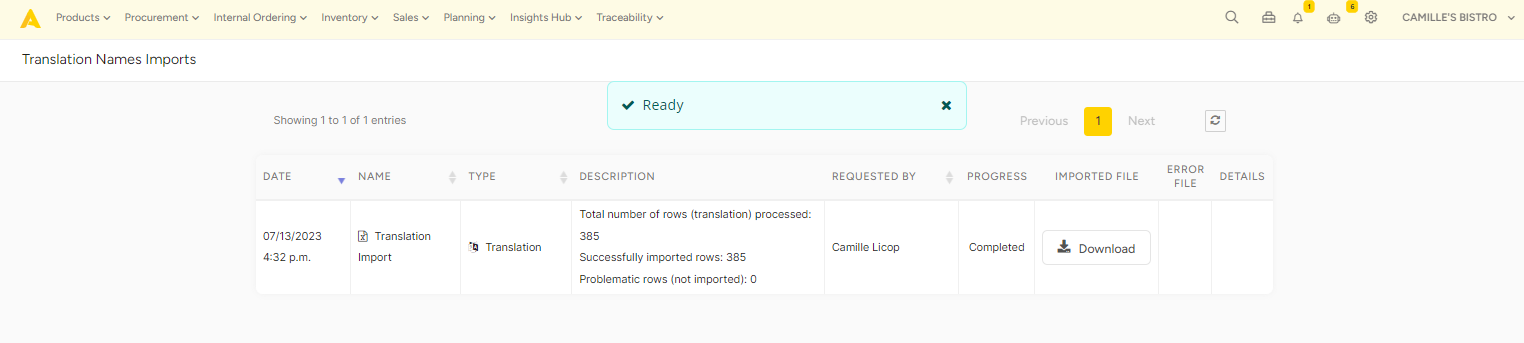
You can only find the fields that are inputted in the default language in the translations Excel. So you first have to input the default language. You can also use the ingredient import Excel for this.
Please read these remarks before you start to import translations:
- Always use the official template and if you already have ingredients always start from a template exported from here.
- You may hide columns whilst working in the document, but do not remove any columns, as this will end up in wrongly imported data.
- The uploader tries to detect whether the first two lines are title lines. If you use the standard APIC template, do not change the title lines.
- If you do not have certain information for a specific column, leave the column empty or with the pre-filled data - DO NOT REMOVE ANY COLUMNS.
- The fields should contain only static data (no formulas, graphs, ...).
- First time? Test it with a small amount!
- One translation per line/row.
