Finished a production plan? Then follow the steps in this article to complete and close the plan.
If all tasks are in the "Done" column on the right, you can complete the plan by pressing the "Finish Plan" button.
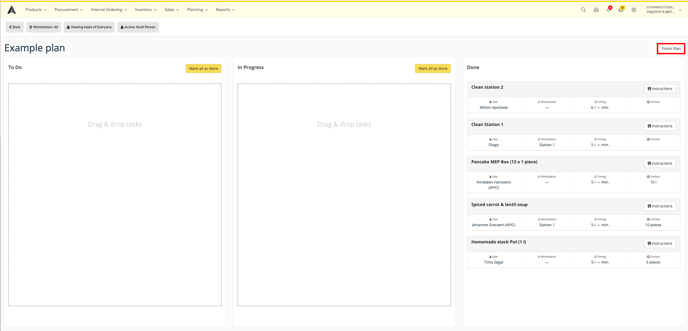
If you have produced stockable recipes, you'll see a popup window after finishing a plan. This popup will allow you to choose which of the produced recipes will be added to your stock. For the recipes you select, the used ingredients will go out of your inventory and the stockable recipes will go in stock. You can also adjust the produced amount if necessary.
Apicbase will automatically add a lot number and an expiry date (based on the expiration date of this recipe). These fields are editable fields.
Click on "Confirm" to finish the production plan.
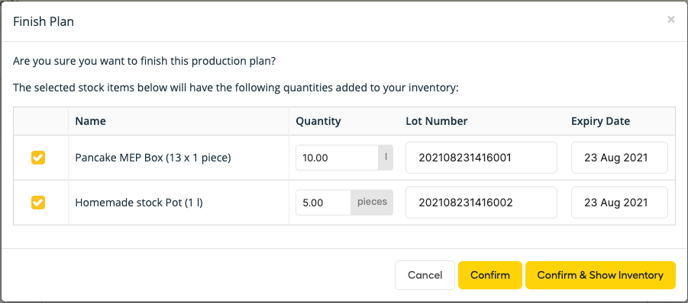
You will now return to the "Active Plans" screen and the plan you have just completed will have the Done status.
If you click "Confirm & Show Inventory" you will see the following overview which products were added to your inventory (the stockable recipes) and the ingredients that were withdrawn to create these recipes.
You will also have the option to print (food production) labels for the recipes you've created.
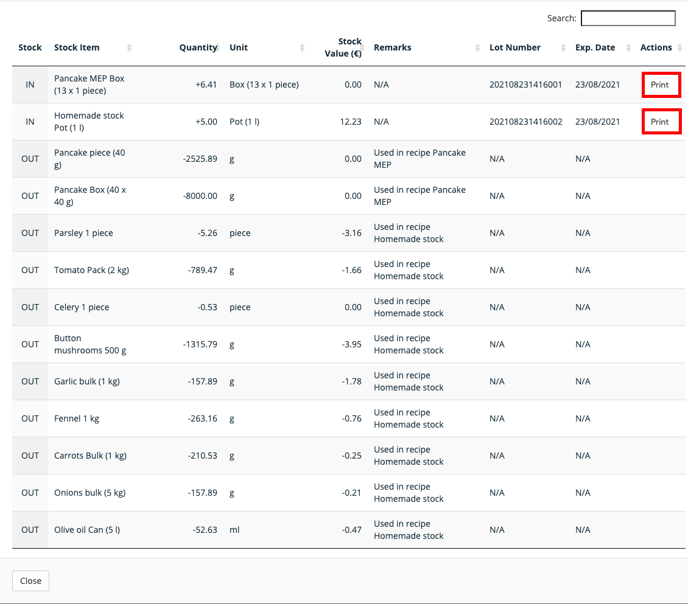
Clicking the "Print"-button will redirect you to the food production label of this recipe. Apicbase will automatically suggest to print the exact amount of labels for the amount of portions you've created.
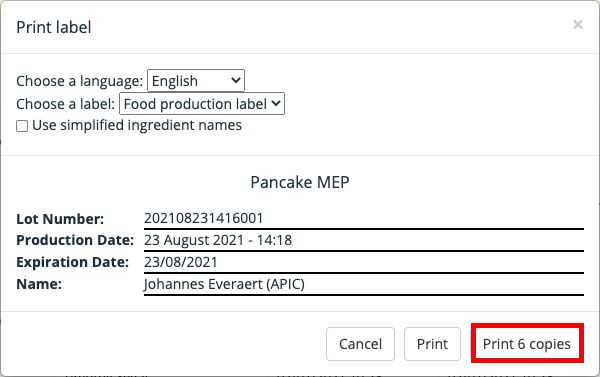
Back in the overview of your Production Plans, you can click on the "Download Report" button to download an Excel file which will give you an overview of the tasks that have been performed, by whom they were performed and how much time this took.
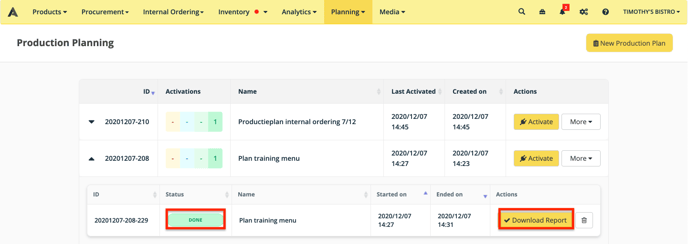
💡Tip: if you also want to see the staff costs under "Budget", enter the production time at recipe level and the hourly wages in the library institutions.
