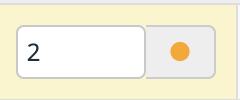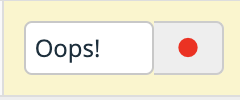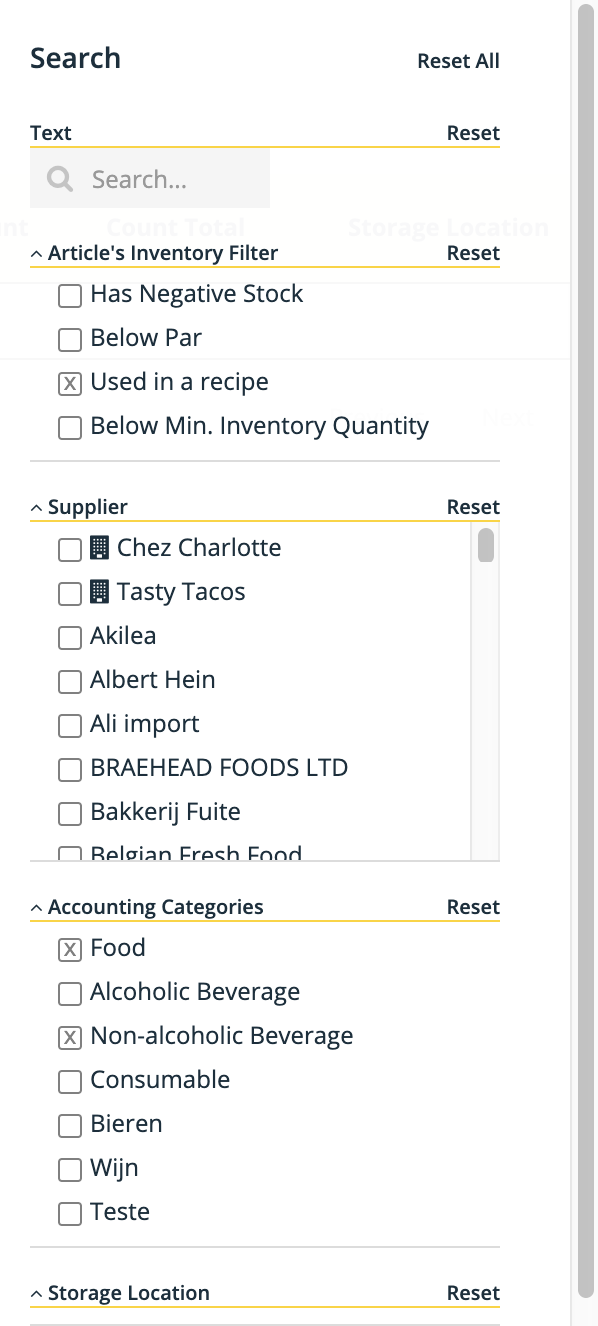Counting your inventory in Apicbase is very easy and gives you a very interesting insight into your stock history.
Starting a count
Go to "Inventory" and click on "Count".
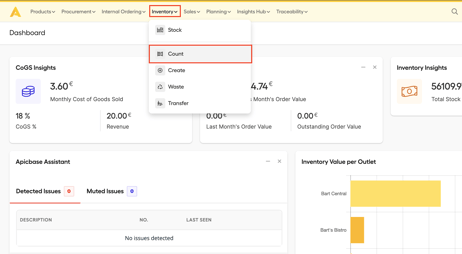
To start counting your inventory, click the "Start count" button.
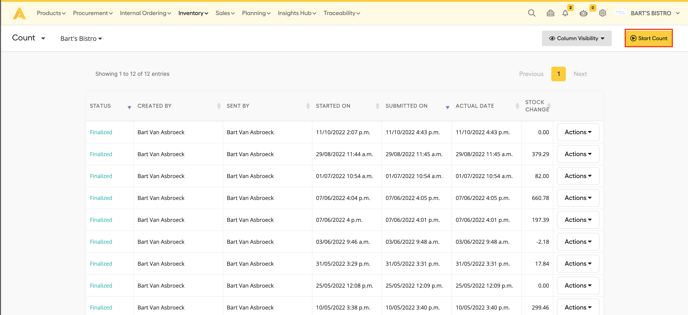
On the next screen you'll be able to start counting your items. Because you are able to count with several people at the same time, you start in a sub count. One count can have several sub counts. Every sub count is named automatically (Sub-count 1 in this case). You can change the name by clicking on the pencil symbol next to the name and changing it. Just fill in the number of counted packages you find in stock in the "This count" column.
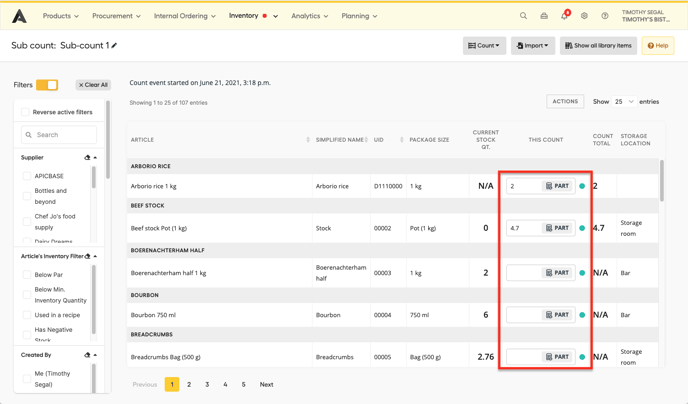
This interface lists every ingredient in your inventory and their stock items (check out the packages and pricing support article if you're unsure about what stock items are).
When you count stock, you count packages. When you fill in "2" for the bourbon, you count two bottles of 750ml. You can however count a part of a package in the selected unit for the packages. For example for the "Boerenachterham" you counted 1 package of 1kg and a part of "0.25" Kg.

This results in 1.25 package of 1 KG.

You can however also just use the "Part" button, if you want to count stock not per package, but per unit. I have packages of 500g of "Button Mushrooms". But I have put them together in a different container and the total weighs 1250grams. I push the part button and only fill in 1250grams.
 So Apicbase recalculates automatically to 2.5 packages of 500gram, so 1250gram altogether.
So Apicbase recalculates automatically to 2.5 packages of 500gram, so 1250gram altogether.

Important
❗It is strongly recommended that you do not start any other inventory events (waste, create, transfer, sales) while a count event is open, as this can lead to unexpected results.
❗Never do a stock count when your POS is active and generating sales tickets, your stock will not be updated at night!
❗Please note that the final quantity you have counted when you save a main count overwrites the previous stock, it does not add it to the existing stock!
❗ The "Current Stock Qt." column is presented here simply for reference. Library administrators can disable this column under the Library settings.
❗It is not mandatory to count every single item in your Library at once: if you don't count an item, its current stock quantity will be left unchanged. If you wish to deplete an item's stock, you must explicitly count it to zero.
The small color indicator next to the input boxes refers to the state of the data you inputted: green means that it's saved, so you can leave the count page and come back to it later; yellow means that it's saving; red means that an error occurred.
In this view, you can also filter items to help you find exactly what you're looking for. This option can be found by clicking the "Search" button on the grey toolbar at the top:
When your count event is finished, click the "Close partial count" button at the top. Changes are not yet final at this point.
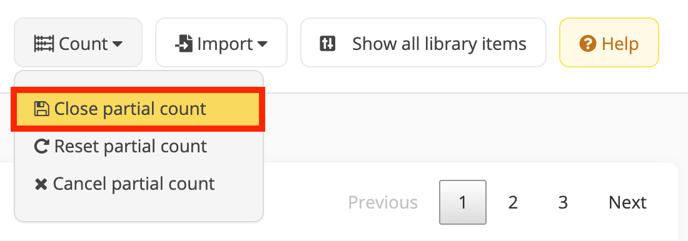
When you do an inventory count with aggregated packages (e.g. crate of beer 24x33cl) be sure to read this article on how this works.
Count Overview:
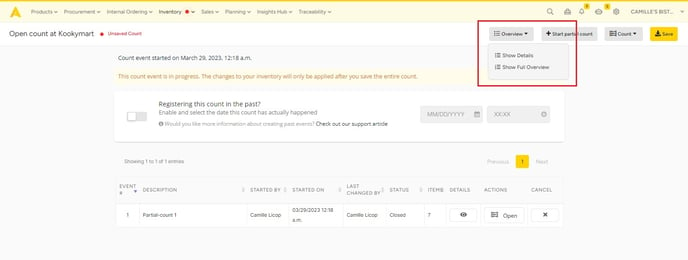
Show Details: A count overview refers to a quick overview of the total count, and the number of items to gain insights into the data.
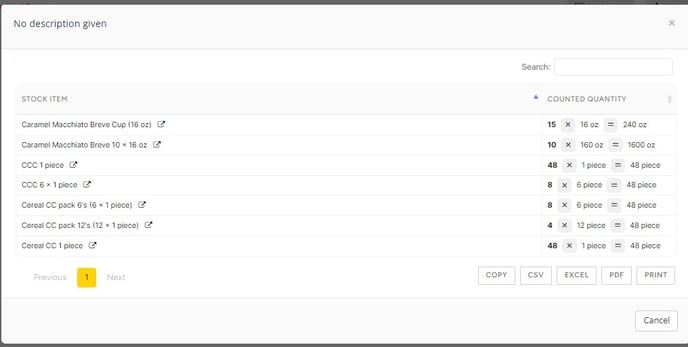
Show Full Overview: You will see the full data of your stock item. Theoretical Stock, Counted Stock, Stock Variance, Theoretical Stock Value, Counted Stock Value, Stock Value Variances.
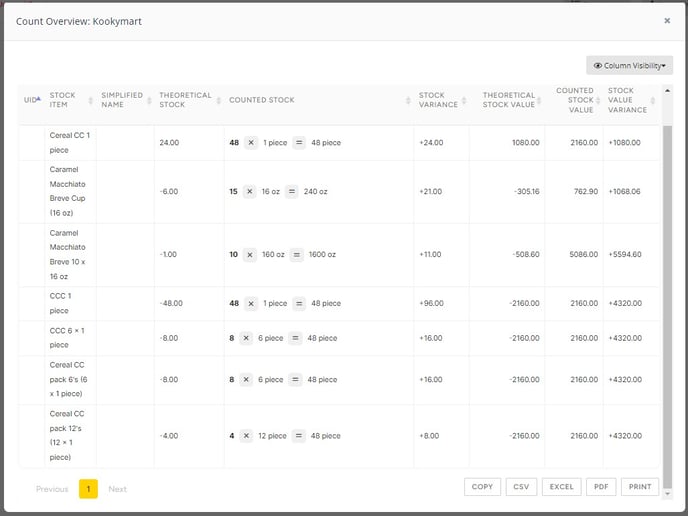
Partial counts
When there are multiple people working in the same outlet, they can count articles at the same time. To do that, each user needs to reach this page and click the orange "Start partial count" button (don't forget to give each count a meaningful description!). With many users working in the same outlet, this view gives you a high-level overview of the whole event:
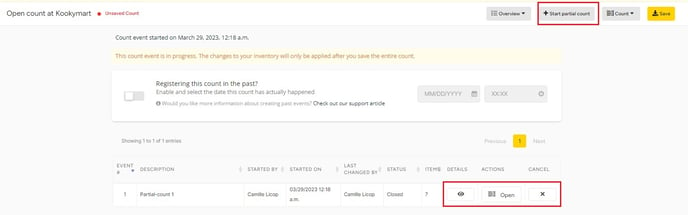
Click the "Show overview" button to see the sum of everybody's work, or the "Details" button on a single count to see that count's items.
Back in the counting interface, the "Count Total" column tells you the sum of all quantities counted for that item by all of your co-workers. In the example above, if Thomas counts 4 bars of chocolate and Claudia counts another 3, then this column will display the sum of both values (7). This field is updated automatically.

❗As long as the count event remains open, you can edit, reset or cancel individual counts. After the changes are committed and your inventory is updated, it is no longer possible to make any changes to the closed count.
Saving a count
When you're done counting, make sure to save the main count by clicking on "Save Count".
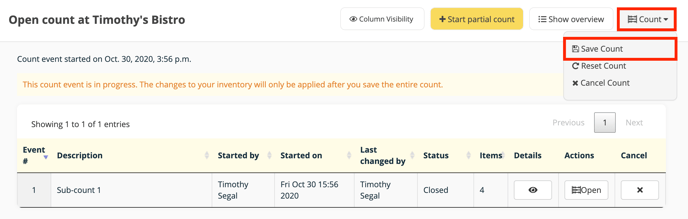
A pop-up will open with an overview of the complete count, in order for you to double-check if everything is correct. You'll be able to see the variance between the theoretical stock and the counted stock. Filter on this to spot any mistakes made. Click on "Confirm and Save". 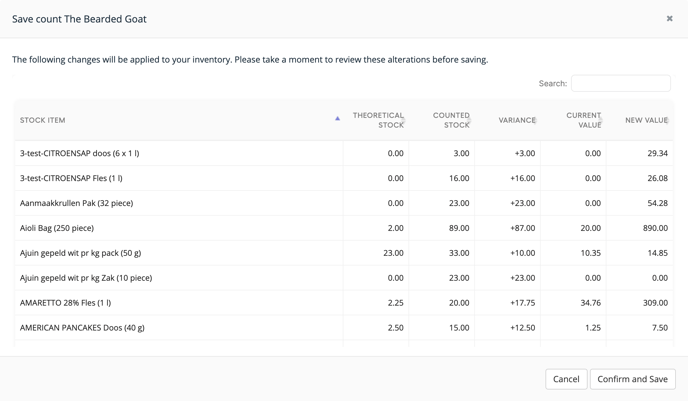
Count reports
On the count events history page, it is possible to get insights on previous counts. Click the "Details" button to view which items were counted, or generate reports which can be viewed and downloaded from your Exports page.
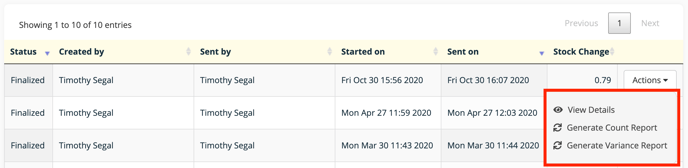
You can do several counts at the same time. Learn more about parallel counting in this support article.