If you have several outlets, sometimes stock is transfered from one outlet to another. To keep your stock in Apicbase up to date, you register these actions with very little effort.
- Click on "Transfer" in the "Inventory" module.
- Select the outlet from which you want to transfer stock items.
- You will see an overview of all the transfer events that have been recorded for this outlet. If you click the "
 See Details"-button, you can see the details of this transfer event.
See Details"-button, you can see the details of this transfer event. - Click on "Record Transfer" to register a new transfer event.
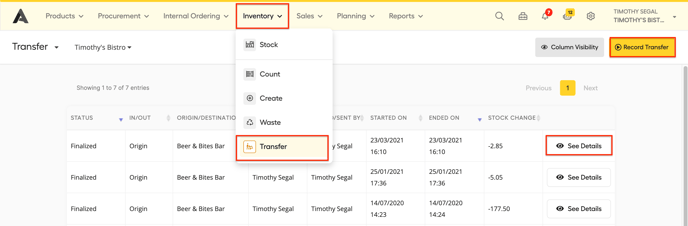
- Select the Outlet to which you want to transfer the stock. You can also change the date and hour of the stock transfer.
- Beware: Transfers will always be registered in Apicbase on the moment you save them. This date is purely informational.
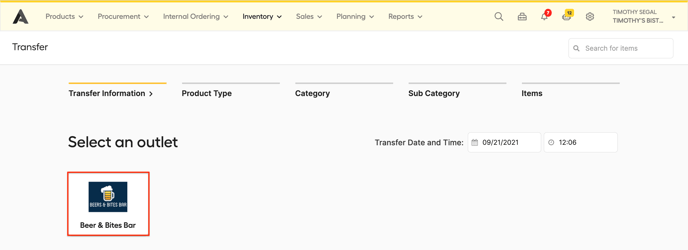
- Beware: Transfers will always be registered in Apicbase on the moment you save them. This date is purely informational.
- Select the product type you want to transfer
- Recipe (stockable)
- Ingredient
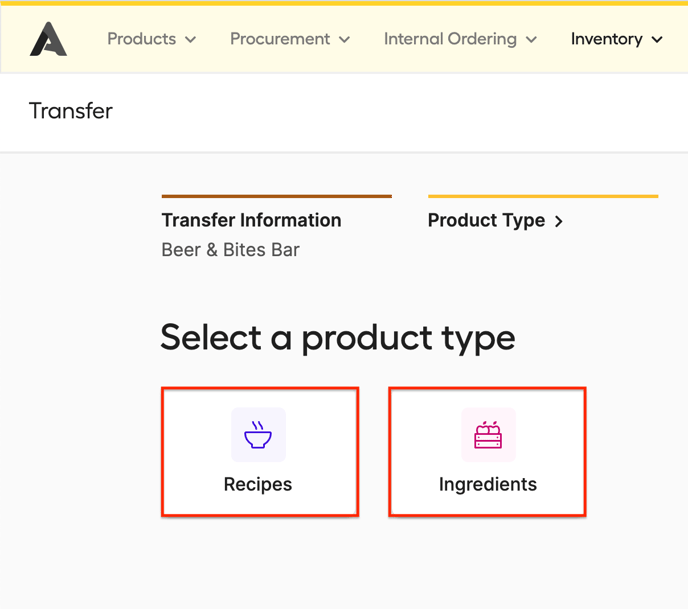
- Use your categorization to find the right item (optional)
- In case of a recipe: Select the recipe type.
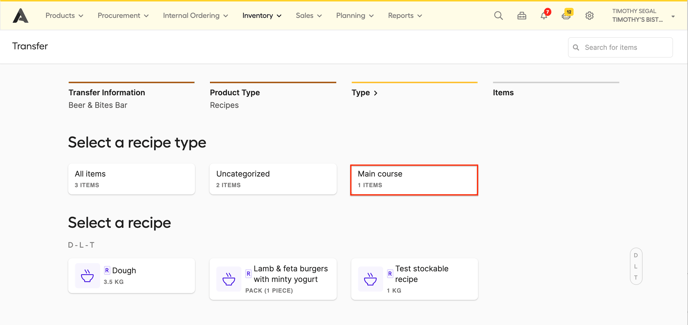
- In case of an ingredient: Select the category and sub category.
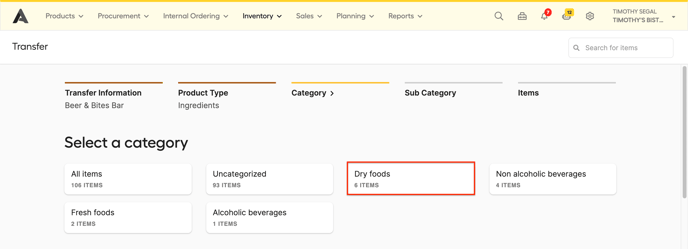
- In case of a recipe: Select the recipe type.
- Select a stock item you want to transfer.
-
-
- A popup will appear where you can fill in the quantity of this stock item.
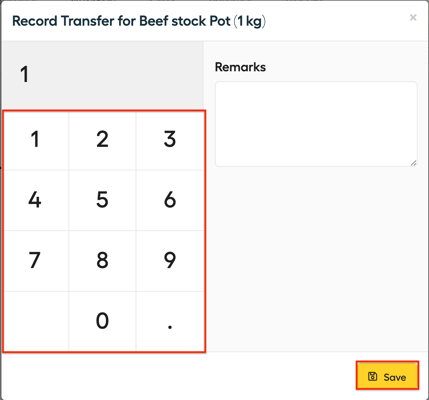
- You can fill in remarks if necessary.
- Click "Save".
- A popup will appear where you can fill in the quantity of this stock item.
- Repeat this for every item you want to transfer to the destination outlet.
- You can check the items you have already added by clicking the "View Items" button in the upper-righthand corner.
- If you want to delete an item from the list, you can go to the list of added items and click on the trashcan symbol on the right.
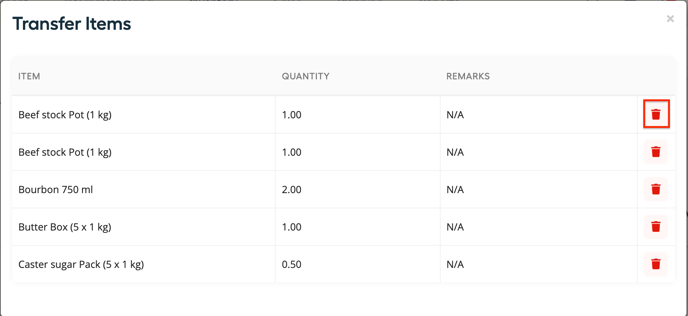
- If you want to delete an item from the list, you can go to the list of added items and click on the trashcan symbol on the right.
- When all the items are added, click on "Save" in the upper-righthand corner.
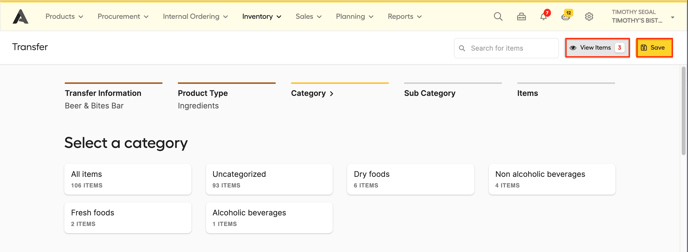
-
![]() You can use the alphabetical list on the right to find items easily. Click on the first letter from the stock item, and you will only see the items beginning with this letter.
You can use the alphabetical list on the right to find items easily. Click on the first letter from the stock item, and you will only see the items beginning with this letter.
You can also use the search field in the upper-righthand corner to search for items
The items are only transferred when you have saved the whole transfer action, just adding items and not clicking save does not update your stock.
- A popup will appear: click on "Confirm" if you want to finalize the event.
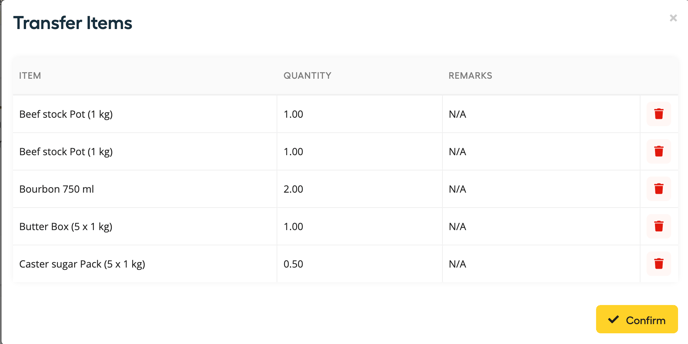
You will see the registered transfer event added to the overview.
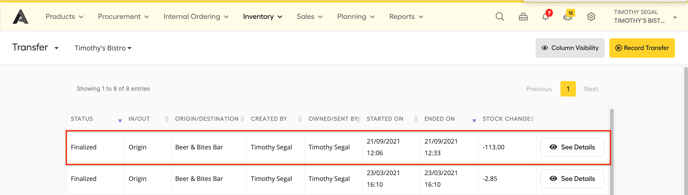
The items will now be depleted in the stock of the first outlet you selected and be added to the stock of the outlet you selected afterward.
💡Tip: As with registering orders, it is important that all transfer events that have actually happened before a stock count, are registered before this count. Otherwise, your stock in Apicbase will not be correct.
