Si vous avez plusieurs points de vente, il arrive que le stock soit transféré d'un point de vente à un autre. Pour maintenir votre stock dans Apicbase à jour, vous enregistrez ces actions avec très peu d'efforts.
- Cliquez sur "Transférer" dans le module "Inventaire".
- Sélectionnez le succursale à partir duquel vous souhaitez transférer des articles de stock.
- Vous obtiendrez un aperçu de tous les événements de transfert qui ont été enregistrés pour ce point de vente. Si vous cliquez sur le bouton "
 Detail" vous pouvez voir les détails de cet événement de transfert.
Detail" vous pouvez voir les détails de cet événement de transfert. - Cliquez sur "Enregistrer Transfert" pour enregistrer un nouvel événement de transfert.
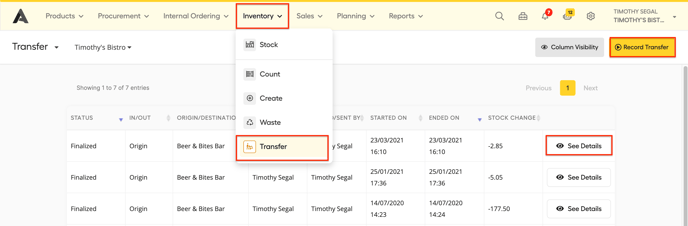
- Sélectionnez la Succursale vers laquelle vous voulez transférer le stock. Vous pouvez également modifier la date et l'heure du transfert de stock.
- Attention : Les transferts seront toujours enregistrés dans Apicbase au moment où vous les sauvegardez. Cette date est purement informative.
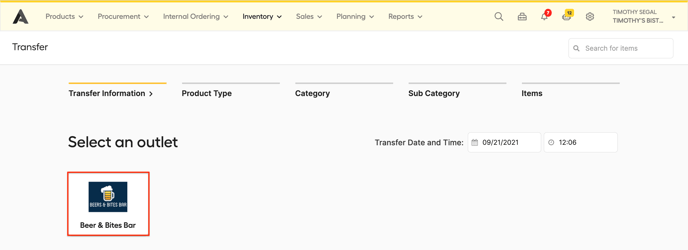
- Attention : Les transferts seront toujours enregistrés dans Apicbase au moment où vous les sauvegardez. Cette date est purement informative.
- Sélectionnez le type de produit que vous voulez transférer
- Recette (stockable)
- Ingrédient
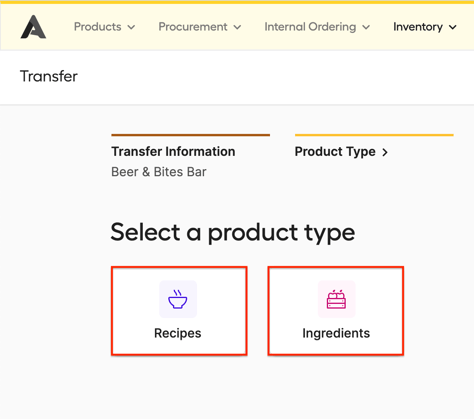
- Utilisez votre catégorisation pour trouver le bon article (optionnel)
- Dans le cas d'une recette : Sélectionnez le type de recette.
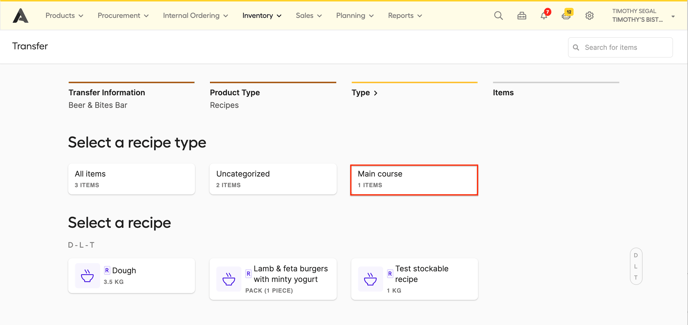
- Dans le cas d'un ingrédient : Sélectionnez la catégorie et la sous-catégorie.
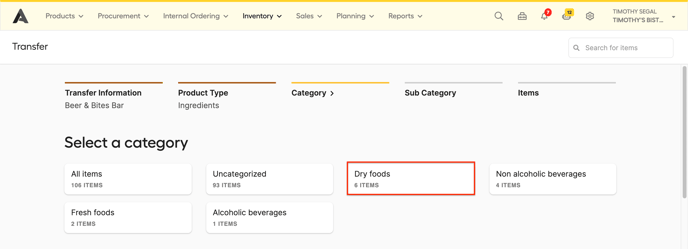
- Sélectionnez un article de stock que vous voulez transférer.
- Dans le cas d'une recette : Sélectionnez le type de recette.
![]() Vous pouvez utiliser la liste alphabétique sur la droite pour trouver facilement les articles. Cliquez sur la première lettre de l'article en stock, et vous ne verrez que les articles commençant par cette lettre.
Vous pouvez utiliser la liste alphabétique sur la droite pour trouver facilement les articles. Cliquez sur la première lettre de l'article en stock, et vous ne verrez que les articles commençant par cette lettre.
Vous pouvez également utiliser le champ de recherche dans le coin supérieur droit pour rechercher des articles.
-
- Une popup apparaîtra où vous pouvez remplir la quantité de cet article de stock.
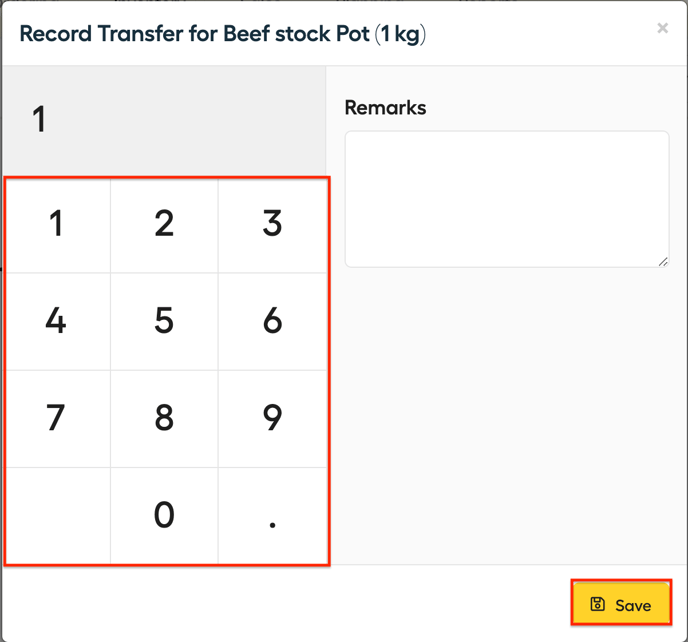
- Vous pouvez remplir des remarques si nécessaire.
- Cliquez sur "Sauvegarder".
- Une popup apparaîtra où vous pouvez remplir la quantité de cet article de stock.
-
- Répétez cette opération pour chaque article que vous souhaitez transférer vers la succursale de destination.
- Vous pouvez vérifier les articles que vous avez déjà ajoutés en cliquant sur le bouton "Voir les articles" dans le coin supérieur droit.
-
- Si vous voulez supprimer un élément de la liste, vous pouvez aller dans la liste des éléments ajoutés et cliquer sur le symbole de la poubelle à droite.
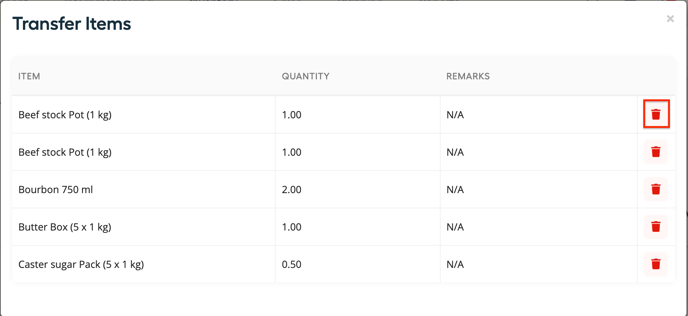
- Lorsque tous les éléments sont ajoutés, cliquez sur "Sauvegarder" dans le coin supérieur droit.
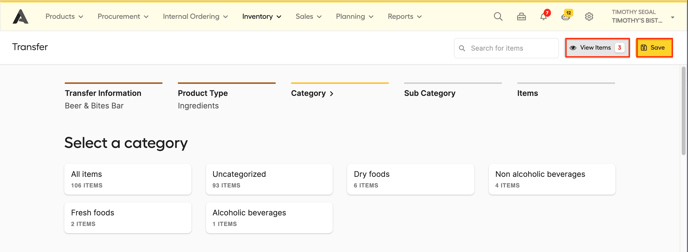
- Si vous voulez supprimer un élément de la liste, vous pouvez aller dans la liste des éléments ajoutés et cliquer sur le symbole de la poubelle à droite.
Les articles ne sont transférés que lorsque vous avez sauvegardé toute l'action de transfert, le fait d'ajouter des articles sans cliquer sur sauvegarder ne met pas à jour votre stock.
- Une popup apparaît : cliquez sur "Confirmer" si vous voulez finaliser l'événement.
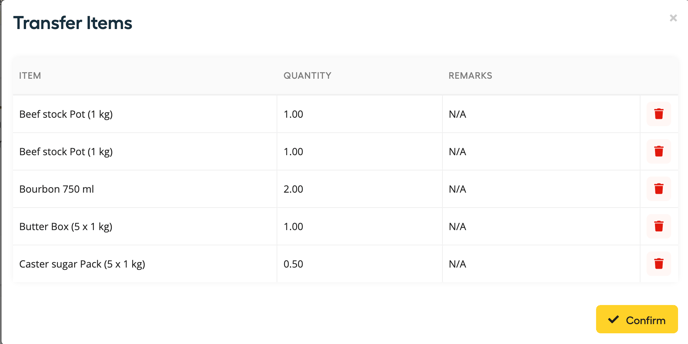
- Vous verrez l'événement de transfert enregistré ajouté à l'aperçu.
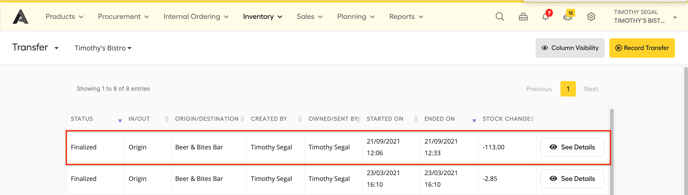
Les articles seront maintenant épuisés dans le stock de la première succursale que vous avez sélectionnée et seront ajoutés au stock de la succursale que vous avez sélectionnée par la suite.
💡Tip : Comme pour l'enregistrement des commandes, il est important que tous les événements de transfert qui se sont effectivement produits avant un comptage du stock, soient enregistrés avant ce comptage. Dans le cas contraire, votre stock dans Apicbase ne sera pas correct.
ALERTE : Cet article est traduit automatiquement. N’hésiter pas de contacter notre équipe de support (support@apicbase.com) si vous avez des questions supplémentaires.
