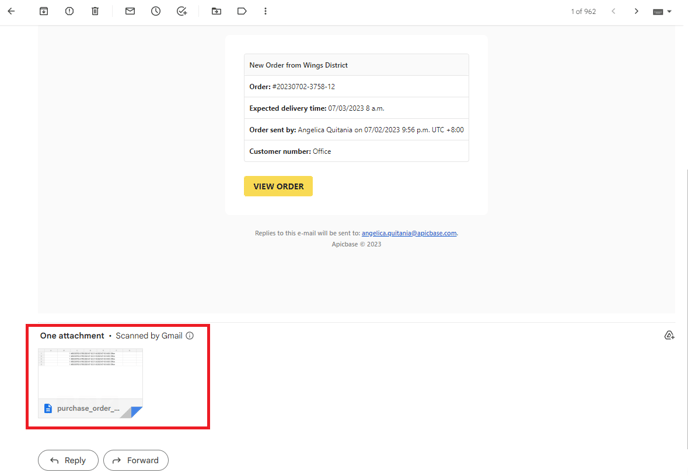In the procurement module of Apicbase, you find all information related to your suppliers: the latest orders, contact information, all linked ingredients per supplier, set specific delivery details and more.
- Click on the "Suppliers" button in the Procurement module.
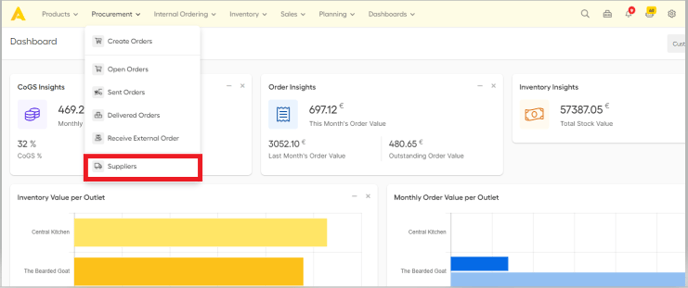
- Select the supplier of your choice by clicking the "Open" button. A pop-up will open and you will now be able to see different tabs for the supplier you have selected.
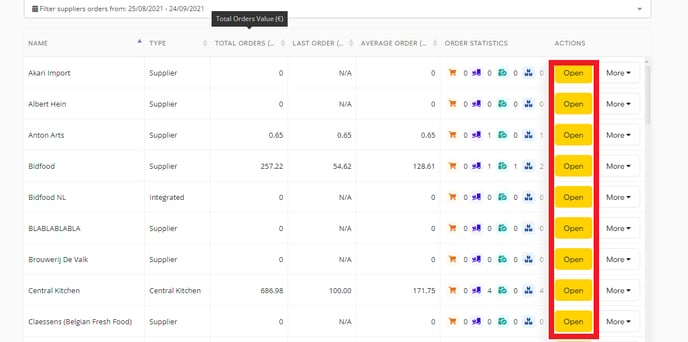
- Select the supplier of your choice by clicking the "Open" button. A pop-up will open and you will now be able to see different tabs for the supplier you have selected.
Supplier Dashboard:
The Supplier Dashboard gives you a summary of the most important insights on this supplier orders. It shows the total order value, last order value, and information on the latest orders:
-
- Orders in progress: the orders you created, but have not actually sent out for this supplier.
- Delivered orders: the orders that were registered in Apicbase as delivered for this supplier.
- Outstanding orders: the orders that you sent out for this supplier, but the delivery is not yet registered.
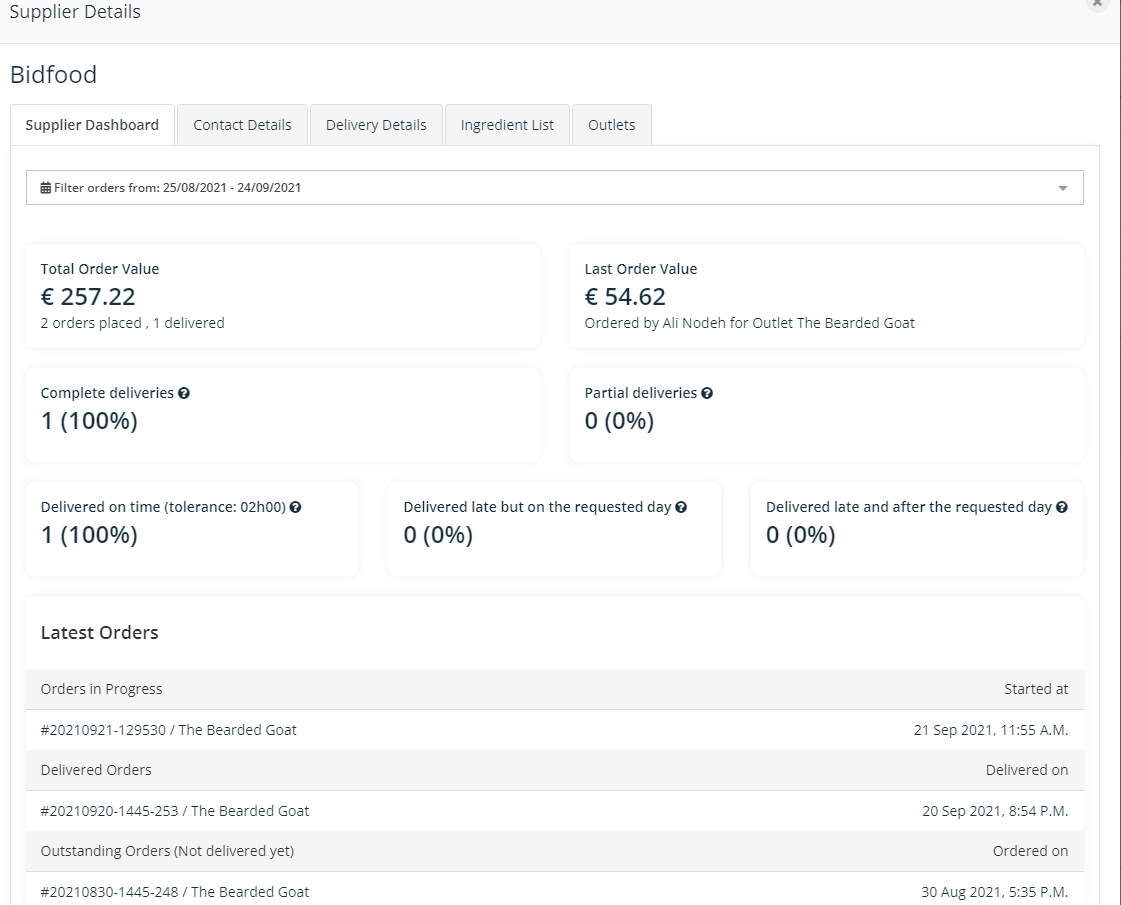
Contact Details:
In the Contact Details tab, you see the information you have registered on this supplier. You can print this information using the button on the upper right.
In order to edit the supplier contact details, simply go back to the list of suppliers under Procurement > Suppliers, click the "More" button behind the supplier that you want to change the details of and select "Edit Supplier Details" from the drop-down menu.
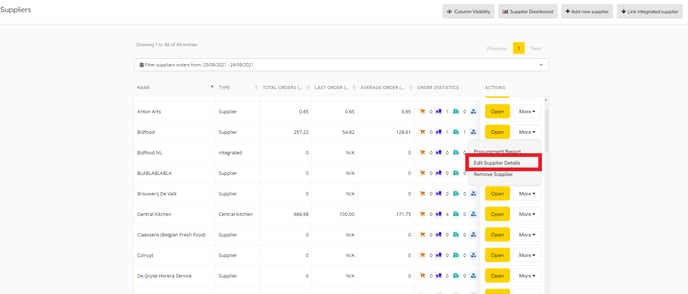
You see the same popup as when you created the supplier. You can enter the address of the supplier, your contact person, phone number, VAT number, supplier id, the email address for orders, your customer number at this supplier and link the supplier to your outlets. The customer number that you can enter here is for the overall library, so all outlets in your library. If you have a different customer number per outlet, then the customer number should be entered in the Delivery Details tab.
WARNING: ❗You can not remove a supplier if this supplier is added to an active ingredient package.
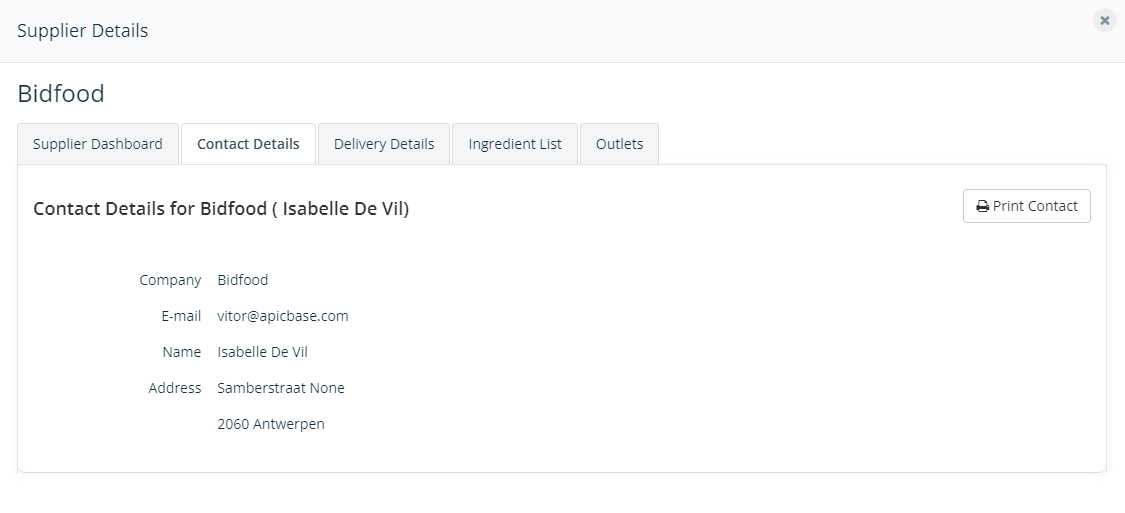
Outlet Ordering Details:
In the Outlet Ordering Details tab, you will find a list of all outlets that are active in your library by clicking the dropdown. You may select all of them if you want to edit all outlets or you may select one of them.
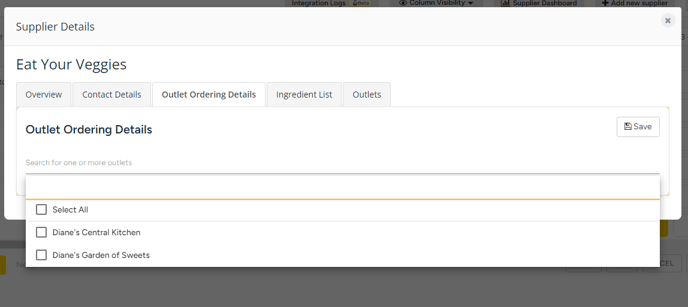
Once you have selected (an) outlet/s, enter the following information: minimum order amount, specific customer numbers for this outlet, the email address of the supplier, and the delivery dates and times.
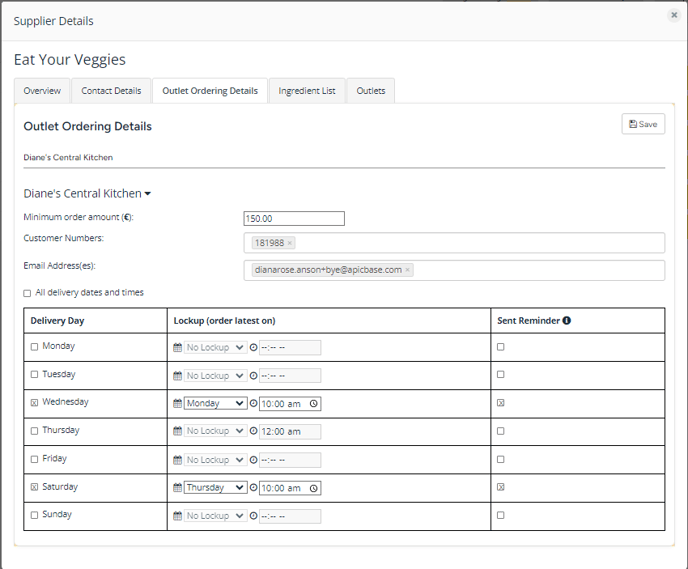
For example, if you have set your delivery day to Wednesday, you can choose your lockup day, which is basically the day you can order the latest, on the days before Wednesday. When you choose a lockup day, you should also decide on a seemingly deadline of when you can order that day and you can choose between 12:00 AM to 11:30 PM. As you can see in the image above, our delivery day is every Wednesday and our order lockup for that delivery is every Monday at 10:00 AM, therefore, we should place our order from Sunday to Monday. In the same way, for the delivery on Saturday, we have to place our orders from Wednesday to Thursday at 10:00 AM. Remember that you should choose your delivery days and lockup days according to your operation schedule and availability.
However, if you want to place orders and receive orders anytime of the week, you may click the checkbox beside the remarks “All delivery dates and times”.
If you choose to be specific with delivery and lockup days and times, you can use the ‘sent reminder’ checkbox that can be ticked off if you want your procurement responsible to be notified that the order has not yet been made. When creating an order, the delivery date that you can set will only allow Wednesdays or Saturdays. Aside from the notification sent when you use the sent reminder feature, Apicbase also reminds you when you create an order if you have missed the order day and time for specific suppliers.
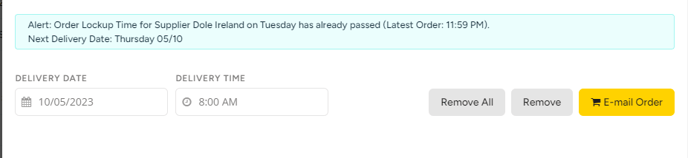
When you see this alert, remember that this is only a reminder that you missed your lockup time for Tuesday but this does not affect your ability to create orders. What this alert says is that your next delivery date will be on another day, the one you set after Tuesday, which in this case is Thursday.
In addition, in the example used above, the minimum amount is set at 150,00 euros. When sending out an order that does not reach this amount, there will be a notification, but we will not block the order from being sent out.
Note: You can now set up lock-up times immediately after creating a supplier. However, this is only if your supplier did not set a lock up time schedule with Apicbase as there are some integrated suppliers that have set their own. If this happens and you believe that the set lockup time does not agree with your schedule, please contact your supplier or Apicbase support immediately.
Ingredient List:
The Ingredient List tab will redirect you to the ingredient list for the supplier you have selected and will show you every ingredient that is linked to this supplier. You can either "Export" this list as an Excel file or print it by clicking the buttons in the upper-right corner.
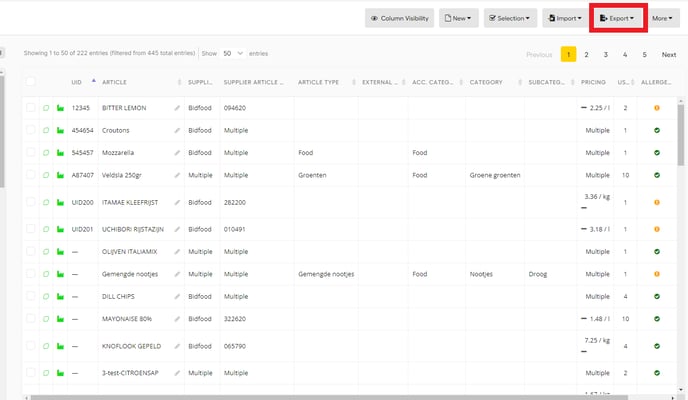
How to attach CSV order to email for manual suppliers (Optional feature)
In certain cases, suppliers may request the inclusion of a CSV file in the order email during the order creation process. To facilitate this, you can refer to the following steps on how to enable the option for manual suppliers to receive CSV orders via email:
- Click on the "Suppliers" button in the Procurement module.
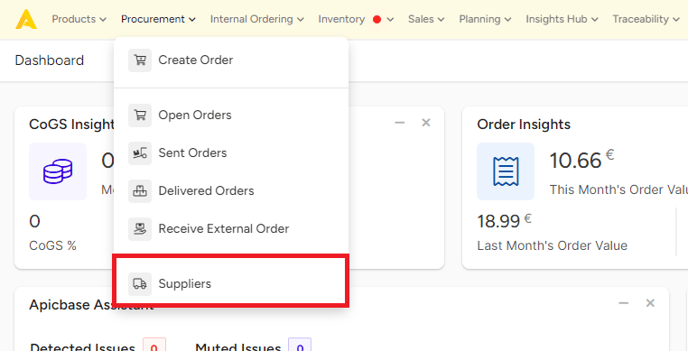
- Select "More" button then click "Edit Supplier Details".
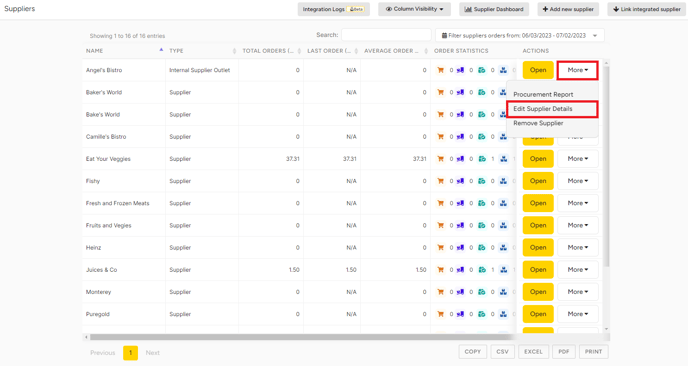
- Mark check the "Attach order CSV in email?" and click 'Save'
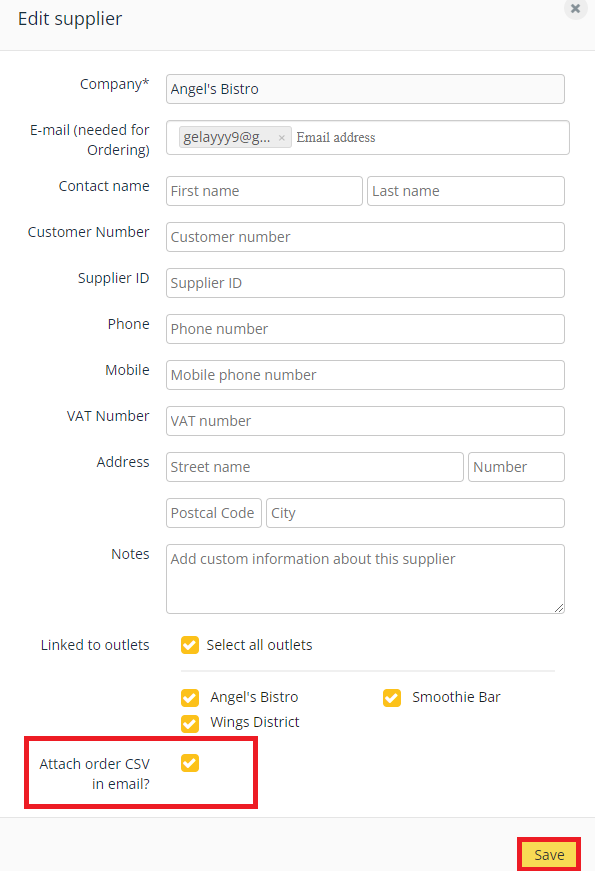
- Once this feature is enabled, the order email confirmation sent to the supplier will include an attachment as well.