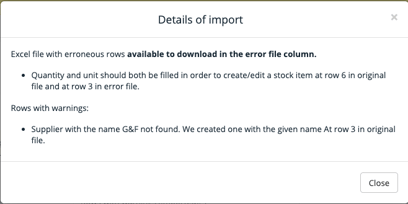The easiest and fastest way to set up your ingredient's packages and pricing for ordering, inventory and sales analysis, is by using our "Ingredient's Packages" Excel template. This article shows you how to use this template.
There are two excel import files that manage ingredients data: "Ingredient" Excel import and "Ingredient's Packages" Excel import. The "Ingredient" Excel import is used to create ingredients with general information like allergens, nutritions, etc. Click here if you want to read up on this file.
Adding packages and pricing data to these ingredients is done with the "Ingredient's Packages" file, which is discussed in this article. If you want to learn more on importing ingredients, read our extensive guide on this topic.
Go to your ingredient list by clicking: Products>Ingredients > Import > Ingredient's packages
On this page, you can download an empty template (recommended if you are creating new ingredient packages) or a sheet with all your active packages filled in (recommended if you are updating existing ones).
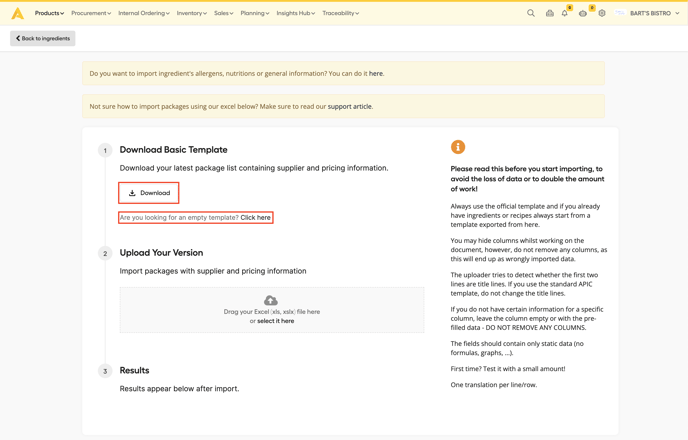
Now that you have downloaded the template, you are ready to start. If you want to learn more about how to fill in the template, check out this article.
- Once you are done adding package and supplier info, save the file, and return to the Apicbase Manager import page for the ingredients file.
- Locate "Step 2".
- Drag and drop or upload the Excel file onto the designated area.
- The upload will begin automatically.
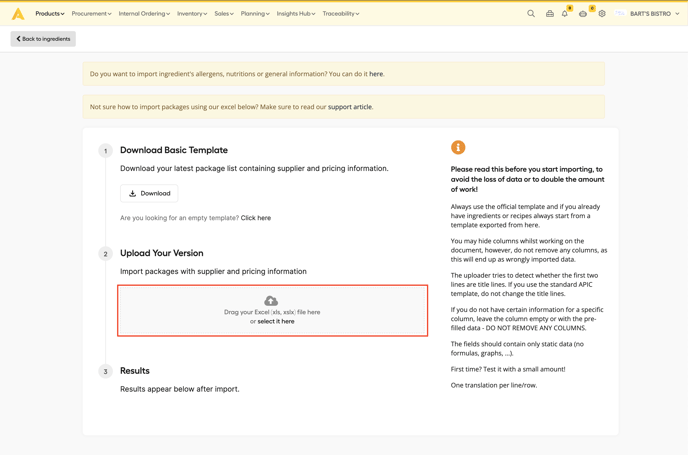
- While importing the file, you will get a popup that lets you either stay on this page or go to the "Import Page".
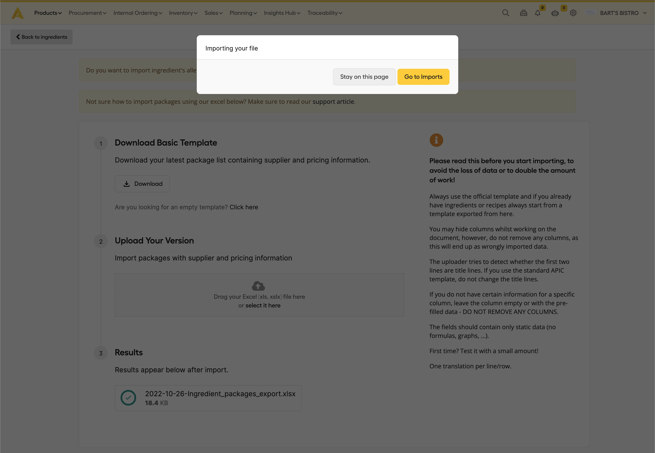
- On the "Import page" you will find an overview of all your imports including the latest. It will show you:
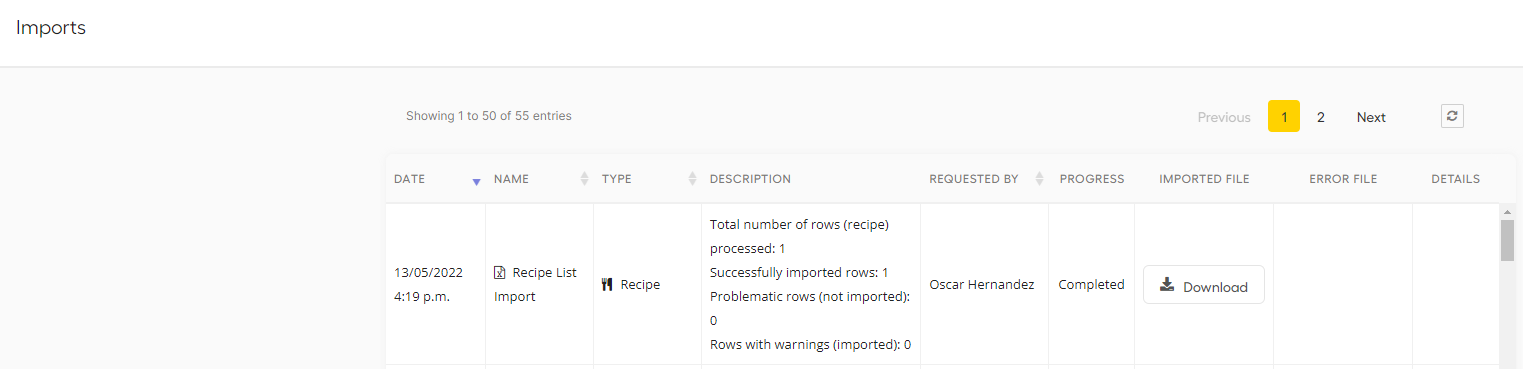
- Date of the import
- Name of the imported file
- Type of the import (ingredient or package file)
- Description of the import
- Requested by
- Progress of the upload
- Error file: Here you can download the ingredient import file with only the entries that have errors. You can download this file by clicking the "Download" button, correct the errors and upload it back via "Step 2" the original import screen.
- Imported File: You can use this to check the file you have uploaded
- Details: When clicking "Show", you will get the details on errors or warnings from this import. It will say what happened on which row of the import. You can use these details to correct the error file in the former step. The rows with warnings are imported and don't necessarily need correction if the info in the details is correct.