In this article, you will learn how to use one of the Inventory features: the Reopen functionality, which will allow you to change the date of events and edit them.
Table of content
1. About Editing an Inventory event
1.1. Changing the date of an event
1.2. Editing item lines in an event
2. How to Edit an Inventory Count
3. How to Edit Wastes, Creations, Transfers, and Manual Sales
1. About Editing an Inventory event
Every event represents an action in real life. A sale, an order, a waste, etc. However, it is not always easy to register these events in real time, and we might make some mistakes when inputting them into Apicbase. For that, the Reopening functionality will allow you to reopen and edit these events. Here are a few insights into the editing function:
- This option is available for the count, creation, transfer, waste, and manual sales events.
- Received and Shipped Deliveries can also be edited. Check how to do this here!
-
Only events with an Actual Date in the last 6 months (180 days) can be changed.
- Permission to edit Inventory events can be set for both Library and Outlet users.
1.1. Changing the date of a closed event
We might sometimes need to correct the date and time when a real-life action actually happened. The Editing functionality will allow you to change the date of Inventory events. Let's see how this works:
- Dates can be modified for up to 6 months before the current day, no matter the date of the event being modified.
Let's take an example.
Today is October 5th, the current date. Last month, I created a Waste event on September 10th, the date of the event, and I just realized that the date of that event is not correct.
My limit of modification is 180 days before today, that is April 8th. That means I am able to change the date of my event from September 10th to April 8th maximum, but not further back in time.
- Events can either go to a past or to a further date as long as it is in the period of the last 6 months since the current date.
Let's go back to our example.
I changed my event's actual date from September 10th back to July 10th. I now realized that I made a mistake and I should have set it to June 10th instead. Since August 10th is within the 180 days period from today I can still do that!
- Only PoS sales won’t have this, delete orders shipping and intakes.
- For Transfer events, only the outlet that transferred out (the one that originally created the event) will be able to modify it. It will modify the event for both the origin and destination.
1.2. Editing item lines in a closed event
If we made a mistake during any event registration (miscounting an item, wasting the wrong package, transferring the wrong amount, etc.), we will surely want to amend this. The Reopening functionality allows modifying all the item lines as if the event wasn't yet closed, and has no difference with the normal way of registering the event. Just keep in mind that:
- If an inventory count happened after the event you are modifying, quantities will be corrected in the stock history, not leading to a new quantity in the current stock (since it was counted after the delivery), but to a different count variance.
2. How to Edit a closed Inventory Count
- Go to the history list of count events.
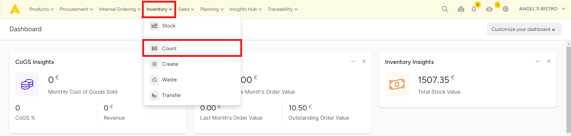
- Select the correct outlet
- Click on the Actions dropdown, then click "Reopen event".
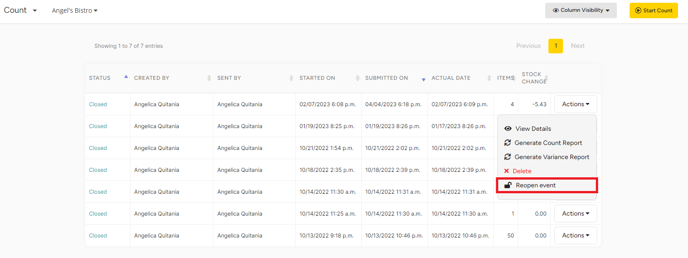
- The Event Edit page will show up. There, you can change the date and time of the event.
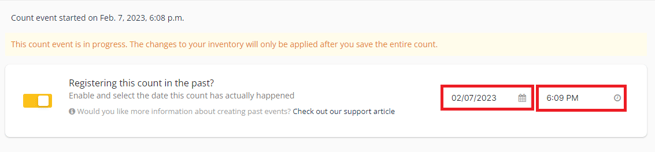
- To edit any partial count, click "Open" and rework it as if it was never closed.
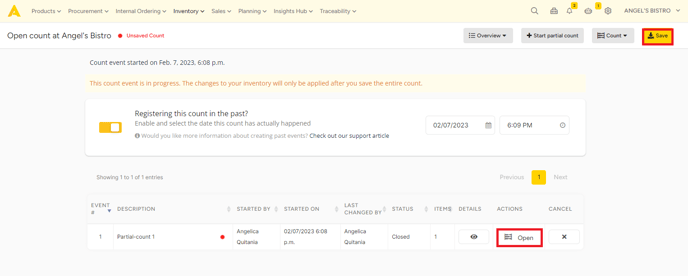
- After you have done your changes, close the partial count.
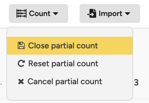
- Then, click 'Save' in the top right corner. A summary of the event will be shown. Press 'Confirm and Save' to confirm.
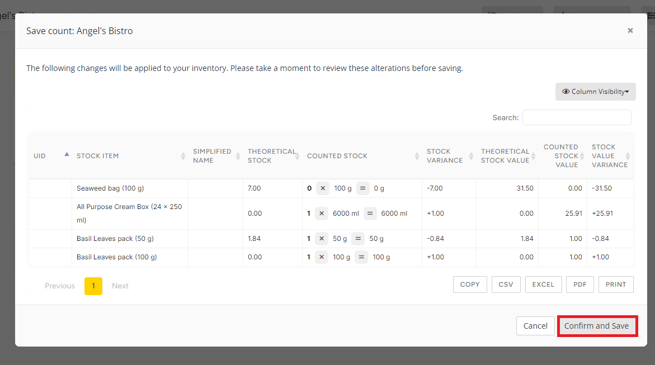
- In case you changed the date of the event, you will be able to see both the registration and the actual date in the table with the list of events.
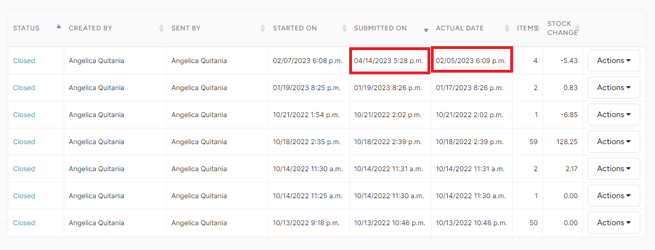
3. How to Edit Wastes, Creations, Transfers, and Manual Sales
- Go to the history list of the event (e.g. waste) and select your outlet.
- Click on the Actions dropdown, then click "Reopen event".
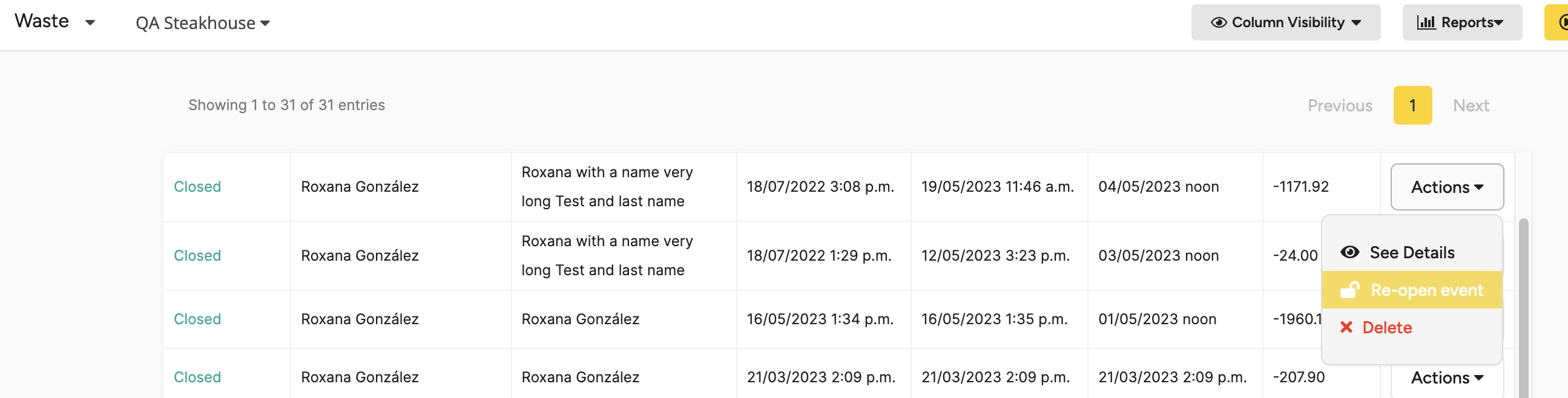
- The Event Edit page will show up. There, you can change the date and time of the event.

- Make all necessary changes in the event as if it was not closed.
- In case you want to revert your changes, you can do so by clicking on the corresponding button.

Keep in mind that this option is only available as long as we have not saved the changes.
- Once all the changes have been done, click 'Save' in the top right corner. A summary of the event will be shown. Confirm and all changes will be saved.
