In dit artikel leert u hoe u een van de functies van Inventory kunt gebruiken: de functionaliteit Heropenen, waarmee u de datum van gebeurtenissen kunt wijzigen en bewerken.
Inhoud
- Over het bewerken van een Inventaris event
1.1. De datum van een gebeurtenis wijzigen
1.2. Itemregels in een gebeurtenis bewerken
2. Een voorraadtelling bewerken
3. Afval, creaties, overdrachten en handmatige verkopen bewerken
1. Over het bewerken van een inventarisgebeurtenis
Elke gebeurtenis vertegenwoordigt een actie in het echte leven. Een verkoop, een bestelling, een afval, enz. Het is echter niet altijd mogelijk om deze gebeurtenissen in real time te registreren, en daarom is er een manier om een datum en tijd in te stellen wanneer die actie in het echte leven daadwerkelijk heeft plaatsgevonden. Daarvoor kunt u met de functionaliteit Heropenen en wijzigen de datum van deze gebeurtenissen heropenen en wijzigen. Hier zijn enkele inzichten in de editie-functie:
- Deze optie is beschikbaar voor de gebeurtenissen telling, creatie, overdracht, afval en handmatige verkoop.
- Ontvangen en verzonden leveringen kunnen ook worden bewerkt. Bekijk hier hoe je dat doet!
- Alleen gebeurtenissen met een Actual Date in de laatste 6 maanden (180 dagen) kunnen worden gewijzigd.
- Toestemming om Inventory-events te bewerken kan worden ingesteld voor zowel bibliotheek- als outletgebruikers.
1.1. De datum van een gesloten evenement wijzigen
Soms moeten we de datum en tijd corrigeren waarop een echte actie heeft plaatsgevonden. Met de functie Bewerken kun je de datum van Inventory-events wijzigen. Laten we eens kijken hoe dit werkt:
- Data kunnen worden gewijzigd tot 6 maanden voor de huidige dag, ongeacht de datum van de gebeurtenis die wordt gewijzigd.
Laten we een voorbeeld nemen.
Vandaag is het 5 oktober, de huidige datum. Vorige maand maakte ik een Afvalgebeurtenis aan op 10 september, de datum van de gebeurtenis.
180 dagen voor vandaag, dat is mijn wijzigingslimiet, was 14 maart. Dat betekent dat ik de datum van mijn gebeurtenis kan wijzigen van 10 september tot maximaal 14 maart, maar niet verder terug in de tijd.
- Gebeurtenissen kunnen zowel naar een vroegere als naar een latere datum gaan, zolang het maar in de periode van de laatste 6 maanden sinds de huidige datum is.
Laten we teruggaan naar ons voorbeeld.
Ik veranderde de huidige datum van mijn gebeurtenis van 10 september terug naar 10 juli. Ik realiseerde me nu dat ik een fout maakte en dat ik het op 10 juni had moeten zetten. Aangezien 10 augustus binnen de periode van 180 dagen vanaf vandaag valt, kan ik dat nog steeds doen!
- Alleen bij PoS-verkopen is dit niet het geval, verwijder bestellingen voor verzendingen en intakes.
- Voor Overdrachtsgebeurtenissen kan alleen de outlet die is overgedragen (degene die de gebeurtenis oorspronkelijk heeft aangemaakt) deze wijzigen. Het zal de gebeurtenis voor zowel de oorsprong als de bestemming wijzigen.
1.2. Itemregels in een gesloten gebeurtenis bewerken
Als we een fout hebben gemaakt tijdens de registratie van een gebeurtenis (een item verkeerd geteld, het verkeerde pakket verspild, het verkeerde bedrag overgedragen, enz. Met de Heropeningsfunctie kun je alle artikelregels wijzigen alsof het evenement nog niet was afgesloten, en is er geen verschil met de normale manier om het evenement te registreren. Houd er wel rekening mee dat:
- Als er een voorraadtelling heeft plaatsgevonden na de gebeurtenis die je wijzigt, worden de hoeveelheden gecorrigeerd in de voorraadgeschiedenis, wat niet leidt tot een nieuwe hoeveelheid in de huidige voorraad (omdat deze is geteld na de levering), maar tot een andere telvariantie.
2. Zo bewerkt u een gesloten voorraadtelling
- Ga naar de geschiedenislijst van tellingen.
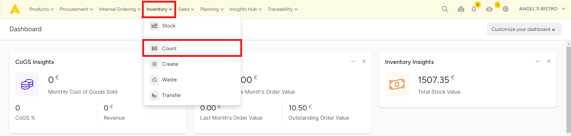
- Selecteer de juiste outlet
- Klik op de vervolgkeuzelijst Acties en klik vervolgens op "Gebeurtenis heropenen".
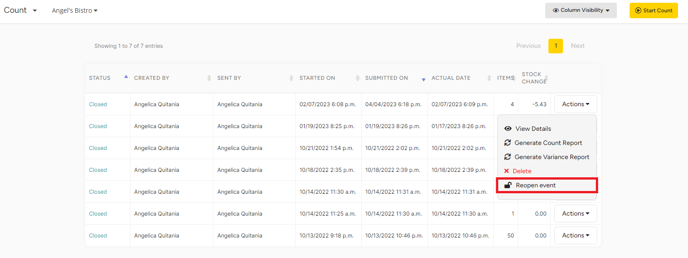
- De pagina Evenement bewerken wordt weergegeven. Daar kunt u de datum en tijd van de gebeurtenis wijzigen
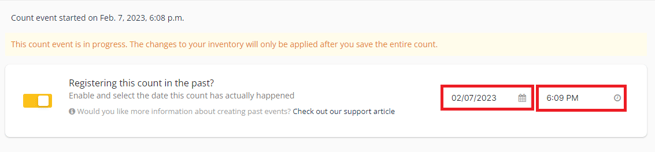
- Om een gedeeltelijke telling te bewerken, klik je op "Openen" en bewerk je hem alsof hij nooit gesloten is geweest.
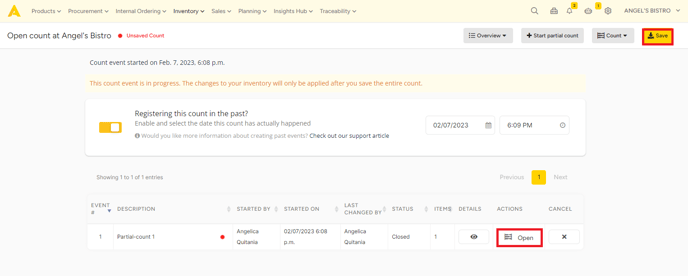
- Nadat je je wijzigingen hebt aangebracht, sluit je de gedeeltelijke telling
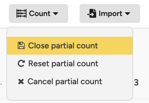
- Klik vervolgens op "Opslaan" in de rechterbovenhoek. Er wordt een samenvatting van de gebeurtenis weergegeven. Druk op 'Bevestigen en opslaan' om te bevestigen.
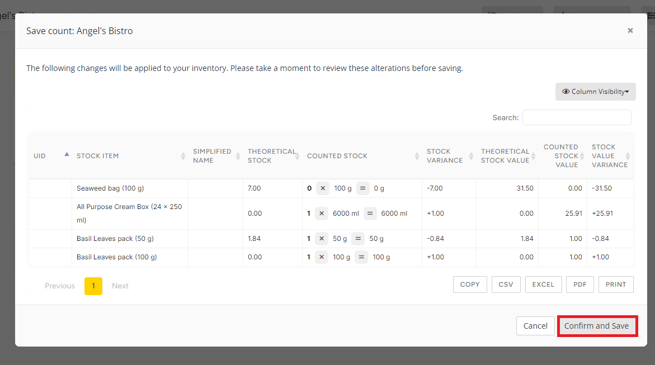
- Als je de datum van het evenement hebt gewijzigd, kun je zowel de registratie als de werkelijke datum zien in de tabel met de lijst met evenementen.
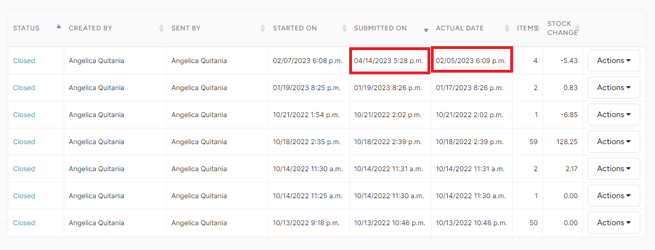
Afval, creaties, overdrachten en handmatige verkoop bewerken
- Ga naar de geschiedenislijst van de gebeurtenis (bijv. afval) en selecteer je verkooppunt.
- Klik op de vervolgkeuzelijst Acties en klik vervolgens op "Gebeurtenis heropenen".
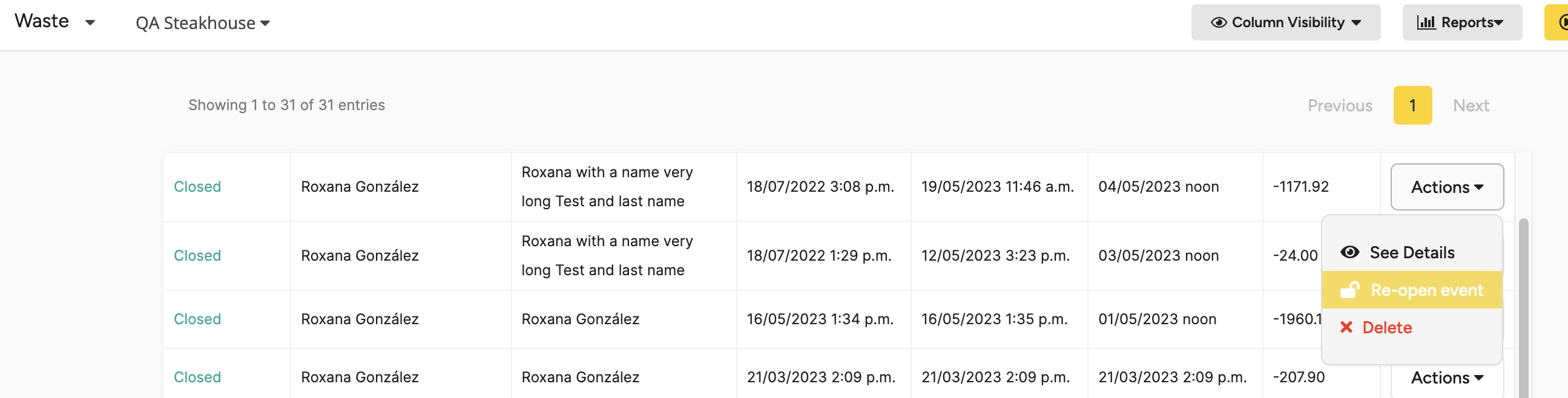
- De pagina Evenement bewerken verschijnt. Daar kun je de datum en tijd van de gebeurtenis wijzigen.

- Breng alle nodige wijzigingen aan in het evenement alsof het niet gesloten was.
- Als je je wijzigingen wilt terugdraaien, kun je dat doen door op de bijbehorende knop te klikken.

Houd er rekening mee dat deze optie alleen beschikbaar is zolang we de wijzigingen niet hebben opgeslagen.
- Als alle wijzigingen zijn doorgevoerd, klik je op 'Opslaan' in de rechterbovenhoek. Er wordt een samenvatting van het evenement weergegeven. Bevestig en alle wijzigingen worden opgeslagen.
