Dans cet article, vous apprendrez à utiliser l'une des fonctions de l'inventaire : la fonctionnalité de réouverture, qui vous permettra de modifier la date des événements et de les éditer.
Table des matières
- A propos de la modification d'un événement d'inventaire
1.1. Modifier la date d'un événement
1.2. Modification des lignes d'articles d'un événement
2. Comment modifier un inventaire
3. Comment éditer les déchets, les créations, les transferts et les ventes manuelles ?
1. A propos de la modification d'un événement d'inventaire
Chaque événement représente une action dans la vie réelle. Une vente, une commande, un déchet, etc. Cependant, il n'est pas toujours possible d'enregistrer ces événements en temps réel, et il existe donc un moyen de fixer la date et l'heure auxquelles cette action s'est réellement produite. Pour cela, la fonctionnalité Rouvrir et modifier vous permettra de rouvrir et de modifier la date de ces événements. Voici quelques informations sur la fonction d'édition :
- Cette option est disponible pour les événements comptage, création, transfert, déchets et ventes manuelles.
- Les livraisons reçues et expédiées peuvent également être modifiées. Pour savoir comment procéder, cliquez ici !
- Seuls les événements dont la date réelle se situe dans les 6 derniers mois (180 jours) peuvent être modifiés.
- L'autorisation de modifier les événements d'inventaire peut être définie pour les utilisateurs de la bibliothèque et des points de vente.
1.1. Modification de la date d'un événement clôturé
Il est parfois nécessaire de corriger la date et l'heure auxquelles une action réelle s'est produite. La fonctionnalité d'édition vous permet de modifier la date des événements d'inventaire. Voyons comment cela fonctionne :
- Les dates peuvent être modifiées jusqu'à 6 mois avant la date actuelle, quelle que soit la date de l'événement modifié.
Prenons un exemple.
Nous sommes aujourd'hui le 5 octobre, date actuelle. Le mois dernier, j'ai créé un événement "déchets" le 10 septembre, date de l'événement, et je viens de me rendre compte que la date de cet événement n'est pas correcte.
180 jours avant aujourd'hui, c'est-à-dire ma limite de modification, c'était le 14 mars. Cela signifie que je peux modifier la date de mon événement du 10 septembre au 14 mars au maximum, mais pas plus loin dans le temps.
- Les événements peuvent remonter à une date antérieure ou postérieure, pour autant qu'elle se situe dans la période des 6 derniers mois depuis la date actuelle.
Reprenons notre exemple.
J'ai modifié la date réelle de mon événement du 10 septembre au 10 juillet. Je me suis rendu compte que j'avais fait une erreur et que j'aurais dû la fixer au 10 juin. Comme le 10 août se situe dans la période de 180 jours à partir d'aujourd'hui, je peux encore le faire !
- Seules les ventes au point de vente n'ont pas cette caractéristique, et les commandes d'expédition et d'entrée sont supprimées.
- Pour les événements de transfert, seul le point de vente qui a été transféré (celui qui a créé l'événement à l'origine) pourra le modifier. Il modifiera l'événement à la fois pour le point d'origine et pour le point de destination.
1.2. Modification des lignes d'articles d'un événement fermé
Si nous avons commis une erreur lors de l'enregistrement d'un événement (erreur de comptage d'un article, gaspillage du mauvais paquet, transfert d'un montant erroné, etc. La fonctionnalité de réouverture permet de modifier toutes les lignes d'articles comme si l'événement n'était pas encore clôturé, et ne présente aucune différence avec la manière normale d'enregistrer l'événement. Il convient de garder à l'esprit que :
- Si un inventaire a eu lieu après l'événement que vous modifiez, les quantités seront corrigées dans l'historique du stock, ce qui n'entraînera pas une nouvelle quantité dans le stock actuel (puisqu'il a été compté après la livraison), mais un écart de comptage différent.
Comment modifier la date des événements de l'inventaire
- Accédez à la liste d'historique d'un certain événement (par exemple, le comptage).
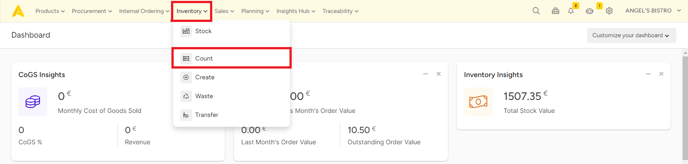
- Sélectionnez le bon point de vente.
- Cliquez sur le menu déroulant Actions, puis cliquez sur "Rouvrir l'événement".
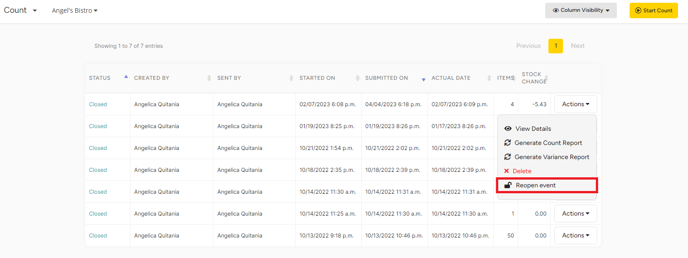
- La page de modification de l'événement s'affiche. Vous pouvez y modifier la date et l'heure de l'événement.
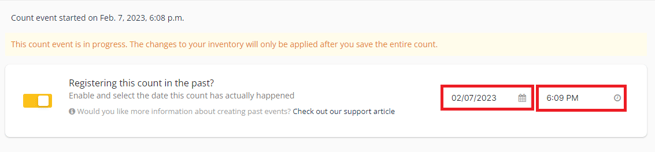
- Pour modifier un comptage partiel, cliquez sur "Ouvrir" et retravaillez le comptage comme s'il n'avait jamais été fermé.
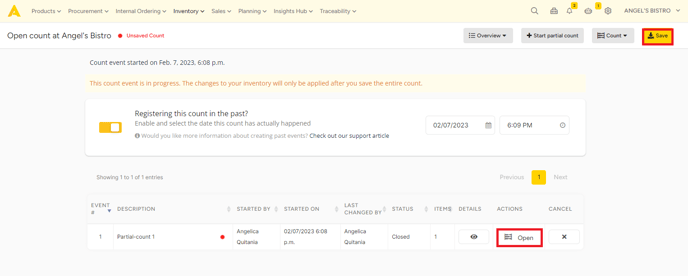
- Après avoir effectué vos modifications, fermez le compte partiel.
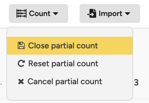
- Cliquez sur "Enregistrer" dans le coin supérieur droit. Un résumé de l'événement s'affiche. Cliquez sur "Confirmer et enregistrer" pour confirmer.
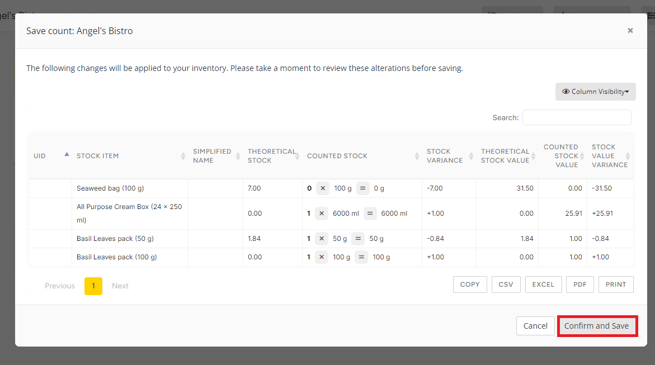
- Vous pourrez voir les dates d'inscription et les dates réelles dans le tableau de la liste des événements.
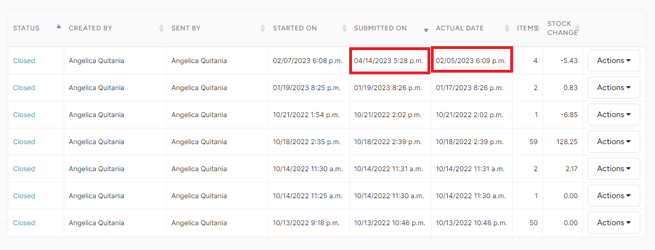
3. Comment éditer les déchets, les créations, les transferts et les ventes manuelles ?
- Allez dans la liste de l'historique de l'événement (p. ex. déchets) et sélectionnez votre point de vente.
- Cliquez sur le menu déroulant Actions, puis sur "Rouvrir l'événement".
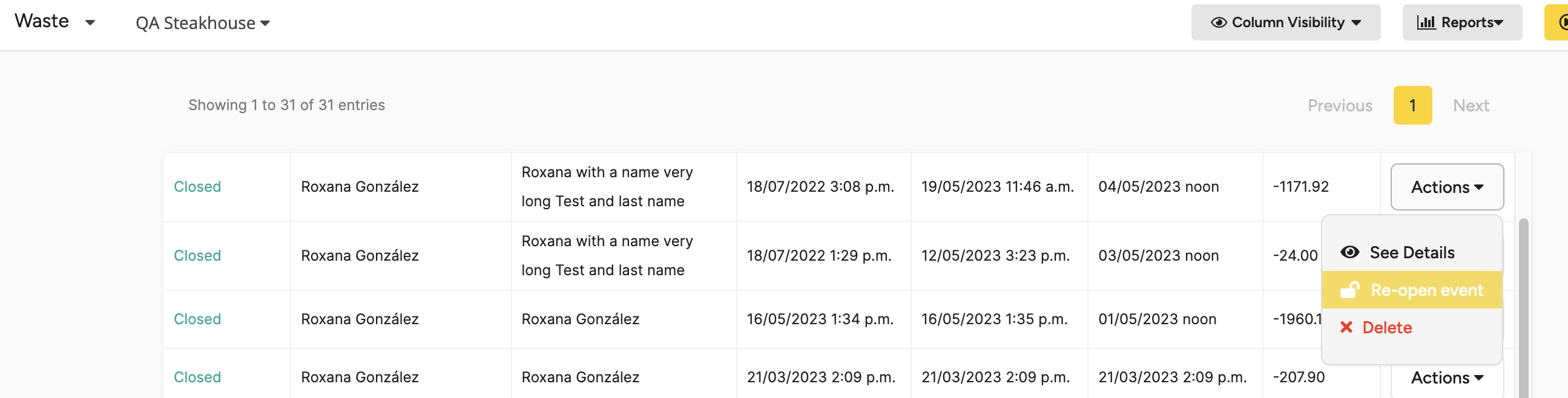
- La page de modification de l'événement s'affiche. Vous pouvez y modifier la date et l'heure de l'événement.

- Apportez toutes les modifications nécessaires à l'événement comme s'il n'était pas fermé.
- Si vous souhaitez annuler vos modifications, vous pouvez le faire en cliquant sur le bouton correspondant.

Gardez à l'esprit que cette option n'est disponible que tant que les modifications n'ont pas été enregistrées.
- Une fois toutes les modifications effectuées, cliquez sur "Enregistrer" dans le coin supérieur droit. Un résumé de l'événement s'affiche. Confirmez et toutes les modifications seront enregistrées.
