No more endless work to make stock reports in Excel. Apicbase lets you generate very detailed stock reports by the click of a button. Learn more about it in this support article.
To generate a stock report, click on the "Stock" button in the "Inventory" module. Select the outlet you want to generate a stock report for.
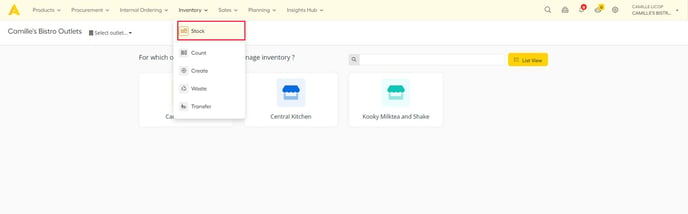
In Apicbase you can make three types of stock reports. Select the "Reports" button and you get a dropdown with the options:
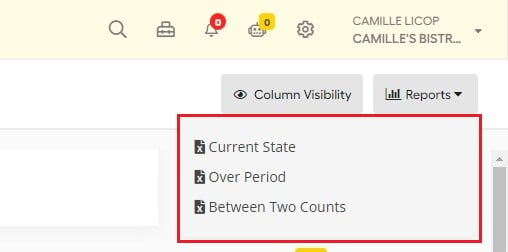
- Current state: a report of the current state of your stock will be downloaded. There are no stock changes shown in this report. This report shows per stock item:
- Stock item name
- Accounting category
- Supplier Article Number
- Current stock (qty): quantity
- Current stock (value)
- Par
- Difference with Par
- Minimum Stock
- Difference with minimum Stock
- Over a period: between two dates.
- A popup will appear where you can select the two dates for the report.
- Press "Export" and the report will be generated in the "Exports" section of Apicbase.
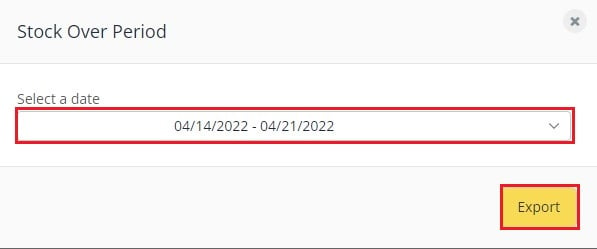
-
- A popup will appear where you can select the two counts for the report.
- Press "Generate report" and the report will be generated in the reports section of Apicbase.
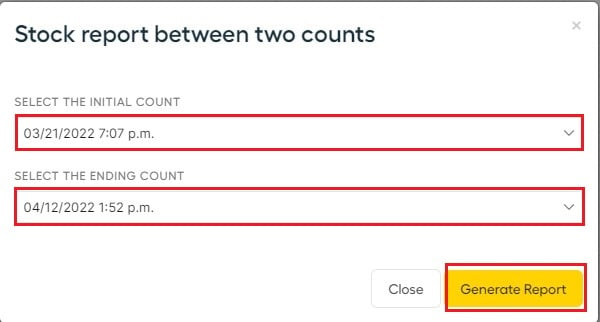
The reports 'over a period' or 'between two counts' contain the following information:
- Summary tab shows per accounting category:
- Opening stock value
- Closing stock value
- Stock value variance
- Stock Report tab shows per stock item:
- The accounting category
- Opening stock
- Closing stock
- Stock difference
- Opening stock value
- Closing stock value
- Stock value difference
- The detailed Stock Report tab shows per stock item:
- Opening stock
- Every action that increases stock
- Ordered
- Created in (sub recipe that was created and put in stock)
- Moved in (stock item transferred from another outlet)
- Sold
- Uncontrolled gain (count): Gain by counting stock
- Every action that decreases stock
- Created Out (stock items used to create a sub recipe in stock)
- Moved Out (stock items transferred to another outlet)
- Shipped Out (internal order)
- Wasted (Items that were registered as waste in the inventory module)
- Uncontrolled Stock Count (Waste by doing a stock count)
- Closing Stock
- The detailed Stock Value Report tab shows the same columns as the last, but for the stock value.
- The accounting category
- Opening Stock Value
- Ordered
- Created In (sub recipe that was created and put in stock)
- Moved In (stock item transferred from another outlet)
- Sold
- Created Out (stock items used to create a sub recipe in stock)
- Moved Out (stock items transferred to another outlet)
- Shipped Out (internal order of the stock)
- Wasted (Items that were registered as waste in the inventory module)
- Uncontrolled Stock Count (Waste by doing a stock count)
- Closing Stock Value
- The accounting category
💡You can find the "Exports" section of Apicbase by clicking the ![]() button and selecting "Exports". There you can find all the exports that have been made in your Apicbase library.
button and selecting "Exports". There you can find all the exports that have been made in your Apicbase library.
