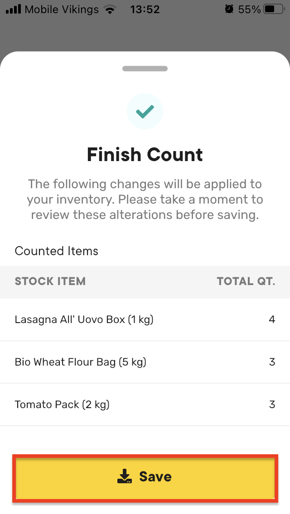Counting your inventory has never been easier with our Bar Code scanner app. Just scan the article, add the quantity and on to the next one. This article shows you how to use it.
If you have not installed the app, take a look here.
- Select the outlet for which you want to count your inventory. (You will only have this option if your user profile is linked to multiple outlets.)
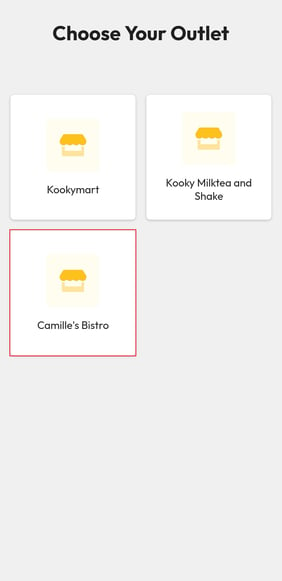
There can only be one active inventory count in each outlet. Each inventory count can have several active sub-counts. So you can count on Apicbase with several users at the same time. If you are the first to start counting, follow the steps below "Open a new count".
If someone already started the count and you want to start a sub-count under the active count, skip to "Continue a count".
- Open a new count:
- When you want to start the inventory count you will see this screen.
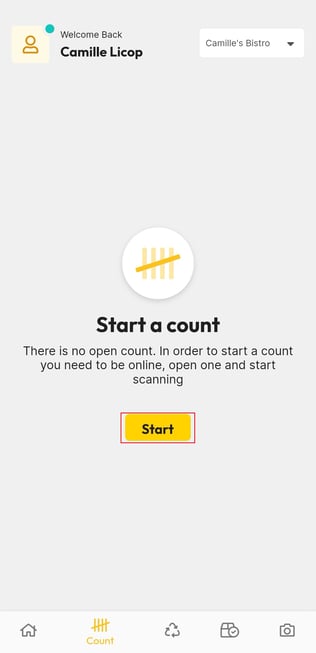
- Click on "Open Count".
- You will see the "Top Count", which is the main count. This contains all the sub-counts.
- And you will see your sub-count below.
- When you want to start the inventory count you will see this screen.
- Continue a count
- When a count is already started, you will immediately see the following screen.
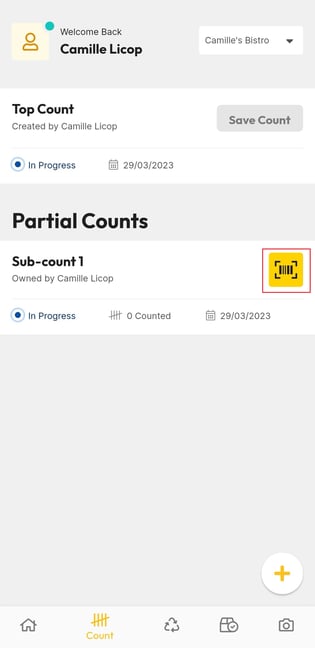
- When a count is already started, you will immediately see the following screen.
- Click the
 in the lower right-hand corner to start a new sub-count.
in the lower right-hand corner to start a new sub-count. - For each sub-count you will see:
- The owner: user that is doing the count.
- The status: In progress/Finished
- The counted Stock Items
- The date it was started
- Click on the barcode symbol to start counting.
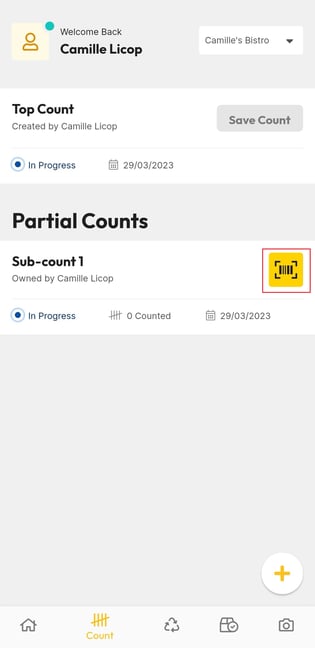
- You will see an overview of all the counted items.
- You can change the name of the Sub-count by clicking the "pencil" button in the upper-righthand corner.
- Fill in the name and click on "Save".
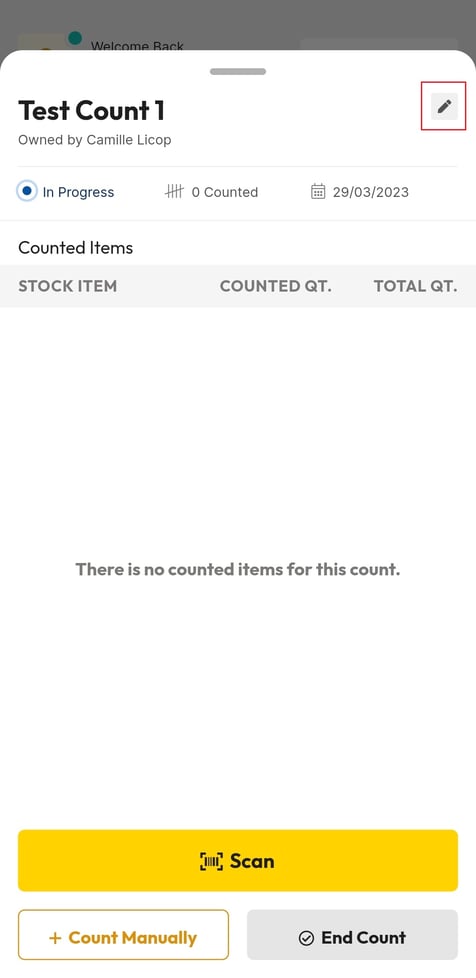
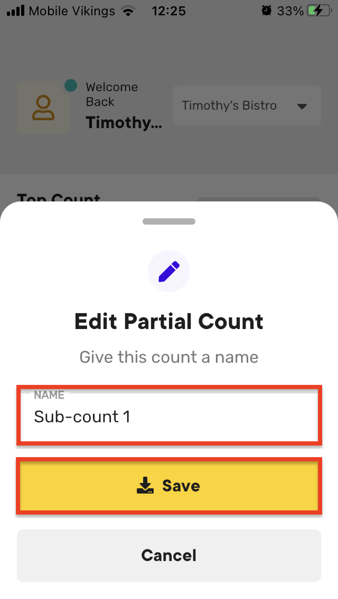
- Fill in the name and click on "Save".
- Click on "Scan" to open the scanner.
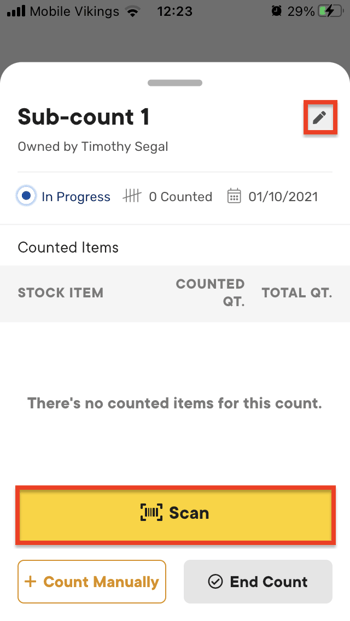
(The first time you open the scanner, you will have to give the Apicbase app access to the camera of your device. Click on "Ok")
- Aim with the device's camera on the barcode of the product in the center square on your screen.
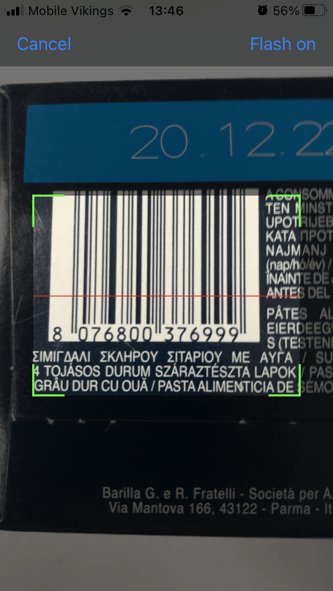
- If the scanned Stock Item is already in your library, you'll get the package details.
If the barcode is not yet linked to an existing product, you can use the search bar to find this product and the barcode will be linked to this product.
- Fill in the quantity you have in stock (decimals are allowed) for this item and click on
 to add the decimal "+Add".
to add the decimal "+Add".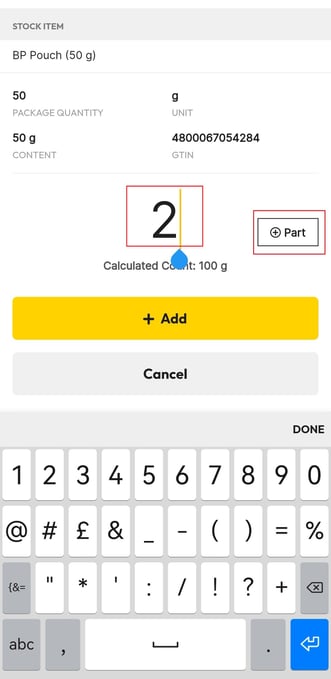
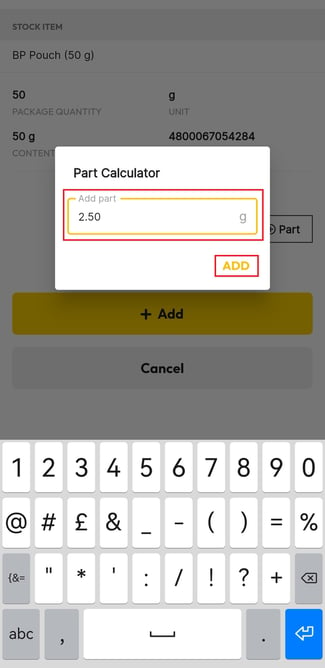
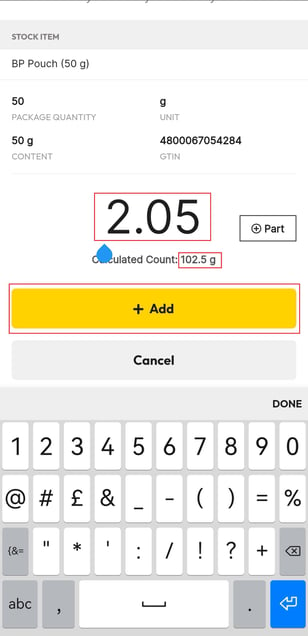
- You'll see the item added to your Sub-count overview with the:
- Counted Quantity (for this sub-count)
- Total Quantity (for every sub-count of this main count)
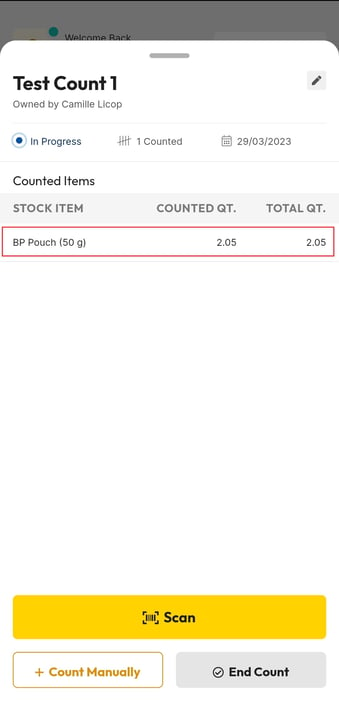
- Repeat this for every item.
- If you have Stock Items without a barcode, you can select "Count Manually".
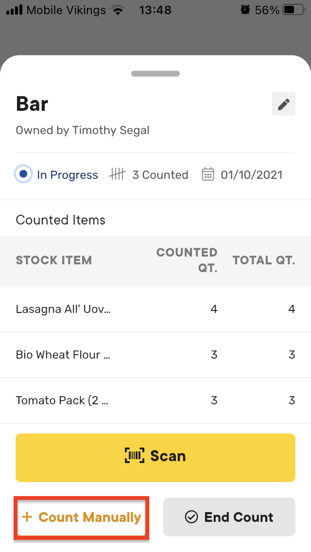
- Click on "Select the item".
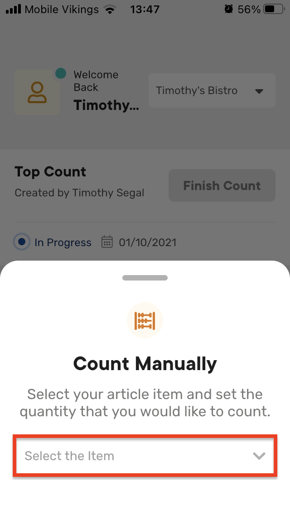
- Here you can select the item in the list or use the search field to quickly find it.
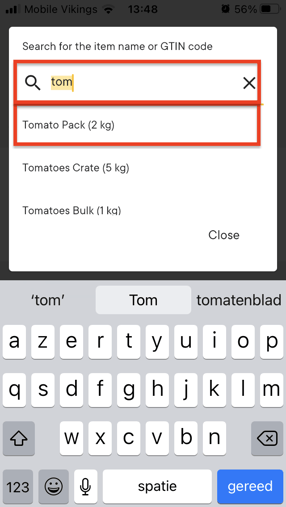
- Click on "End count" after you have entered all the items for this sub-count.
- You can click on the
 button to check the counted items in a specific sub-count.
button to check the counted items in a specific sub-count.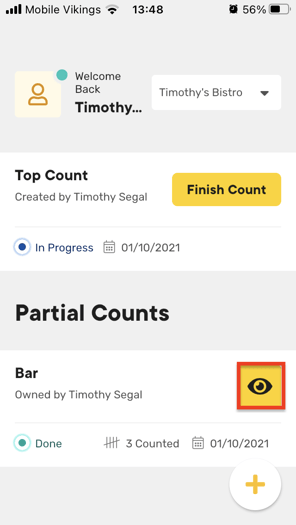
- You can now "Reopen" the count top make changes, or just drag the Sub-Count down to go back to the Main Count.
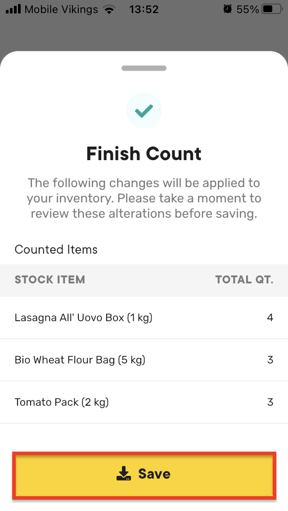
- Click on "Finish Count" when all the sub counts are finished
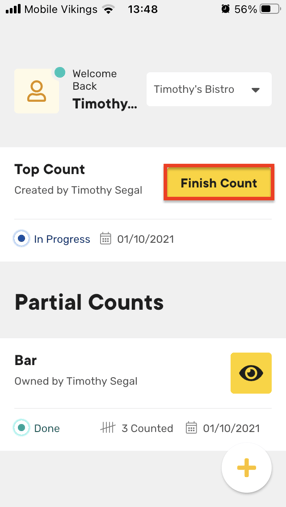
- You will once more get an overview of all the counted stock items in every sub-count.
When you save the main count, you can't make changes to the count and the stock will be changed.
- Click on "Save" to finish the main count.