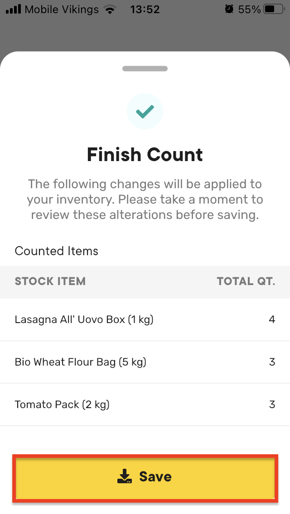Compter votre inventaire n'a jamais été aussi facile avec notre application de scanner de codes-barres. Il suffit de scanner l'article, d'ajouter la quantité et de passer à l'article suivant. Cet article montre comment l'utiliser.
Si vous n'avez pas installé l'application, jetez-y un coup d'œil ici.
- Sélectionnez le point de vente pour lequel vous souhaitez comptabiliser votre inventaire. (Vous n'aurez cette option que si votre profil d'utilisateur est lié à plusieurs points de vente).
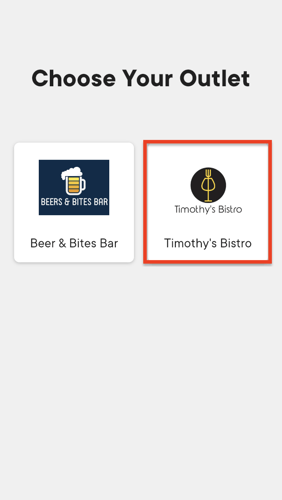
Il ne peut y avoir qu'un seul compte d'inventaire actif dans chaque point de vente. Chaque compte d'inventaire peut avoir plusieurs sous-comptes actifs. Vous pouvez donc compter dans Apicbase avec plusieurs utilisateurs en même temps. Si vous êtes le premier à commencer le comptage, suivez les étapes ci-dessous "Ouvrir un nouveau comptage".
Si quelqu'un a déjà commencé le comptage et que vous voulez commencer un sous-comptage sous le comptage actif, passez à "Continuer un comptage".
- Ouvrir un nouveau comptage:
- Lorsque vous voulez lancer l'inventaire, vous verrez cet écran.
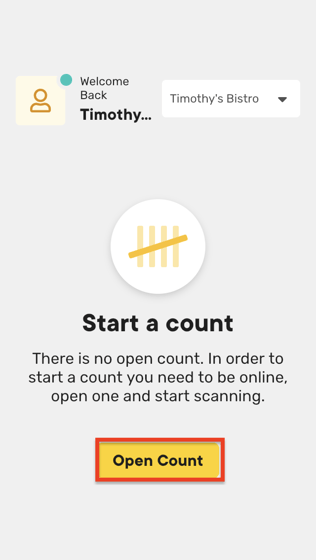
- Cliquez sur "Ouvrir le compte".
- Vous verrez le "Compte final", qui est le compte principal. Il contient tous les sous-comptes.
- Et vous verrez votre sous-comptage en dessous.
- Lorsque vous voulez lancer l'inventaire, vous verrez cet écran.
- Continuer un comptage:
- Lorsqu'un comptage est déjà lancé, l'écran suivant s'affiche immédiatement.
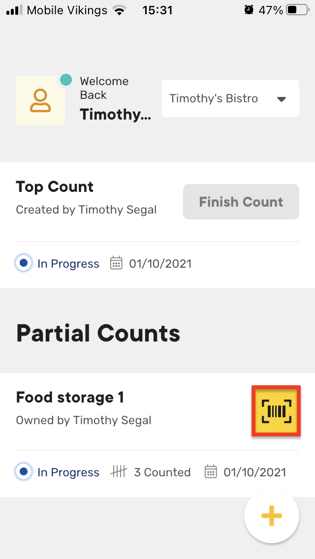
- Lorsqu'un comptage est déjà lancé, l'écran suivant s'affiche immédiatement.
- Cliquez sur le bouton
 dans le coin inférieur droit pour commencer un nouveau sous-comptage.
dans le coin inférieur droit pour commencer un nouveau sous-comptage.
- Pour chaque sous-comptage, vous verrez :
- Le propriétaire: l'utilisateur qui effectue le comptage.
- Le statut: En cours/fini
- Les articles de stock comptés
- La date de début du comptage
- Cliquez sur le symbole du code-barres pour commencer le comptage.
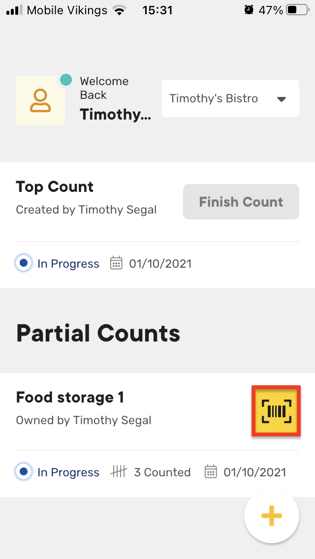
- Vous verrez un aperçu de tous les éléments comptés.
- Vous pouvez modifier le nom du sous-comptage en cliquant sur le bouton "crayon" dans le coin supérieur droit.
- Complétez le nom et cliquez sur "Enregistrer".
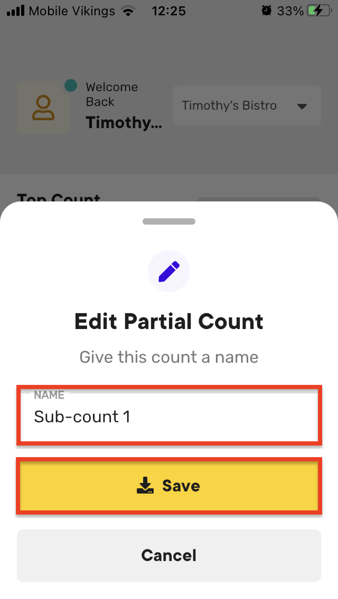
- Complétez le nom et cliquez sur "Enregistrer".
- Cliquez sur "Scan" pour ouvrir le scanner.
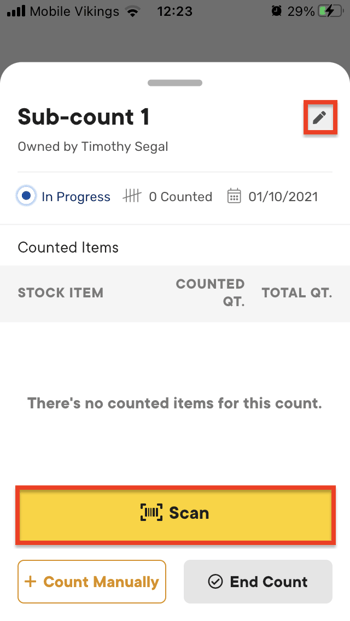
La première fois que vous ouvrez le scanner, vous devez donner à l'application Apicbase l'accès à la caméra de votre appareil. Cliquez sur "Ok".
- Visez avec l'appareil photo de l'appareil le code-barres du produit dans le carré central de votre écran.
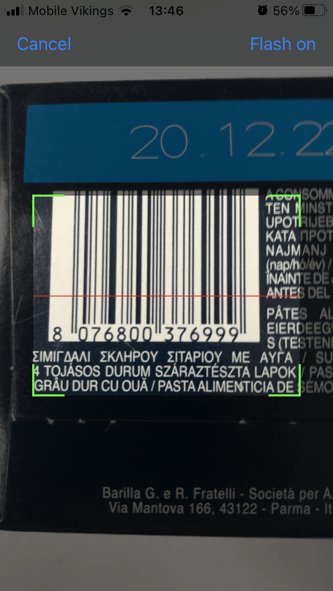
- Si l'article de stock numérisé se trouve déjà dans votre bibliothèque, vous obtiendrez les détails du paquet.
Si le code-barres n'est pas encore lié à un produit existant, vous pouvez utiliser la barre de recherche pour trouver ce produit et le code-barres sera lié à ce produit.
- Indiquez la quantité que vous avez en stock (les décimales sont autorisées) pour cet article et cliquez sur "+Ajouter".
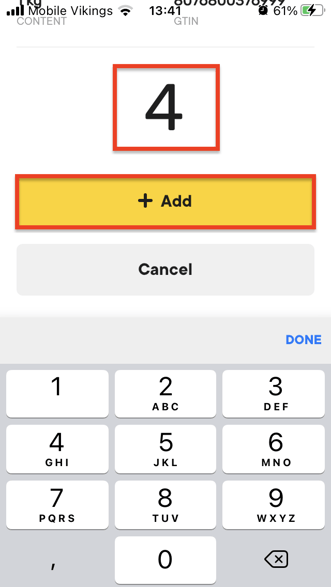
- Vous verrez l'article ajouté à votre aperçu des sous-comptes avec le message suivant:
- Quantité comptée (pour ce sous-compte)
- Quantité totale (pour chaque sous-compte de ce compte principal)
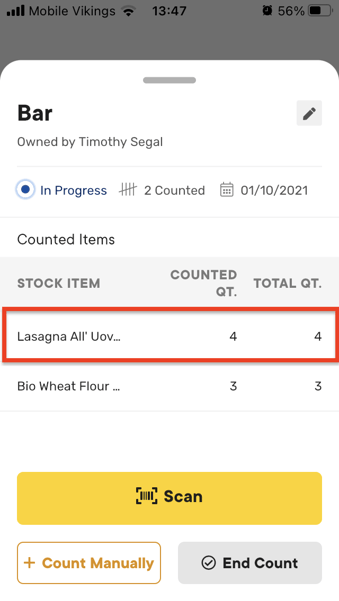
- Répétez cette opération pour chaque article.
- Si vous avez des articles en stock sans code-barres, vous pouvez sélectionner "Compter manuellement".
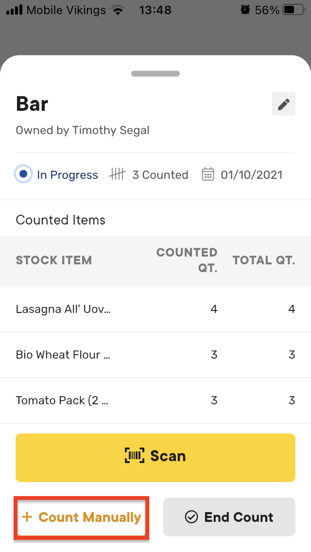
- Cliquez sur "Sélectionner l'article".
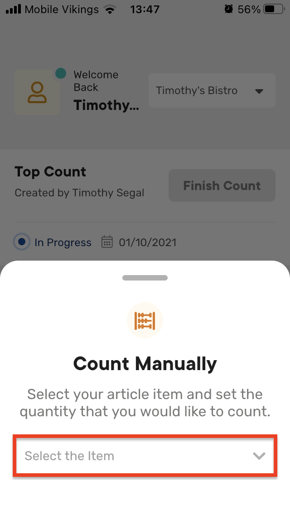
- Ici, vous pouvez sélectionner l'article dans la liste ou utiliser le champ de recherche pour le trouver rapidement.
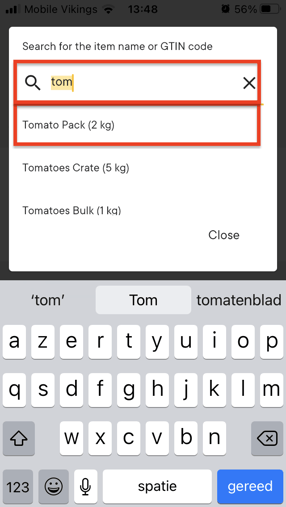
- Cliquez sur "Fin du comptage" une fois que vous avez saisi tous les articles pour ce sous-comptage.
- Vous pouvez cliquer sur le bouton
 pour vérifier les articles comptés dans un sous-compte spécifique.
pour vérifier les articles comptés dans un sous-compte spécifique.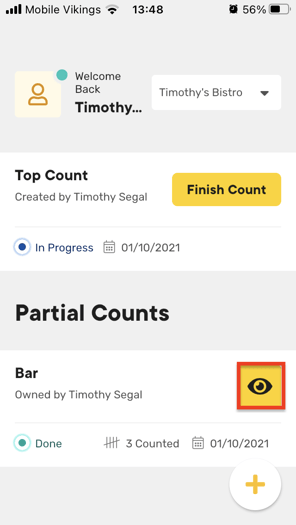
- Vous pouvez maintenant "rouvrir" le compte pour effectuer des modifications, ou simplement faire glisser le compte secondaire vers le bas pour revenir au compte principal.
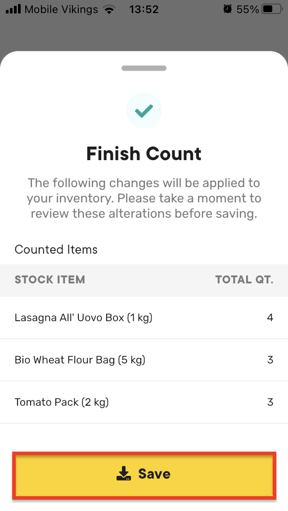
- Cliquez sur "Finish Count" lorsque tous les sous-comptes sont terminés.
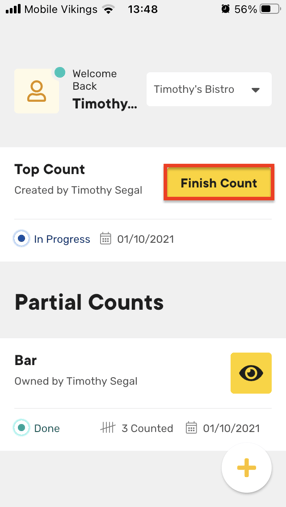
- Vous obtiendrez à nouveau une vue d'ensemble de tous les articles de stock comptés dans chaque sous-compte.
Lorsque vous sauvegardez le compte principal, vous ne pouvez pas apporter de modifications au compte et le stock sera modifié.
- Cliquez sur "Enregistrer" pour terminer le décompte principal.