Apicbase allows you to manage internal ordering. You can aggregate internal orders to produce or pick all the needed items at once. This article shows you how.
This article shows how to aggregate internal orders. If you need to know more about internal ordering check this article.
Go to the list of internal orders ("Internal Ordering">"Incoming Orders"). On the screen in the upper-righthand corner click on "Aggregated Overview".
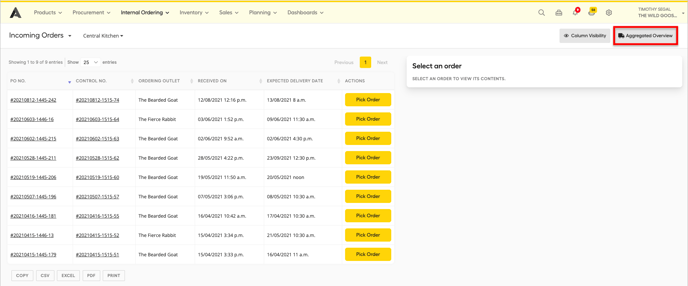
You'll see the following view of all the items in all the open internal orders that were sent to the central production unit you have selected.
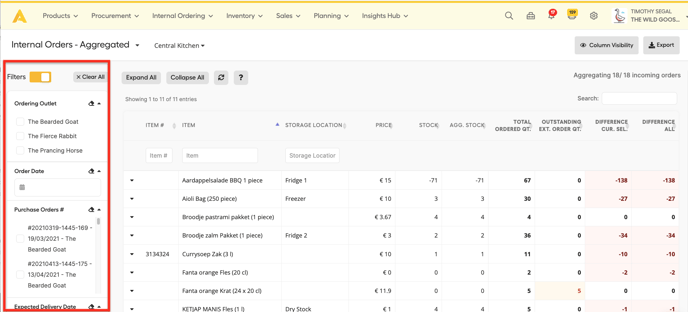
- Start first by filtering in the filtering section to the left. You can filter on:
- Ordering outlet(s)
- Order date
- Purchase Orders #
- Expected Delivery Date
- Ingredient/Recipe: if you only want to see the ingredients or recipes in internal orders. For example to make a list of the items that have to be made by the central kitchen.
- If you have several internal production kitchens, you can select a different outlet above the filter section.
- Next, you can check all the ordered items in the table. You'll get for every item:
- The Item # (As shown in the internal order)
- Item (name)
- Storage location
- Price
- Stock (for this item)
- Agg. stock: the aggregated stock if the item consists of aggregated package e.g. 24x33cl of beer.
- Total ordered Quantity
-
- Outstanding Ext. Order Qt.: This indicates the total quantity that is currently ordered at the external supplier(s) but still needs to be delivered. When greater than zero (orange) it indicates the quantity that still needs to be delivered.
- Difference Cur. Sel.: This quantity indicates the difference between the current stock of an item, added with any outstanding quantities still to be delivered, and the current total quantity ordered by your outlets, for the current (filtered) selection. When positive (green) you can currently fulfill the selection of internal orders for this item. When negative (red), you can’t fulfill the current selection of internal orders for this item and will have to order more externally or produce more.
- Difference All: Difference all indicates the difference between the current stock of an item, added with any outstanding quantities still to be delivered, and the current total quantity ordered by your outlets, for all currently outstanding internal orders (regardless of the active filters). When positive (green) you can currently fulfill all internal orders for this item. When negative (red), you can’t fulfill all internal orders for this item and will have to order more externally or produce more.
- You can search on item #, item name, or storage location.
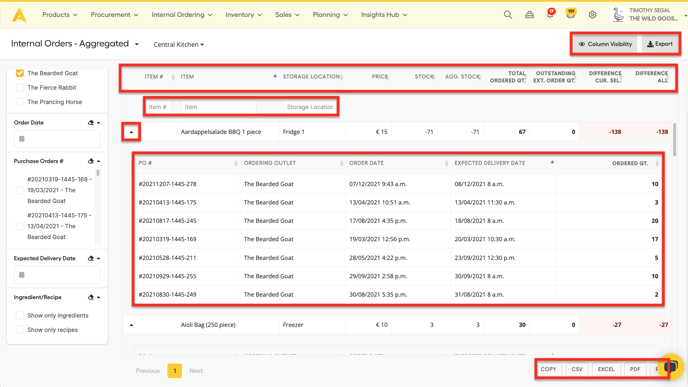
- You can also click on the arrow to the left of an item to show all the specific orders that contain this item. If you click on "Expand all", you'll see every order for each item, and you can use the "Collapse all" to reverse this.
- If you click the "Export" button, you get a list of all items from all orders that can be printed or saved as a PDF. This document can be used as a picking list.
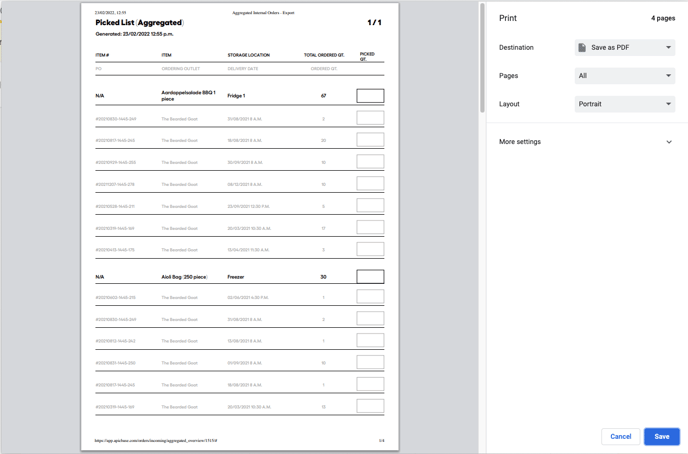
- You can also generate an export in the different shown formats either of the general item list or the specific order list per item.
