Apicbase allows you to keep track of allergens, nutritions and dietary information. It is crucial to fill out the information on the ingredient level. Doing so, Apicbase automatically shows you and updates the information in your recipes and menus.
Table of content
- Introducing allergens, nutritions and dietary information
- Adding information to an ingredient
- Allergens, Nutritions and Dietary information in recipes
- Viewing and exporting information from your menu
1. Introducing allergens, nutritions and dietary information
There are three types of information that you can manage with your ingredients, recipes and menus: Allergens, Dietary information and Nutritions. This article will explain what the different types of information include, and how to manage them in your library. Finally, the options to report and export these data from your menus are explained.
Allergens
Apicbase supports all legally required EU, US, UK and Australia / New Zealand allergens and additional allergens that are commonly used. You are able to specify if the ingredient contains an allergen, may contain traces of an allergen, does not contain an allergen, or if its unknown whether it contains an allergen. Allergen information will also appear on printable labels.

Dietary information
Classify your ingredient in one of the common diets (e.g., Vegetarian, Kosher) by checking the relevant box. You may also specify which meat type and additives (e.g., sweetener) the ingredient contains.
Nutritions
Apicbase allows you to specify nutritional values and vitamins and minerals of your ingredients. By default, this is recorded per 100 grams of the ingredient, but this can be changed. By adding nutritional information to your ingredients, Apicbase will be able to calculate the nutritional values of your recipes and menus. Please note that nutritional values can only be set for ingredients. Nutritional values will also appear on printable labels.

From ingredients to recipes and menus.
As a rule of thumb, Apicbase applies an inheritance logic that makes sure that the allergens and nutritions information of an ingredient automatically appears in the recipes and menus to which the ingredients are added.
The meat types and additives (1) follow the general inheritance logic described above. For the dietary information, there are two exceptions to the inheritance logic:
- The Vegan and Vegetarian diets (2) are only passed on to recipes that fully consist of ingredients that are indicated as vegetarian or vegan.
- Whenever an ingredient (or recipe) is declared as Vegan, it is automatically also indicated as Vegetarian.
- The Halal, Kosher and Is Blackened diets (3) are not passed on to recipes that contain ingredients that are classified with these diets.
- In case you wish to indicate a recipe with one of these diets, this can be achieved by editing the recipe itself.
2. Adding information to an ingredient
Apicbase recommends setting the allergens, nutritions and dietary information on the ingredient level, as this will facilitate the most efficient way of working.
Manually:
- Navigate to Ingredients.
- Click the ingredient you want to add information to in Edit mode.

- Click on the Allergens tab to view the allergen options.
- Allergen Validation & Validation date: this is explained in a following section of this article.
- Allergens Selection:
- Click the check boxes according to the allergen information. The legend will show you the right way to check the boxes.
- Click once for ‘Contains’.
- Click twice for ‘May contain traces of’.
- Click three times for ‘Unknown’.
- In case an ingredient has no allergens, you must explicitly record this by clicking ‘No allergens’.
- You can add the sulphites ppm (parts per million) in the field under the allergen checkboxes.
- In the lower-left corner (Details), you will see an overview of the allergens the ingredient contains, may contain or the allergens for which it is not declared (Unknown).
- Click the check boxes according to the allergen information. The legend will show you the right way to check the boxes.

- Click on the Dietary Info tab and specify to which Diet the ingredient belongs, and if it contains a specific Meat Type or any Additives.

- Finally, navigate to the Nutritions tab.

- By default, the contents should be inserted for 100 grams of the ingredient. You can update the quantity and unit for which you want to report the nutritional values in the indicated fields.
- Save the ingredient if you have filled in all desired information.
Using the Excel ingredient file
It's possible to upload your ingredients in bulk through Excel. Click here to read more on this.
- Go to ingredients and click on Import & Export in the toolbar.
- Hover Import, then Ingredients.
- Click From Excel. You are now redirected to the page where you can download the Excel template.
- For allergens, column U (CM for nutritions) contains the validated parameter
- 0 = not validated
- 1 = validated
- For allergens, column V (CN for nutritions) contains the validation date. Fill in the format: DD/MM/YYYY
- You will find the allergens in columns W - BF. The legend for allergens in the Excel file is:
- 0 = not contain
- 1 = contain
- 2 = may contain traces of
- 3 = unknown
- Dietary information, meat types and additives can be indicated in columns BG - CK.
- 0 = does not contain
- 1 = contains
- The sulphites PPM can be added in column CL.
- The nutritions can be found in columns CM - EL.
- In column CO, you can insert the portion for which you want to measure the nutritions (e.g., 100 g). This is referred to as ‘for weight’.
- In column CP, you can insert the unit of the ‘for weight’ (e.g., 100 g).
- Make sure to save the updated Excel file, and upload the edited version into Apicbase.
Allergens and Nutritions validation
- Allergen Validation: This allows you to register if the allergens have been validated. Only check this box if you are sure that all the allergen information has been added correctly. If this box is checked, you can't change any allergen information. Uncheck it, if you want to make changes.
- Validation date: This date shows when the allergens were last validated. When you check the Allergen Validation box, the current date is filled in automatically, but this can be changed by clicking the date.
- Nutritions Validation: the same principles apply as with Allergen Validation.
3. Allergens, Nutritions and Dietary information in recipes
All the allergens, nutritions and dietary information that are added to the ingredients from a recipe, will automatically be added to the recipe itself. Therefore, it is highly recommended to manage these data on ingredient level.
If desired, you can add additional allergen and dietary information on the recipe level. For example, this can be useful if you foresee cross-contamination with the creation of a recipe. It is not possible to edit a recipe’s nutritional values, as this is derived from the ingredients used to create the recipe.
There is no option to validate the allergen information on recipe level. A recipe’s allergens and nutritions information are automatically validated when all of its ingredients have the allergens and nutritions validated.
Manually adding information
To edit allergens and dietary information on a recipe:
- Click Products and Recipes.
- Navigate to the recipe you’d like to indicate the allergens and dietary information for, and access it in Edit mode.
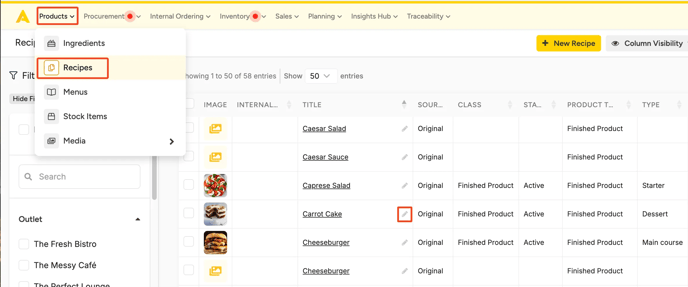
- Click on the Allergens and Dietary Info tabs to see an overview of the allergens and dietary information that are already in the recipe.

The allergens and dietary info that are inherited from the ingredients used to make the recipe, are marked with an asterisk (*) in Details. In the Allergens & Dietary selection lists, you can see from which ingredient(s) an allergen or dietary information is inherited. Note: it is not possible to directly change inherited information.
- Add any additional allergens or dietary information you want to specify as you did with the ingredients.
- Click on save and you're done!
Using the Excel Recipe file
- In Recipes, click Import & Export.
- Hover Import and click Recipes.
- Here you can download the Recipe Excel file, and upload your edited version.
- The process is similar to adding allergen information using the Ingredient Excel file, but with a few differences:
- The exported Excel file will only show allergens and dietary information that were added on Recipe level. Inherited information (from ingredients) are not shown in the Excel, and also cannot be edited.
- No nutritions information is included in the Recipe Excel file.
4. Viewing and exporting information from your menu
If you use menus to organize your recipes, all allergens, nutritions and dietary information are also aggregated on the menu level. You can view and export these data in several ways.
- You can find the exports by navigating to Menus.
- Select the menu you want to export the data from.

- In the menu, click the Export button at the top right corner.
- Click on the Allergen List. You can also export your menu’s Full Recipe Nutrition Export.

When exporting the Allergen List, you will be prompted to select the language in which you want the export. The Allergen List gives you a clear - table - overview on your courses’ and recipes’ allergens in a Word / .docx file. This could be printed for external usage.

The Full Recipe Nutrition Export contains allergen information, nutritional values (per portion and per 100g), Nutriscores and dietary information as well. The export is formatted as Excel / .xlsx file. The full recipe nutrition export could be used for internal purposes (e.g., nutritional value calculations).
