To integrate Nicelabel with other systems, acquiring a subscription key is essential. Follow these steps to learn how to activate and obtain your subscription key.
Integrating Nicelabel into Apicbase requires a subscription key. While we recommend a developer to handle this task for optimal results, the guidelines provided are designed to be clear and manageable for a non-expert as well.
- Begin by logging into the Nicelabel Control Center. You should have received access to this site with your Nicelabel Business Cloud account.
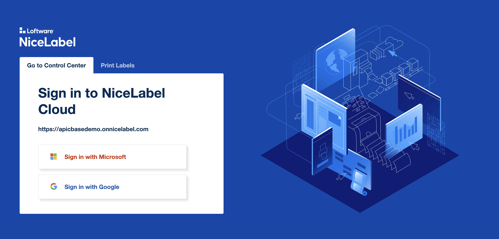
- Create a Cloud Integration project. Go to Integrations (1), click on Cloud Integrations (2), and click on Add (3).
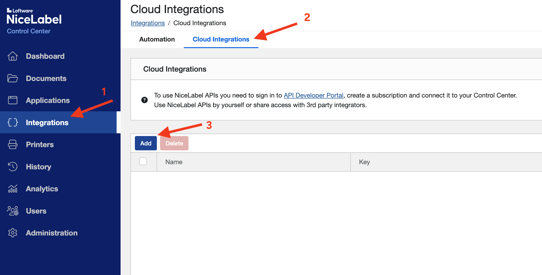
Give a Name to the project (it can be any name) (1), then click on Save (2).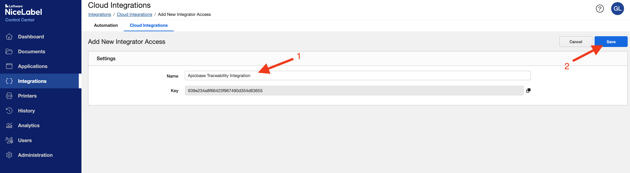
- Click on Copy Key (1), we will need this later, so keep it in mind in case you need to come back to this page and copy it again. Then go to the API Developer Portal (2).
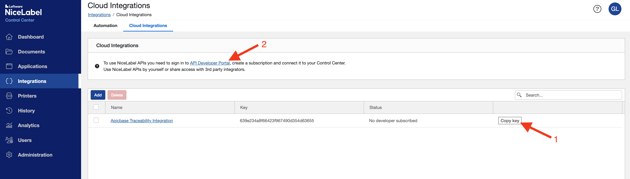
- In the Developer Portal, Sign in, if you already have an account in Loftware, or Sign up to create a new account (in this case you will also have to verify your account with the email sent to your inbox).
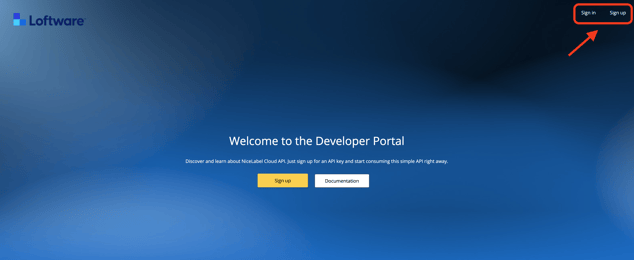
Once logged into the Developer Portal page, go to Products.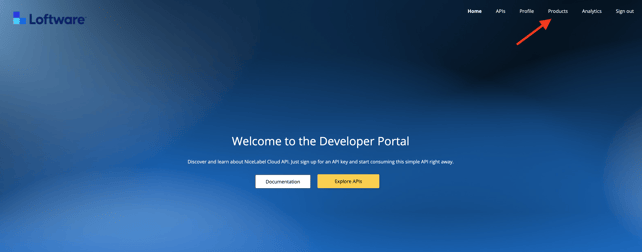
- Choose NiceLabel Cloud.
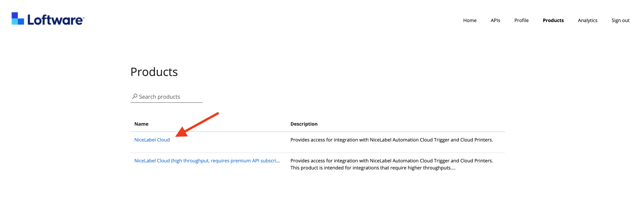
Give your subscription a Name (it can be any name) (1) and click on Subscribe (2).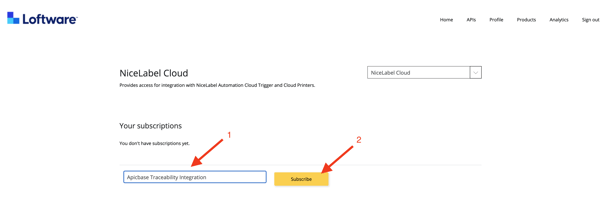
- Now that you see your subscription name on the list, click on APIs.
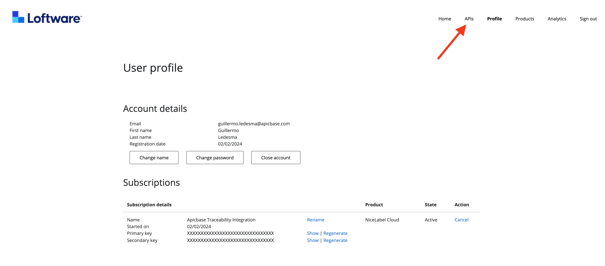
Click on “Developer Sign Up API v1 - v1” in the list of APIs.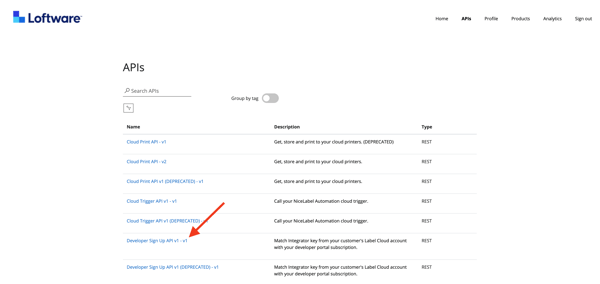
- Once inside the API, click on Try it. A bar on the right side of the screen will pop up.
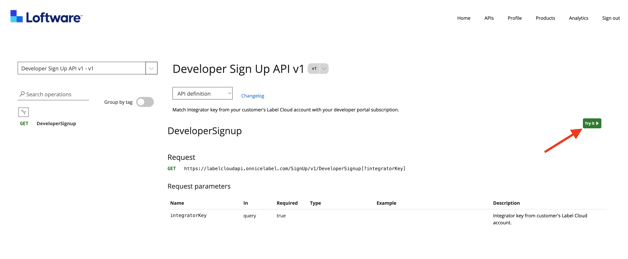
Choose the Subscription Name we just created as Primary (1), and paste the key we copied in Step 3 into the integratorKey field (2).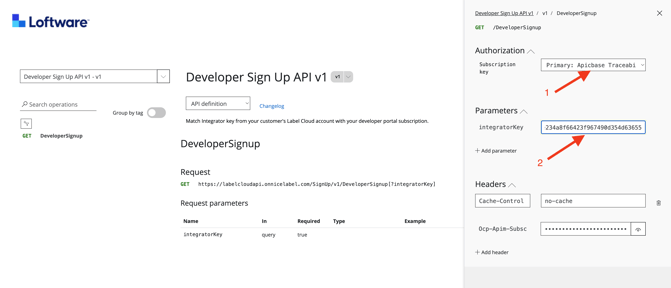
Scroll down to the bottom of the sidebar and click on Send.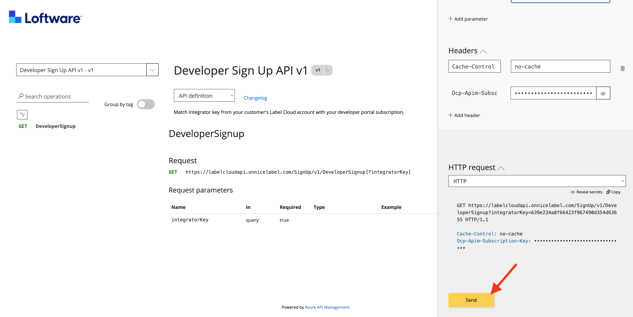
You should receive a "200 OK" response showing that you are now connected to the project.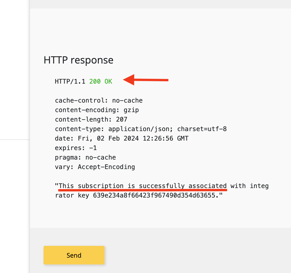
- Go back to the Nicelabel Control Center, refresh the page, and check that the status has changed from "No developer subscribed" to "Developer [your name and email] subscribed".
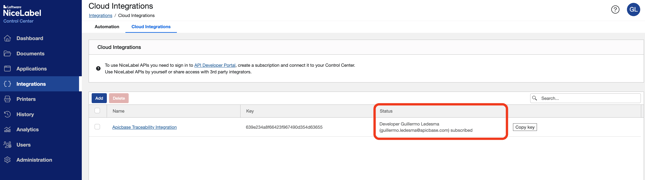
- Go back to the API Developer Portal. Close the sidebar by clicking on the X symbol.
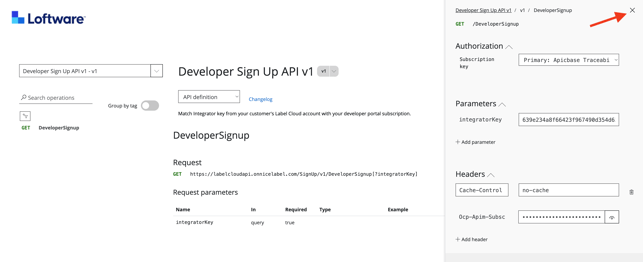
Now, go to Profiles.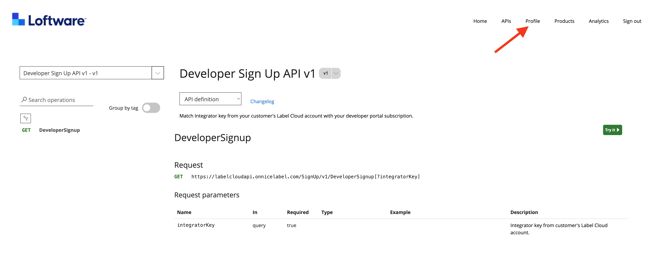
- Now the Primary Key on your subscription is the one we will need to make the Nicelabel integration into Apicbase. You can click on Show (1) to be able to see and copy the Subscription key (2).
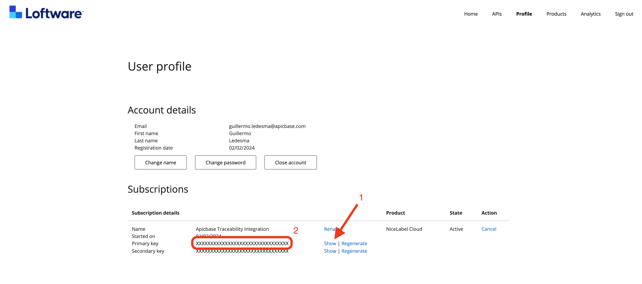
Done! Now with your printer installed and connected to your network, and with your Subscription Key, just a few steps away from having the whole setup ready. The next step will be to link your printer to Nicelabel. To do this, follow the instructions in the next article.
